Пожалуйста, оставьте свой отзыв. Если вам было сложно разобраться в теме или не нашли ответ на свой вопрос в этой статье, сообщите нам свой комментарий на [email protected]. Мы обязательно свяжемся с Вами и найдем лучший вариант передачи информации.
Темы статьи:
Используйте оглавление, чтобы перейти к нужной теме. В конце каждого блока есть возможность вернуться в начало, просто нажав назад в браузере.
Настройка рабочего места для использования КЭП
Перед тем как начать работать с модулем, выполните шаги из инструкции: Как начать работать с маркировкой?
Для работы с ЭДО нужно, чтобы рабочее место было настроено для работы с КЭП (квалифицированной электронной подписью).
Получить сертификат электронной подписи на руководителя организации или ИП можно бесплатно в УЦ ФНС.
Личный кабинет SIGMA Облако умеет работать с КриптоПро CSP и Рутокен ЭЦП 3.0 (обычно используется для ЕГАИС). Если вы планируете получать сертификат в удостоверяющем центре ФНС, то формируйте сертификат с активным крипто контейнером. Это звучит сложно, но в удостоверяющем центре знают о данном формате.
Важно! Можно использовать только сертификат электронной подписи компании, на которую зарегистрирована касса с активированным модулем «Маркировка».
В случае если ваше рабочее место не настроено, при переходе в раздел «Маркировка» вы увидите:
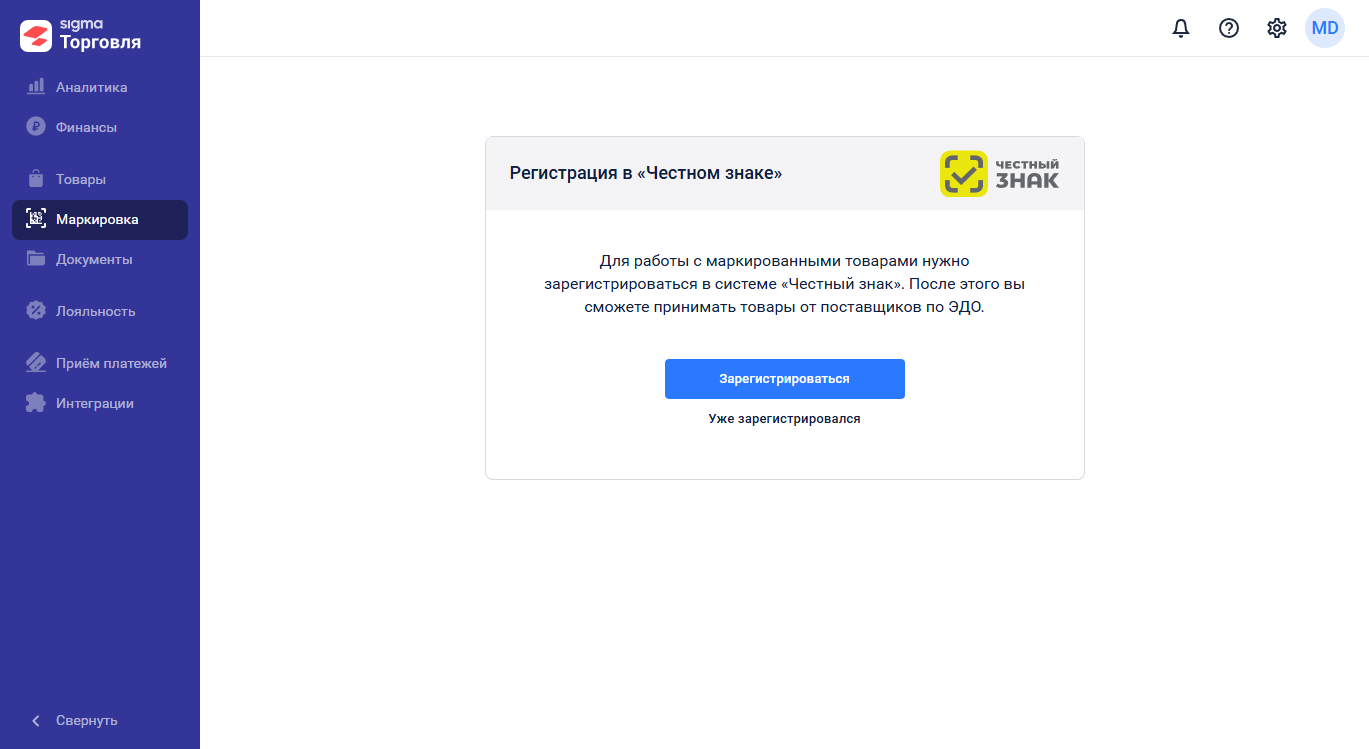
Использование АТОЛ ЭДО основано на тех же принципах безопасности что и использование личного кабинета системы "Честный ЗНАК". Проведите проверку на соответствие установленного ПО нажав "Проверить".
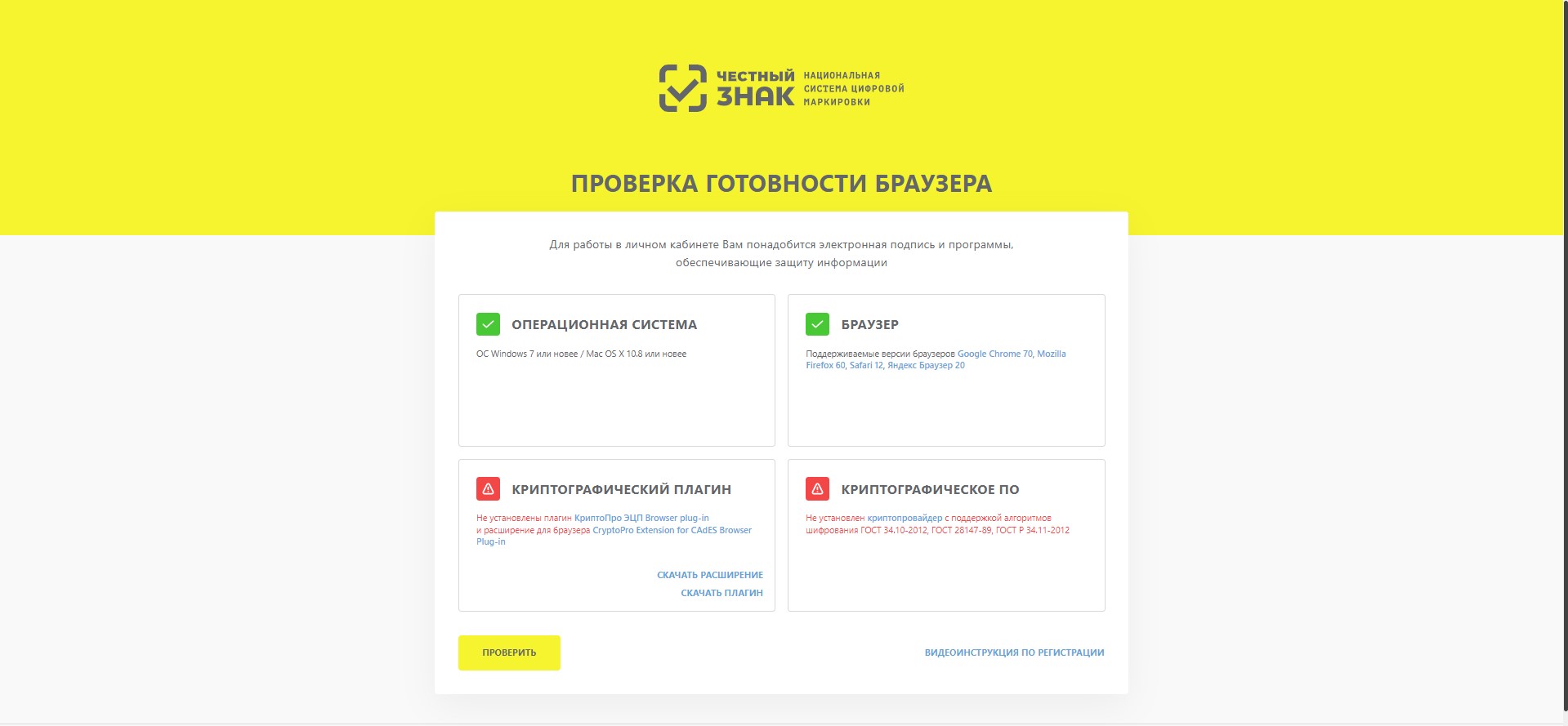
После установки всего не найденного программного обеспечения необходимо зарегистрироваться в системе "Честный ЗНАК". После всех проверок и регистрации вернитесь на экран личного кабинета SIGMA и нажмите "Уже зарегистрировался".
Установка КриптоПро CSP и личного сертификата.
Для работы в личном кабинете SIGMA необходимо криптографическое ПО.
Сначала установите расширение для браузера — КриптоПро ЭЦП Browser plug-in (скачать).
Убедитесь, что плагин активирован (в Google Chrome надо зайти в «Дополнительные инструменты» → «Расширения»).
Затем надо установить КриптоПро CSP.
Важно! КриптоПро CSP является платным программным продуктом, на который нужно приобретать лицензию.
Скачайте сертифицированный КриптоПро CSP версии не ниже 4.0
Для этого зарегистрируйтесь на сайте КриптоПро
и перейдите в этот раздел:
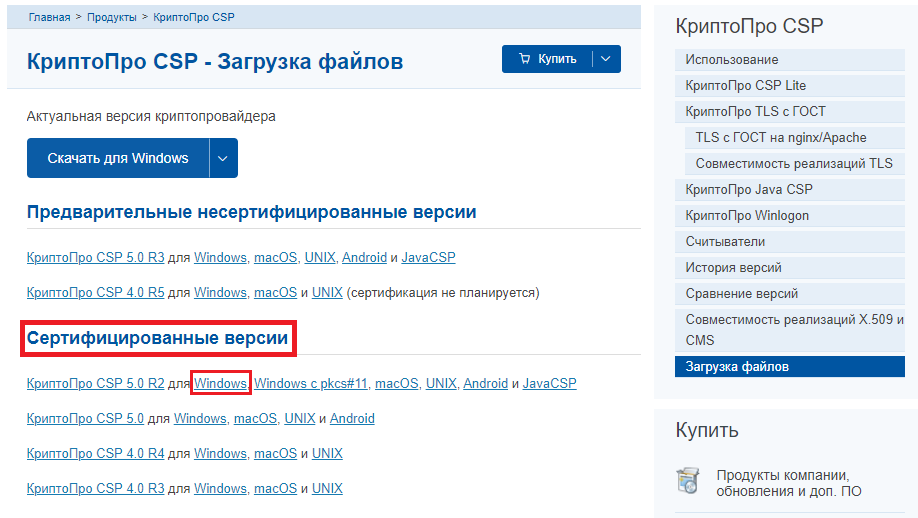
Следующим шагом нужно установить сертификат электронной подписи.
Чтобы его установить, откройте программу КриптоПро CSP и перейдите во вкладку «Сервис»:
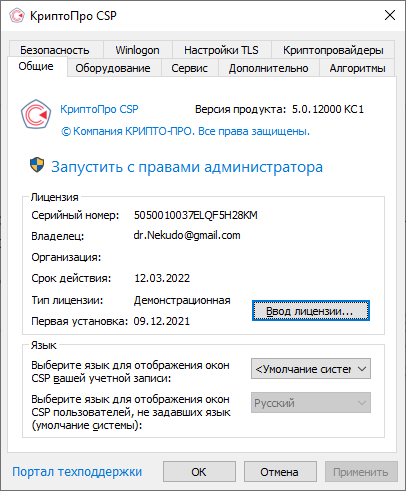
Нажмите кнопку «Просмотреть сертификаты в контейнере»:
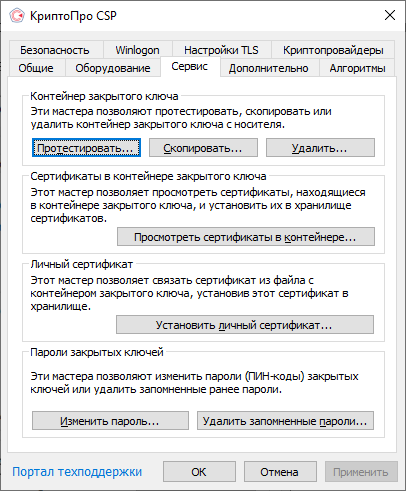
В появившемся окне нажмите кнопку «Обзор»:
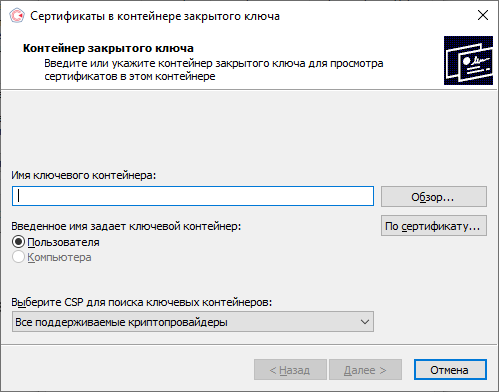
Выберите ключевой контейнер (может называться как угодно) и нажмите ОК:
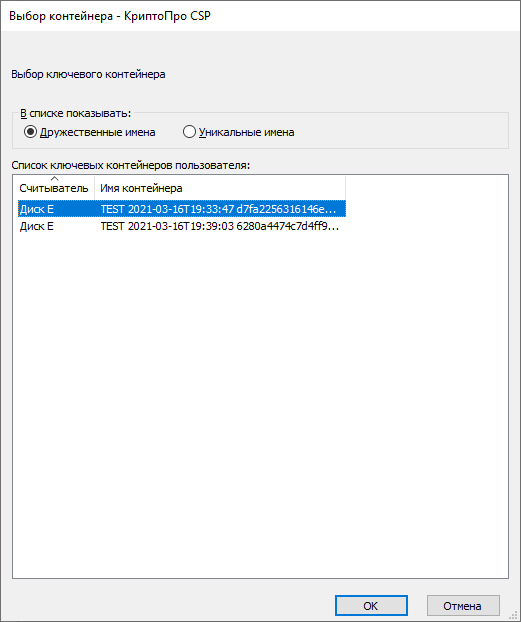
В появившемся окне нажмите кнопку «Установить»:
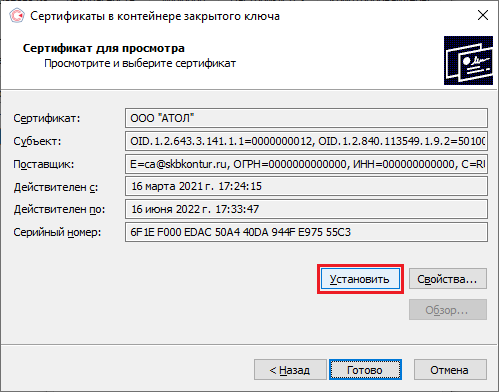
После этого сертификат будет установлен в нужное хранилище:
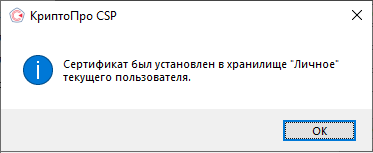
Использование Рутокен ЭЦП 3.0
Чтобы использовать Рутокен ЭЦП 3.0 для работы с ЭДО, надо чтобы ключи электронной подписи были сгенерированы аппаратно с помощью самого Рутокена (как для ЕГАИС).
Чтобы использовать Рутокен и убедиться, что ключи сгенерированы правильно, надо зайти на портал Рутокена и установить необходимые для работы компоненты:
После установки необходимого ПО надо будет ввести пин-код устройства (по умолчанию 12345678):
Если вы видите контейнер с сертификатом:
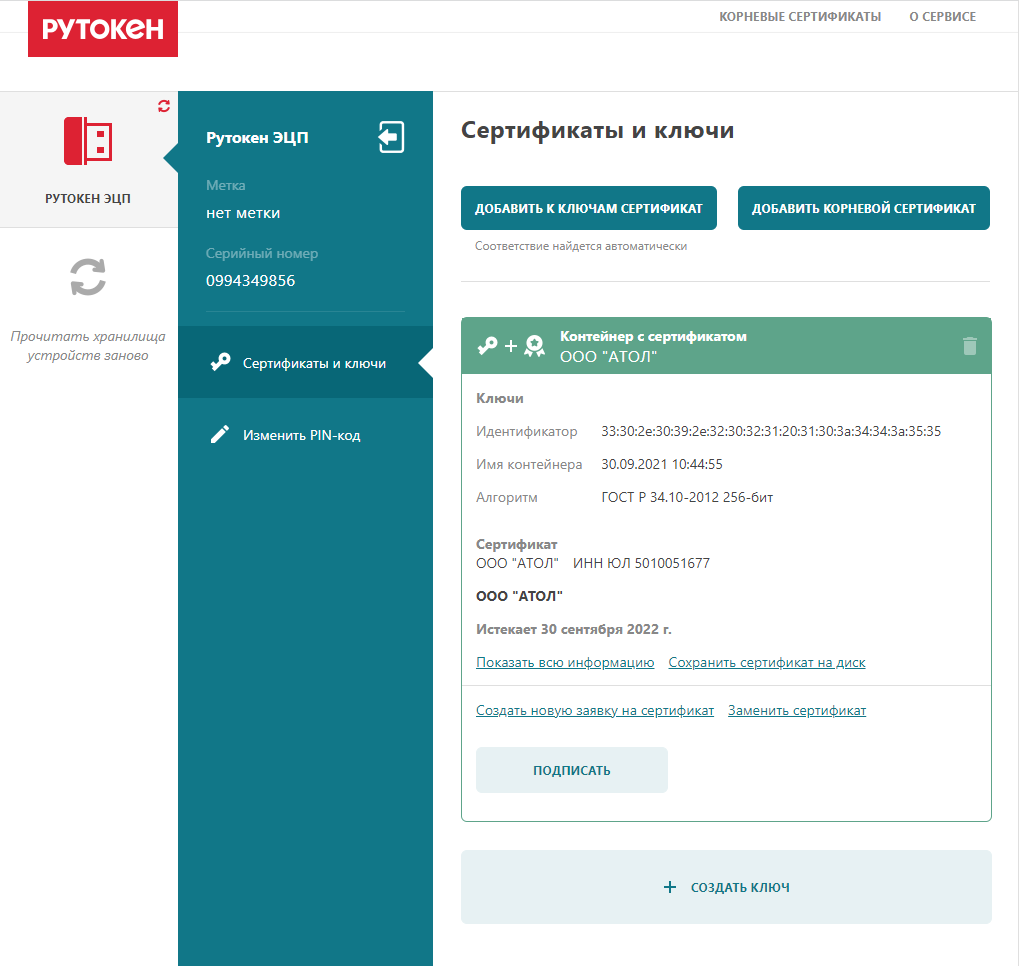
Значит сможете использовать Рутокен для приёмки документов в личном кабинете и на кассе.
Если контейнера нет:
Смотрите пункт Использование КриптоПро CSP.
Далее необходимо пройти регистрацию в ЭДО.
Регистрация в АТОЛ ЭДО и ЭДО Лайт
После активации модуля «Маркировка» открывается доступ к разделу «Документы ЭДО».
Для работы с ЭДО должно быть настроено рабочее место для использования электронной подписи.
Важно! Можно использовать только сертификат электронной подписи компании, на которую зарегистрирована касса с активированным модулем «Маркировка».
Если нужный сертификат не установлен, то появится такое сообщение:
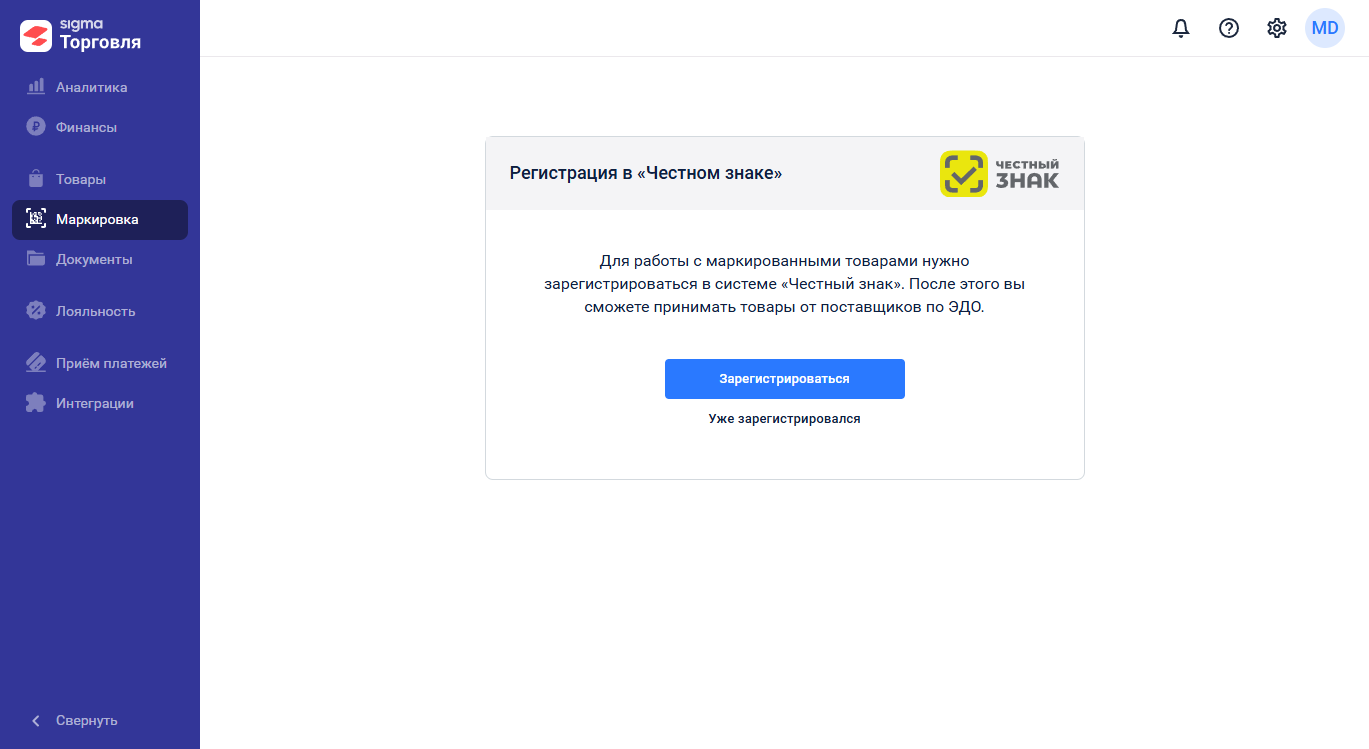
После настройки компьютера для работы нужно выбрать сертификат электронной подписи:
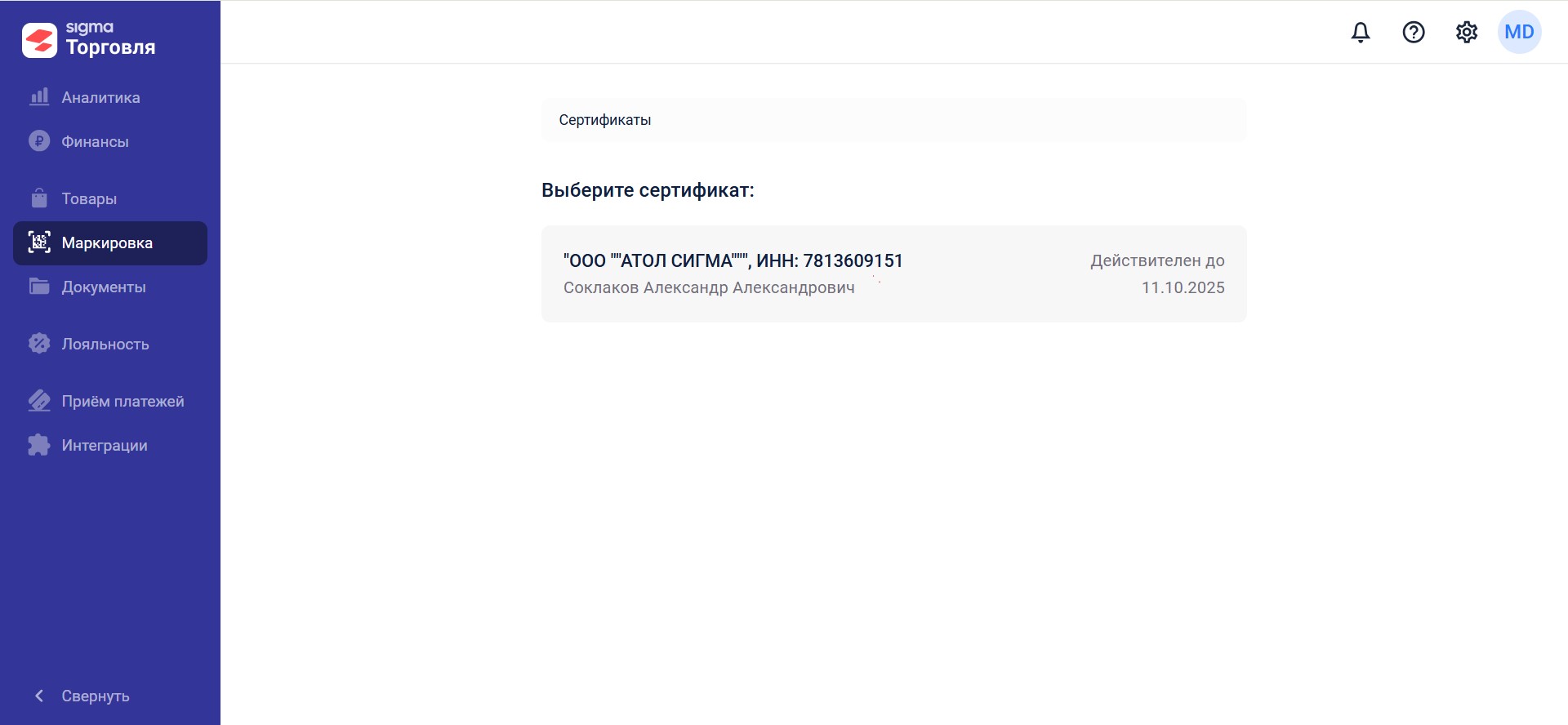
Для новых клиентов, которые никогда не регистрировались в АТОЛ ЭДО, будет доступен выбор оператора ЭДО. Если ЭДО Лайт не отображается для выбора, значит он не зарегистрирован в личном кабинете Честного ЗНАКа:
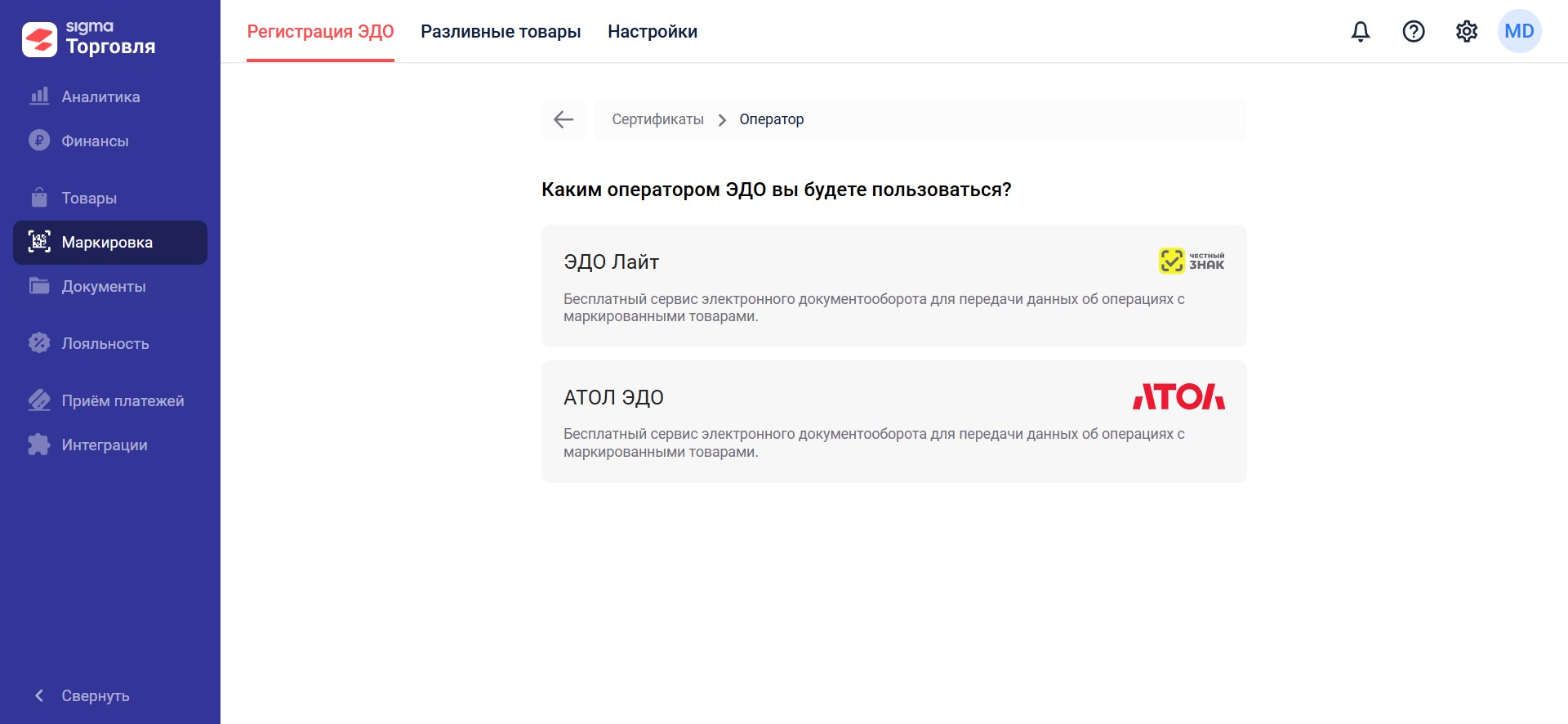
Выберете необходимого оператора и подтвердите выбор, если это ЭДО Лайт или нажмите зарегистрироваться, если это АТОЛ ЭДО. ЭДО Лайт подключается к уже имеющемуся аккаунту и работает параллельно с ним.
Важно! Смена оператора, после подтверждения, пока не доступна.
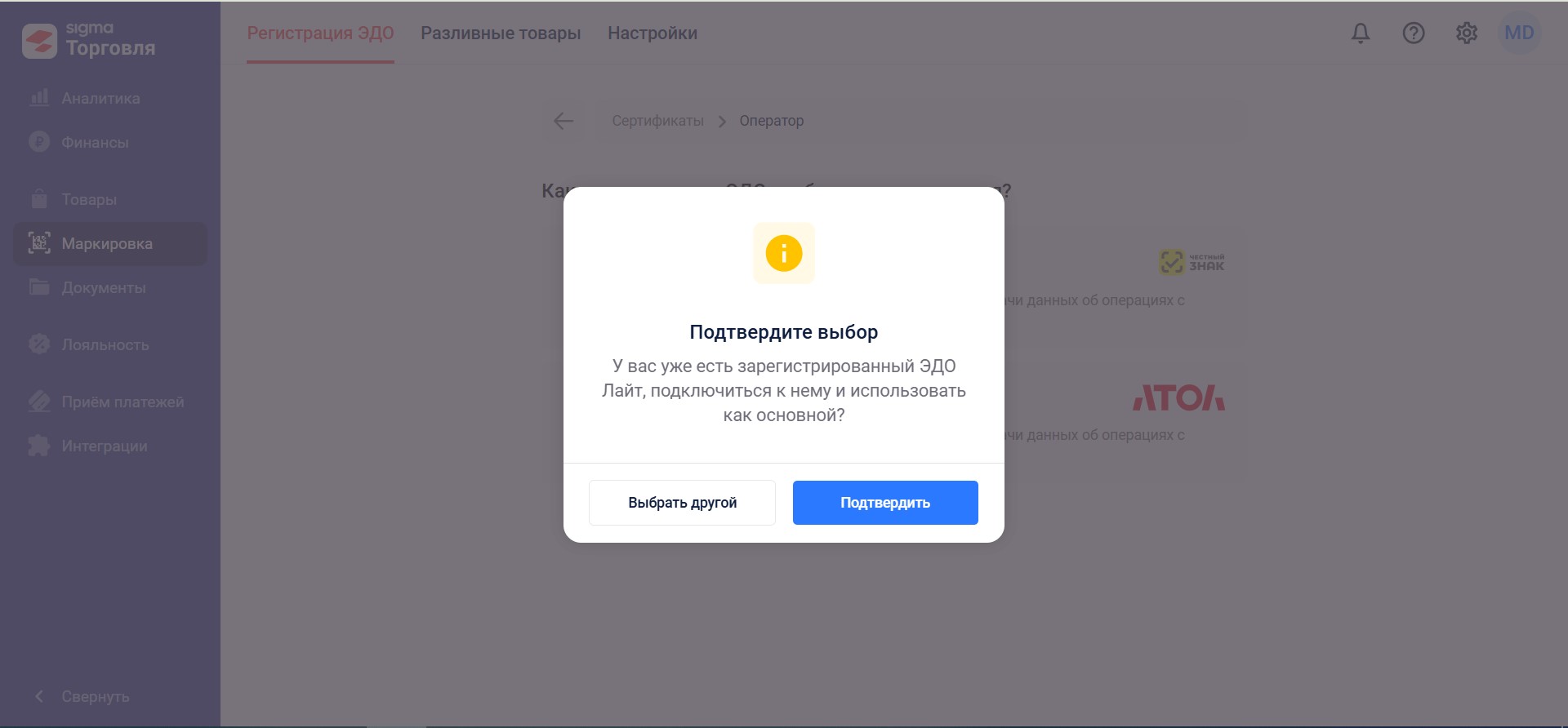
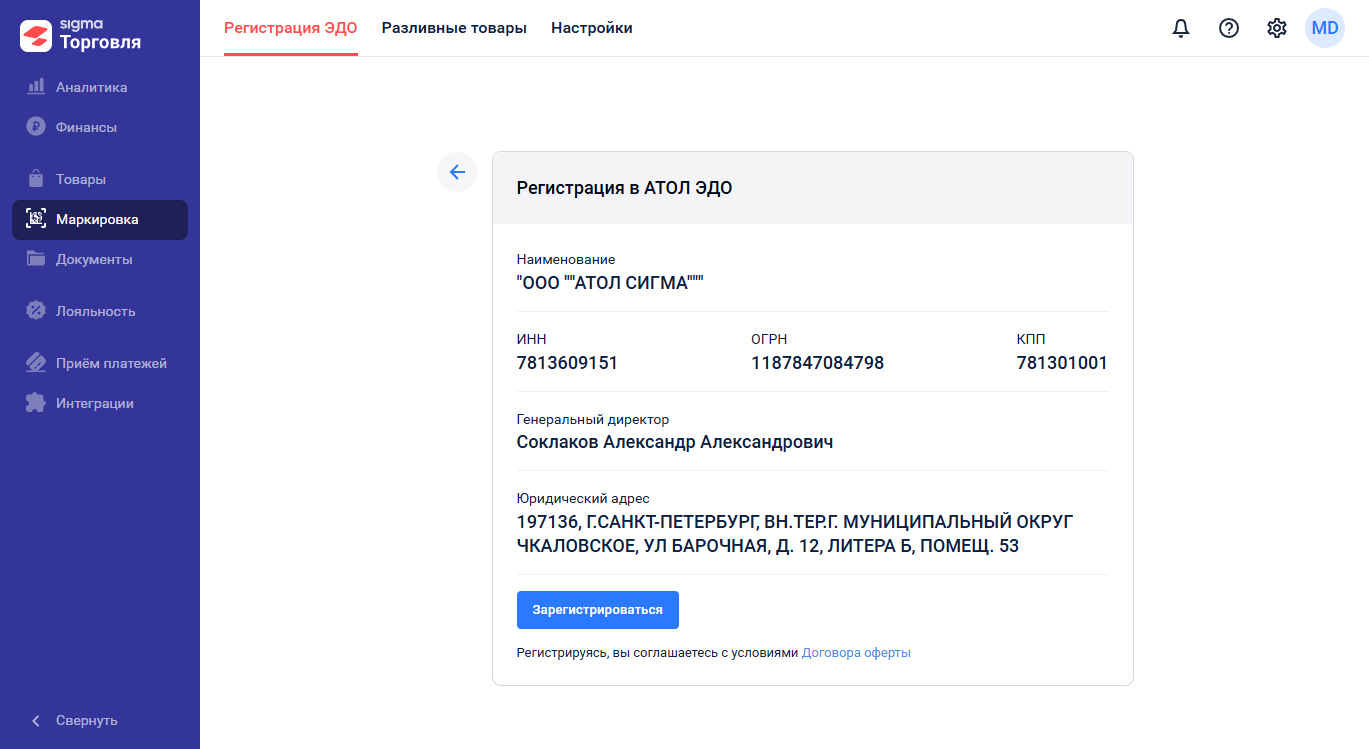
Для ЭДО Лайт, необходимо помнить о некоторых функциях, находящихся в разработке:
1. В скором времени мы добавим аннулирование и работу с УКД и УКДи. Сейчас для приемки в ЛК SIGMA доступны УПД / УПДи согласно приказу № ЕД-7-26/970@ от 20 декабря 2023. Этот формат уже доступен для отправки и приемки у операторов ЭДО.
2. Мы добавляем скачивание печатной формы и XML документа. Пока скачать их можно в ЛК Честный ЗНАК.
3. Подписание сертификатом физического лица, уже доступно в ЛК SIGMA, но передача доверенности не поддерживается. Если документ был подписан личной подписью по доверенности, то передать ее можно по электронной почте, по запросу поставщика.
4. На кассе пока работает только режим просмотра документов. Но мы уже добавляем функционал проверок и подписания.
В остальном ЭДО Лайт ничем не отличается от АТОЛ ЭДО:
1. Приемка УПД с маркированной продукцией и смена собственности на коды маркировки в ЛК SIGMA;
2. Автоматическое создание товара;
3. Формирование приходов товаров и увеличение остатков на складе;
4. Проверки документа перед приемкой;
5. Приемка поставки и доверительная приемка;
6. Статусы документа на всех этапах, даже если вы приняли в личном кабинете Честного ЗНАКа.
Отобразится последнее окно, свидетельствующее, что настройка завершена.
После перезагрузки страницы вы увидите окно, в котором можно посмотреть и отправить ваши реквизиты поставщику (только для АТОЛ ЭДО):
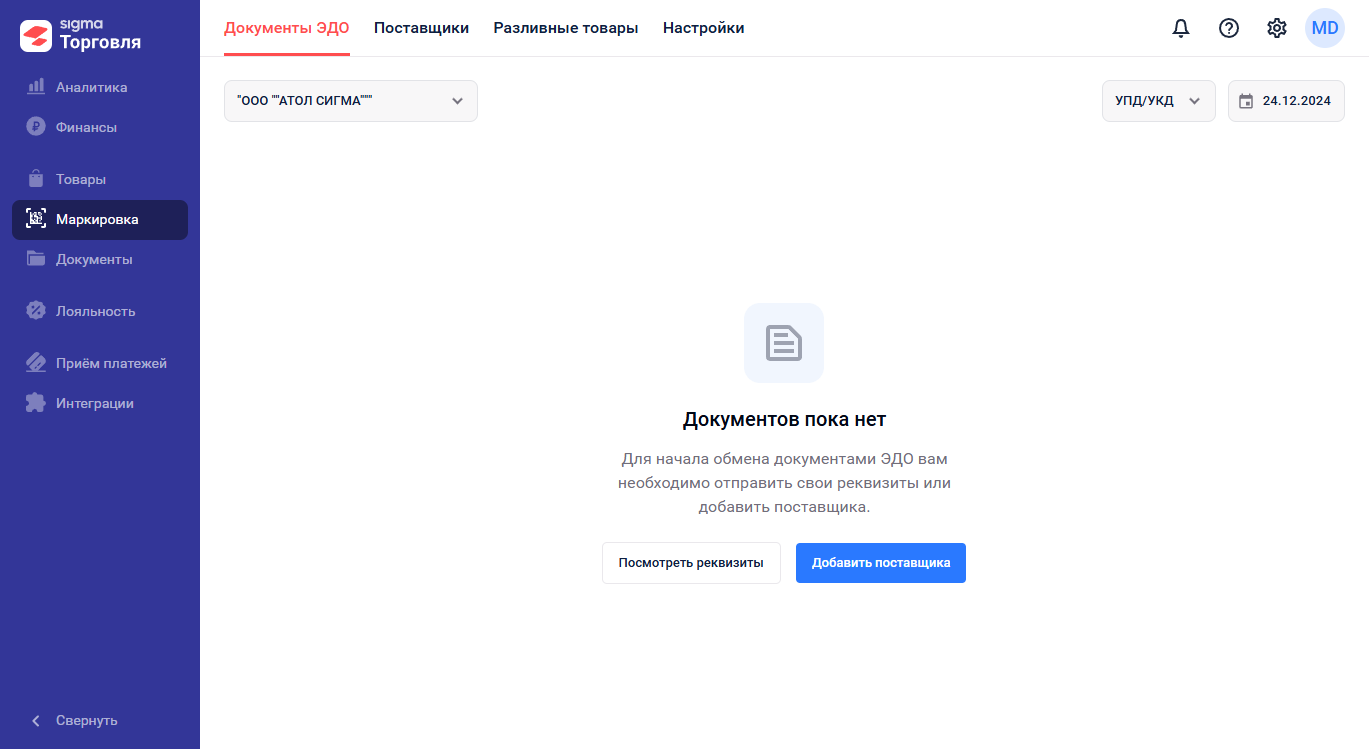
Вы можете их скопировать и отправить своему поставщику, для настройки роуминга и получения документов.
Дополнительные настройки
В разделе "Настройки">"Правила торговли">"Маркированные товары" есть возможность настроить дополнительные функции модуля "Маркировка".
1. Приёмка УПД на кассе.
Включает возможность принимать поставки маркированного товара прямо из кассового приложения.
2. Продажа без приёмки в ЭДО.
Данная функция позволяет контролировать выбытие маркированного товара. Если вы забыли принять накладную, данная опция не позволит продать данный товар. По разным типам маркированного товара установлены разные сроки обязательного приёма через ЭДО.
3. Использовать МРЦ при продаже табака.
SIGMA может сама подставлять МРЦ табачной продукции из кода маркировки в цену продажи. Если цена выше МРЦ или не соответствует закону, SIGMA исправит её на корректную. Кассиры будут меньше ошибаться и быстрее обслуживать покупателей.
Идентификатор GUID
GUID - уникальный идентификатор в системах электронного документооборота.
Чтобы получать документы от своего поставщика в АТОЛ ЭДО (Э-КОМ), после прохождения регистрации необходимо скопировать GUID и передать его своему поставщику.
Посмотреть его можно в разделе документы ЭДО, выбрав любой день когда документы не приходили. Мы рекомендуем устанавливать роуминг со стороны клиента. Подробнее в разделе Добавление поставщиков, заявка на роуминг.
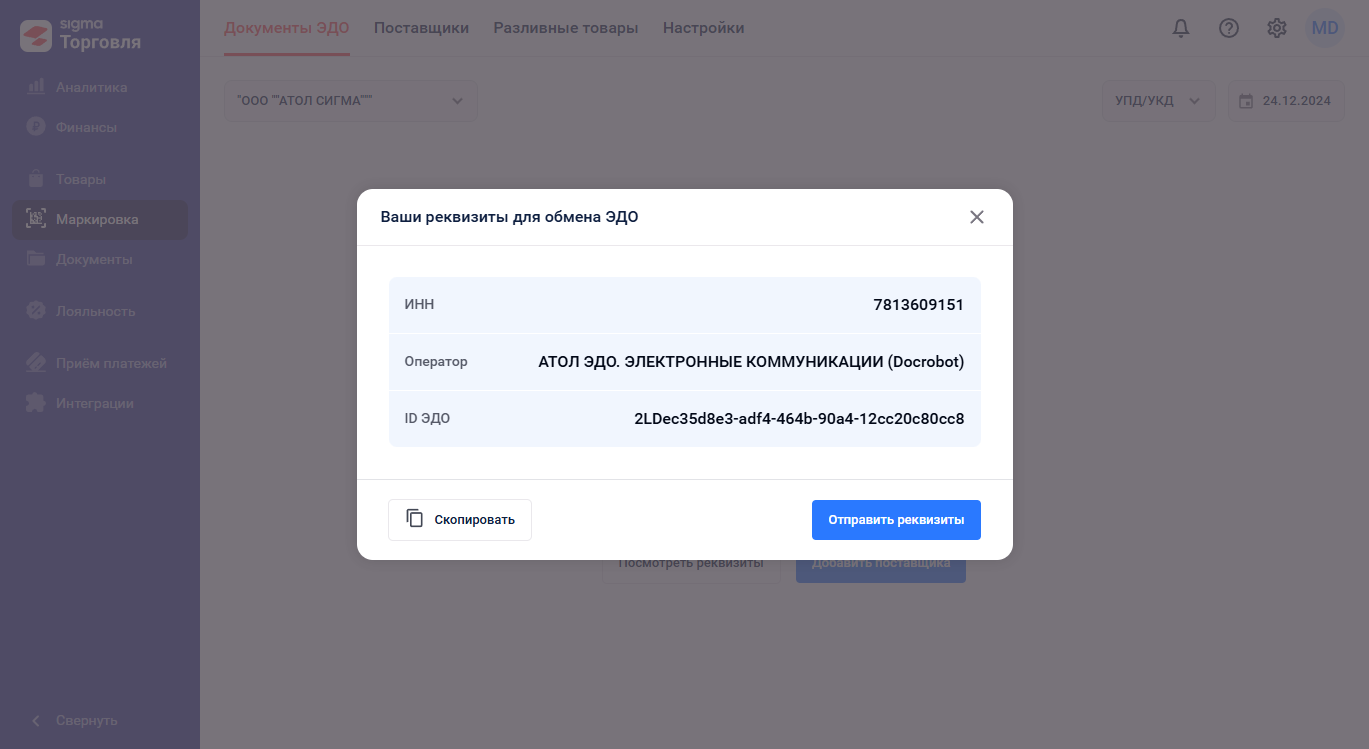
Далее необходимо отправить эти данные своему поставщику.
После настройки роуминга от Поставщика, вы можете принимать документы ЭДО.
Добавление поставщиков, заявка на роуминг
Если ваш поставщик ранее не работал с АТОЛ ЭДО (E-KOM) , то необходимо настроить роуминг для получения документов.
Чтобы проверить поставщика, перейдите в раздел "Маркировка" > "Поставщики".
Подключите вашу электронную цифровую подпись (Рутокен), которую использовали при первой настройке модуля "Маркировка".
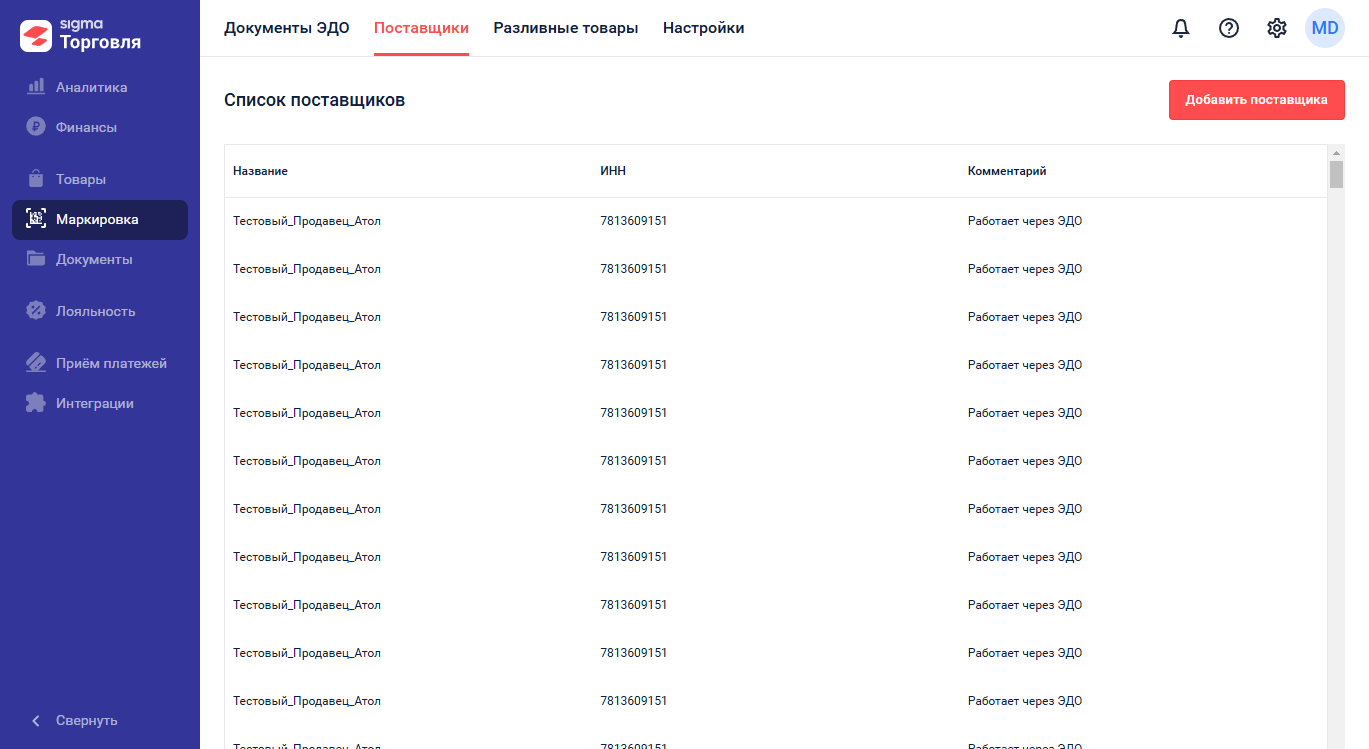
Нажимаем "Добавить поставщика" и указываем его ИНН. Жмём "Проверить ИНН".
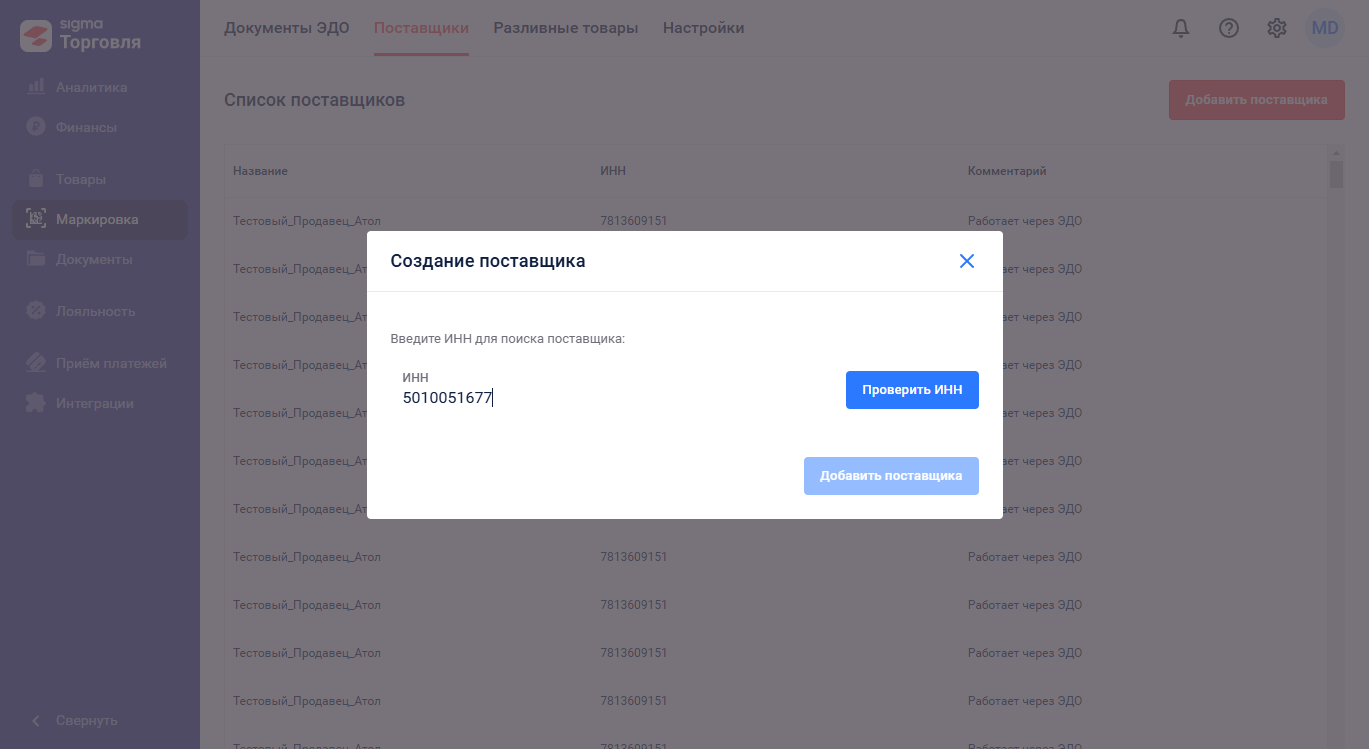
Если поставщик найден в Еком - увидим кнопку "Добавить поставщика". Значит поставщик работает в Еком и уже может отправлять вам документы. Если поставщик захочет работать через другого оператора, есть кнопка "Отправить заявку на роуминг".
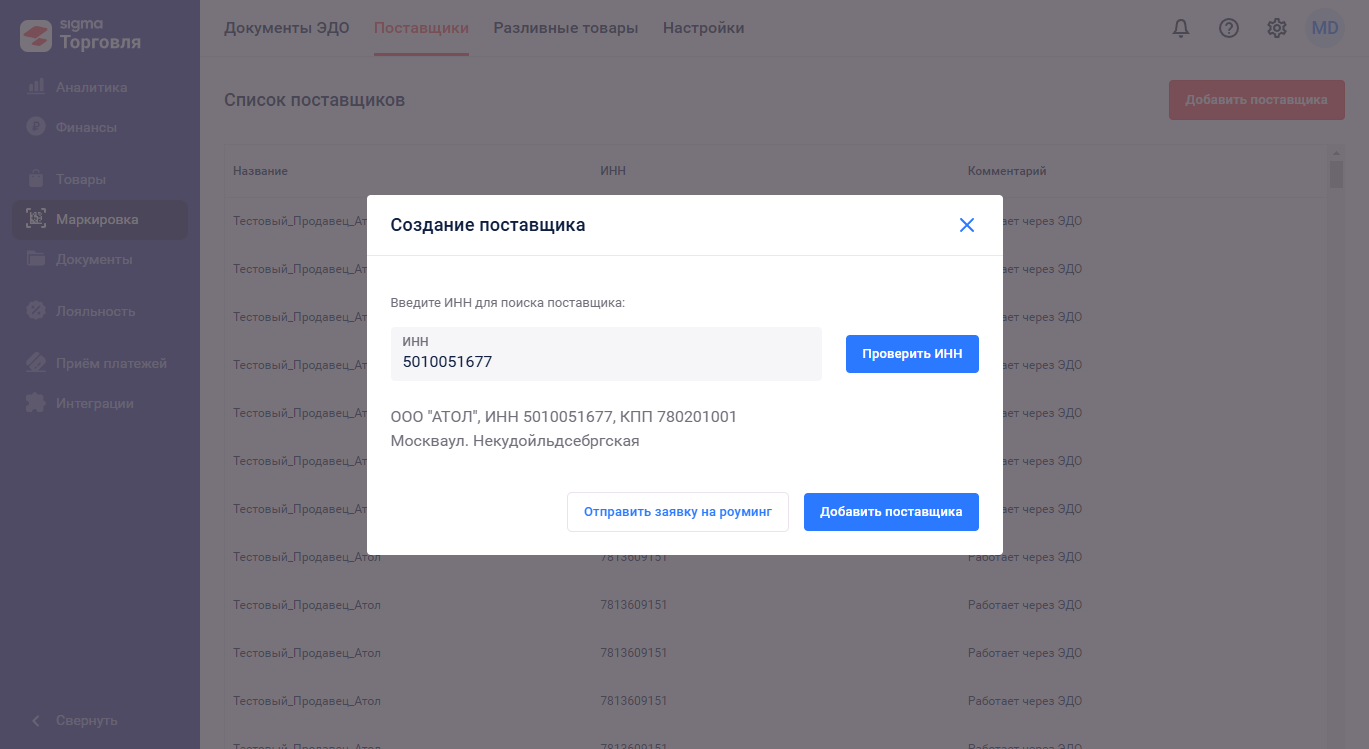
Если поставщик не найден - будет только кнопка "Отправить заявку на роуминг".
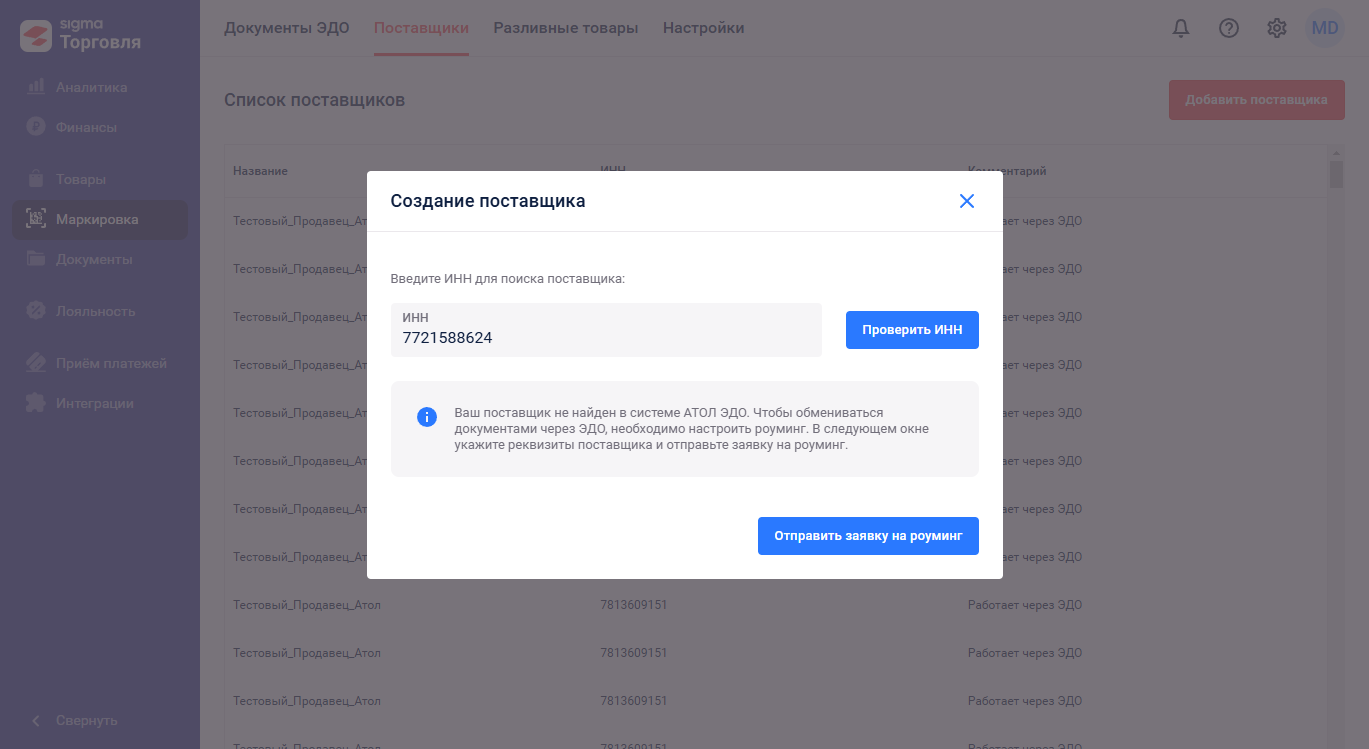
Заполняем все поля.
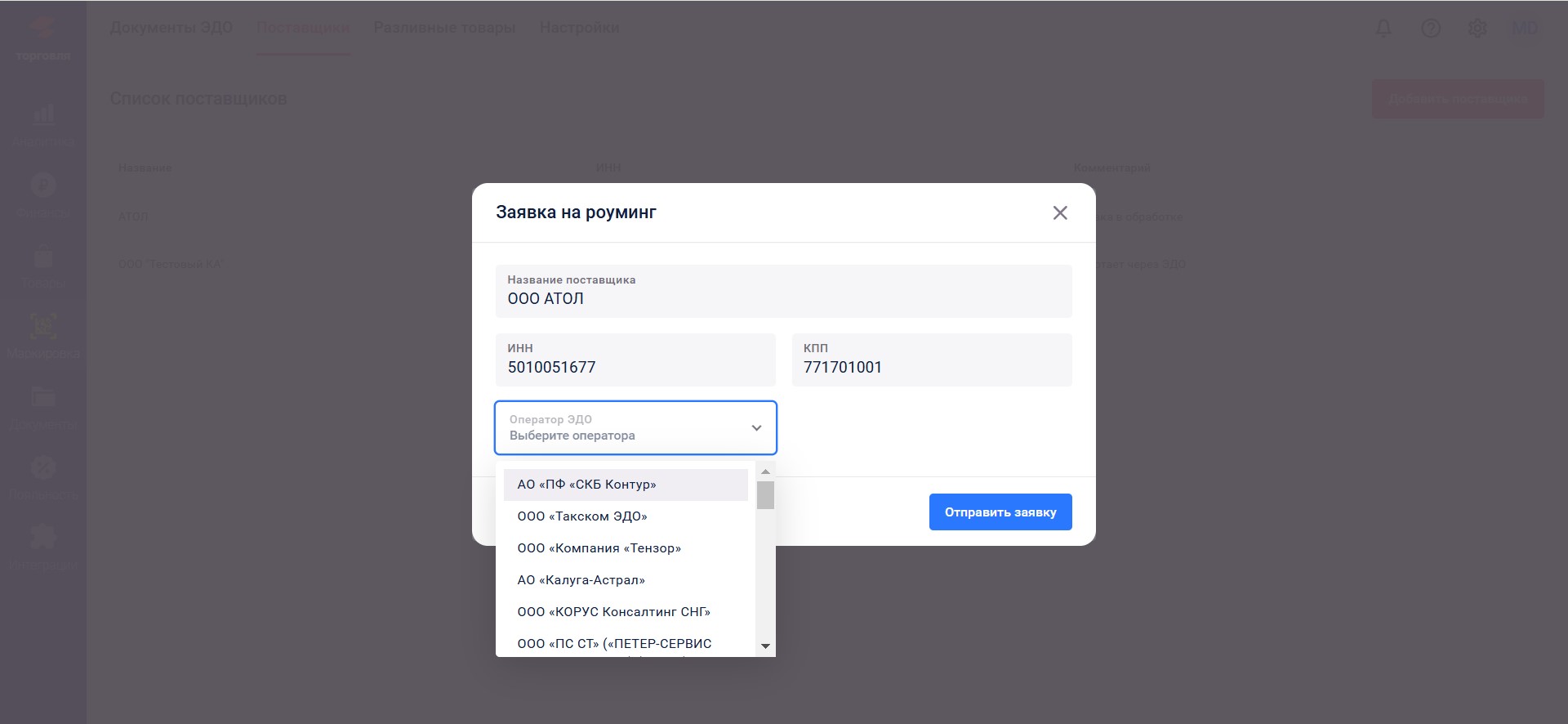
Нажимаем "Отправить заявку".
Заявка на роуминг обрабатывается в течении 5-8 рабочих дней.
Принятие приглашения от «Мегаполис» и «СНС»
В SIGMA вы можете принимать УПД для табака, в том числе от крупных поставщиков, таких как «Мегаполис» и «СНС».
При возникновении спорных ситуаций воспользуйтесь инструкцией:
Как ускорить процедуру приёма УПД от Мегаполиса?
На последнем шаге визарда настройки (или в разделе «Настройки» – «Интеграции») скопируйте свой идентификатор GUID и отправьте поставщику по почте. «Мегаполис» или «СНС» отправляют на этот GUID приглашение в виде неструктурированного документа.
Чтобы принять этот документ перейдите в раздел "Маркировка" – "Документы ЭДО" и выберите фильтр "Неструктурированные документы"
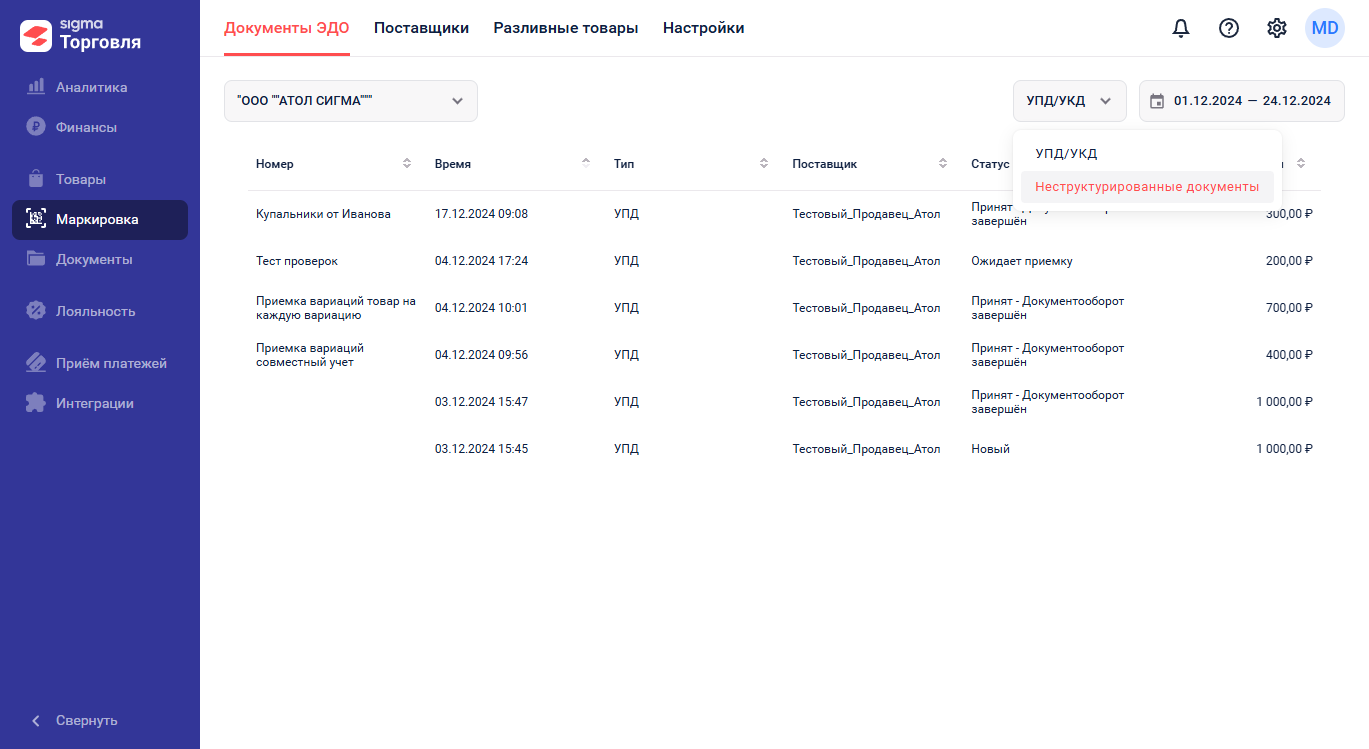
Откройте документ из списка.
Чтобы ознакомиться c приглашением, скачайте и откройте его в текстовом редакторе.
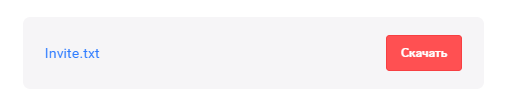
Далее нажмите "Принять" и подтвердите действие.
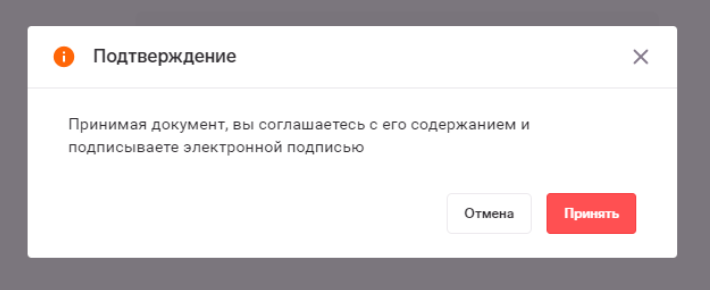
Готово! Вы можете получать УПД от «Мегаполис» или «СНС» прямо в SIGMA.
