Пожалуйста, оставьте свой отзыв. Если вам было сложно разобраться в теме или не нашли ответ на свой вопрос в этой статье, сообщите нам свой комментарий на mark@sigma.ru. Мы обязательно свяжемся с Вами и найдем лучший вариант передачи информации.
Темы статьи:
Используйте оглавление, чтобы перейти к нужной теме. В конце каждого блока есть возможность вернуться в начало, просто нажав назад в браузере.
Покупка модуля на кассе
Подключить или продлить модуль "Маркировка" на кассе стало еще проще.
Для всех клиентов мы открыли доступ к пункту меню Маркировка на кассе:
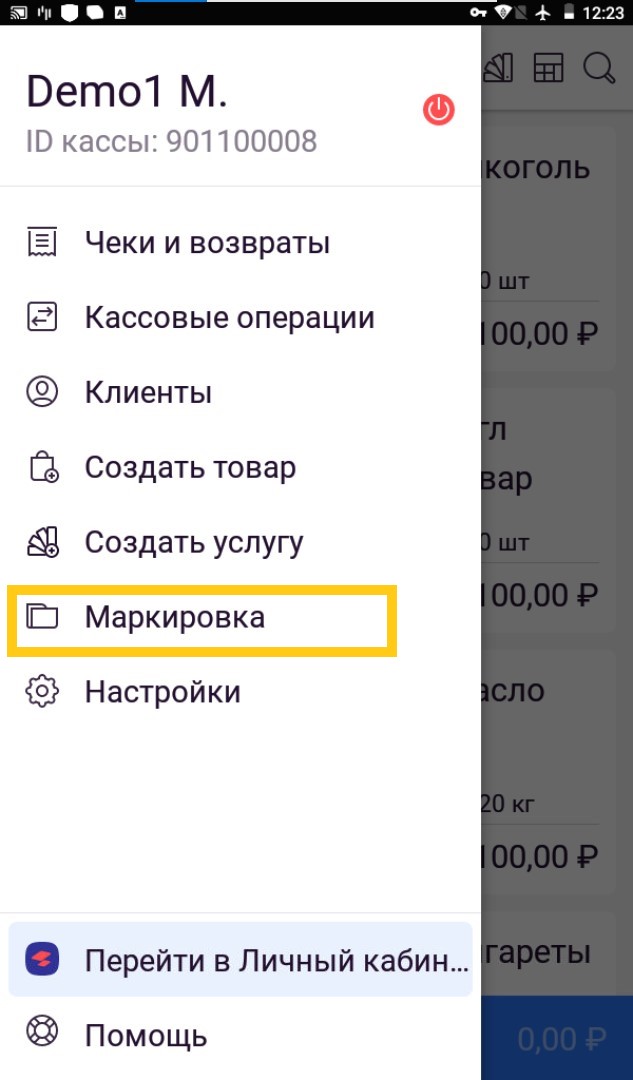
Если модуль не активен или никогда не приобретался, то нажав кнопку Подключить можно воспользоваться Базой знаний, либо следуя инструкции оплатить подключение модуля на кассе.

Продажа маркированного товара
При продаже маркированного товара необходимо сканировать код маркировки для дальнейшей передачи информации в систему "Честный ЗНАК".
Коды маркировки нанесены на товары в виде DataMatrix.

Чек на маркированный товар отличается от обычного знаком [M] при использовании ФФД1.05 и ФФД1.1 и знаками [М], [M+], [М-] при использовании ФФД1.2.
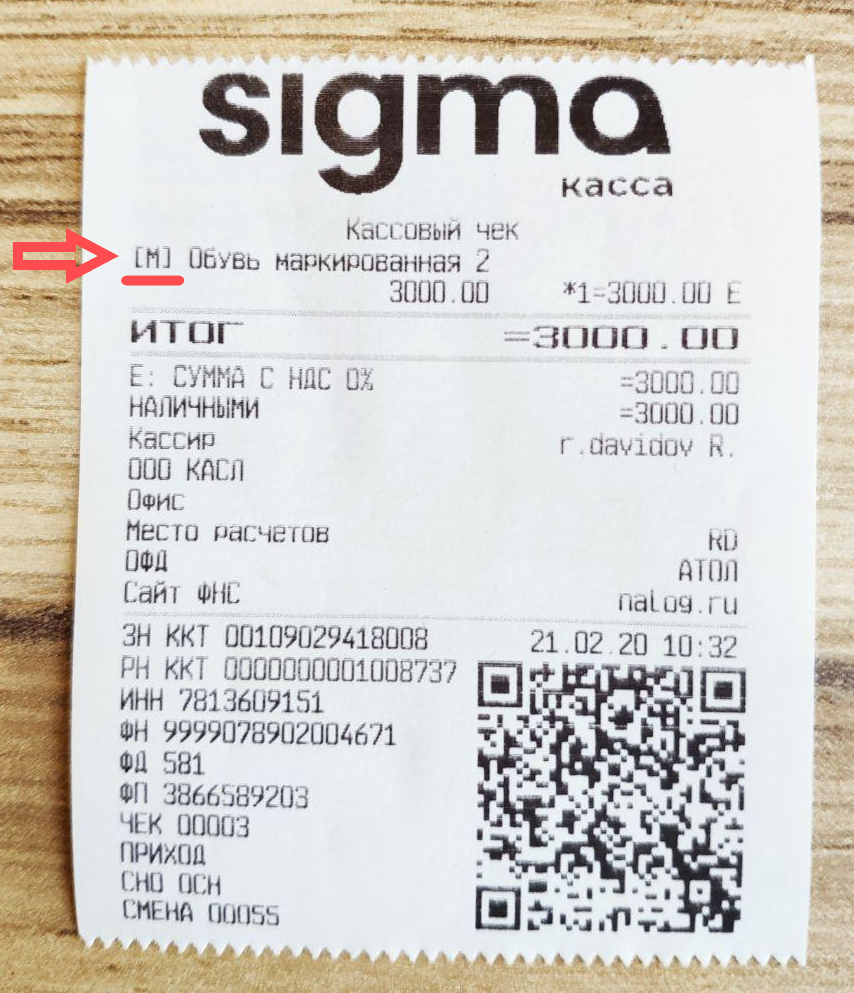
Выберите нужный товар или отсканируйте линейный штрихкод, если создали товар в личном кабинете заранее.
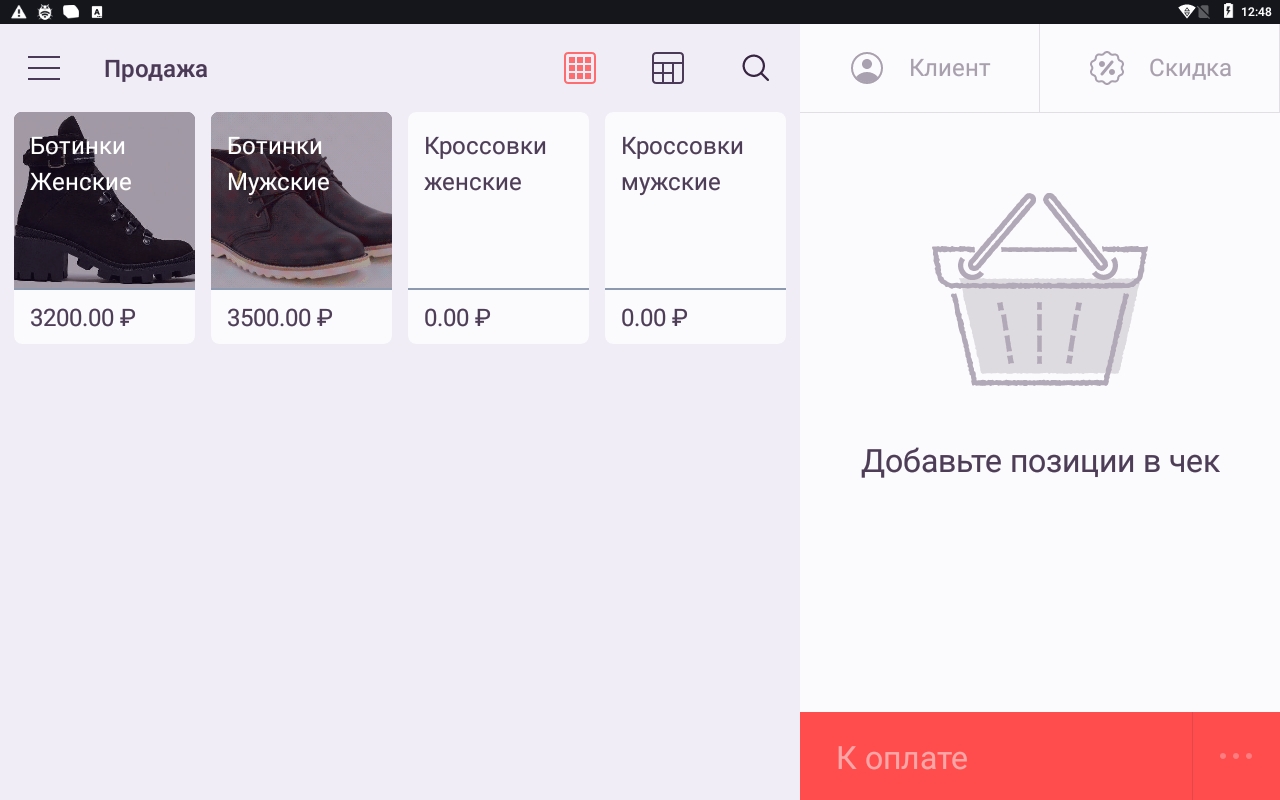
Отсканируйте код маркировки.
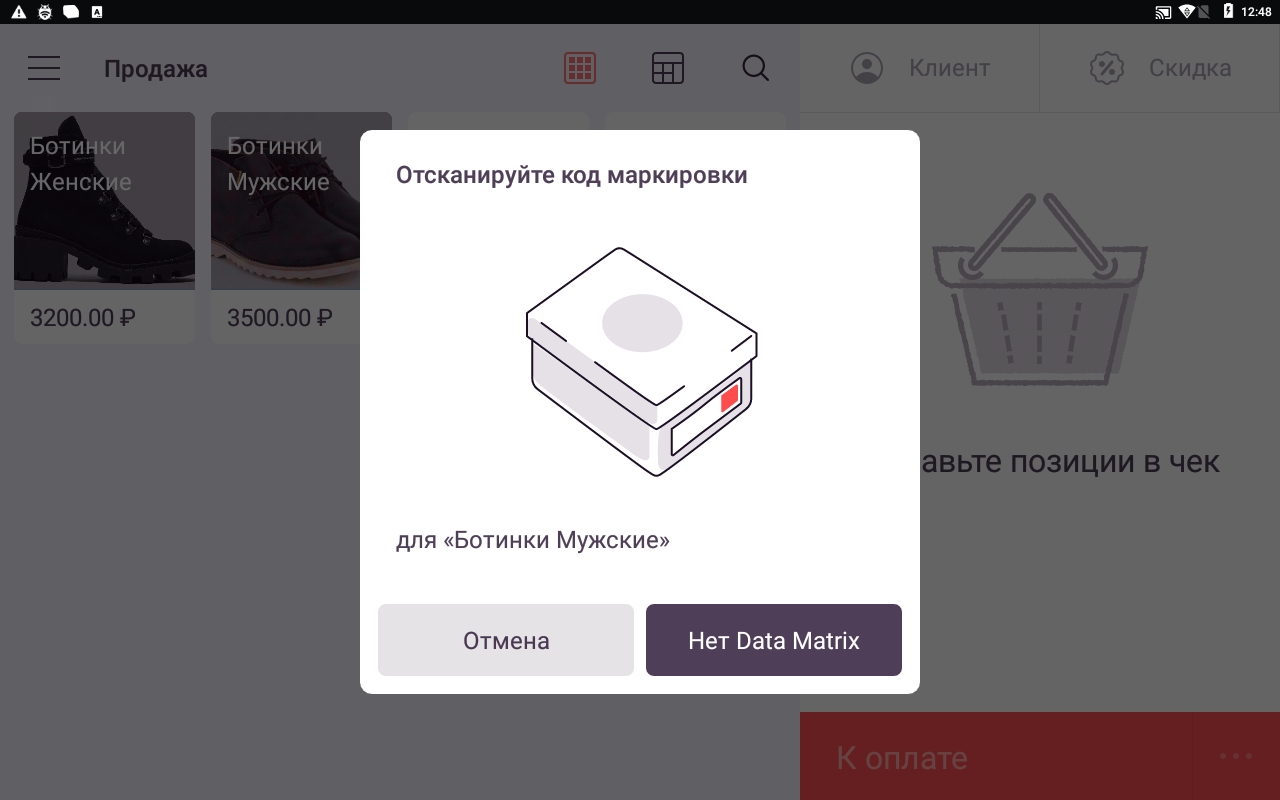
Если товар принят через ЭДО, то можно сразу отсканировать код маркировки без выбора товара.
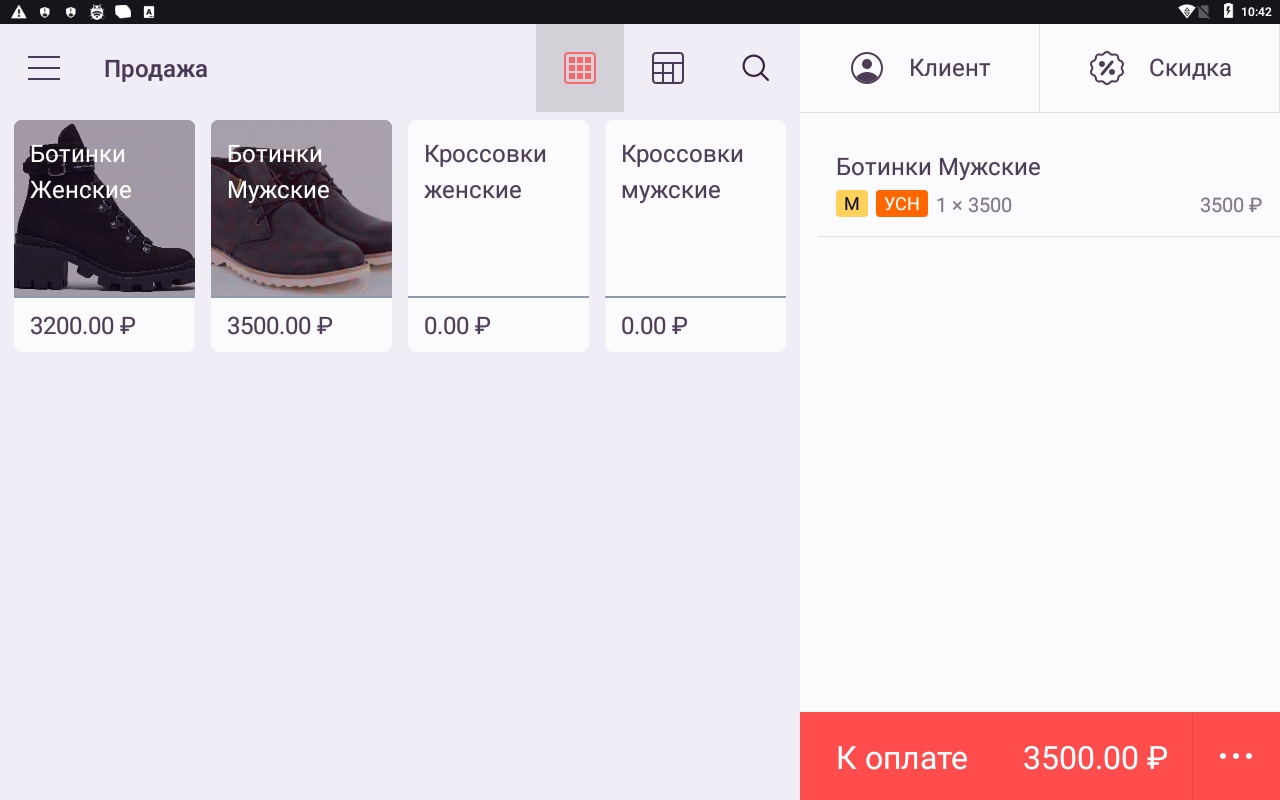
Далее проведите оплату по обычному сценарию.
Частичная продажа маркированной продукции
Альтернативная табачная продукция и Парфюмерия часто продаются поштучно. При этом код маркировки присваивается большой упаковке товара, например, пачке из 6 сигар или сосуду духов в 1000 мл. Чтобы передача сведений в «Честный ЗНАК» по такой продаже прошла правильно, информация о частичной продаже должна передаваться в чек с определёнными фискальными тегами. Тогда из оборота выйдет не весь код маркировки, а только часть от заявленного объёма.
1. В Личном кабинете создать товар, выбрав единицу измерения г или мл.
Подробнее про создание товара: Создание товара без ЭДО;
Подробнее про типы: Типы маркированной продукции.
2. На кассе добавить товар в чек, отсканировать код маркировки и указать:
Цену - если в карточке товара не была указана цена за единицу;
Количество - то есть объём или доля, которую продаём;
Всего в упаковке - то есть общий объём или количество в упаковке, например, количество сигар в коробке или общий объём флакона.
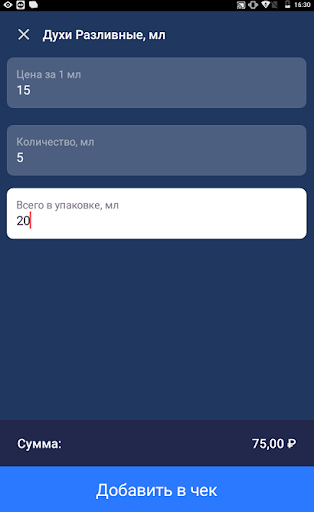
3. Провести оплату на кассе.
Касса распечатает чек и заполнит необходимые по закону фискальные теги 1162 и 1191.
Чтобы убедиться что продажа прошла правильно в Личном кабинете «Честный ЗНАК» в разделе Коды маркировки частично проданный товар будет отображаться с пометкой “Зарегистрировано частичное выбытие”, будет виден объём товара выведенного из оборота и доступного к выбытию.
Частичная продажа на данный момент реализована на кассах работающих на ФФД1.05-1.1. Для ФФД 1.2 доступно с версии кассового ПО - 3.1.0.0.
Проверка товаров на ФФД 1.2
С 6 августа 2021 года ввели новый формат фискальных документов - ФФД 1.2 - обязательный для тех, кто продает товары, учитываемые в системе «Честный ЗНАК» Приказ ФНС от 14.09.2020 № ЕД-7-20/662@
Если вы продаете маркированные товары и срок действия вашего ФН заканчивается после 06.08.2021, то необходимо обновить кассовое ПО, перерегистрировать кассу под ФФД 1.2 и использовать ФН-М.
Для этого обратитесь к партнеру в вашем регионе https://sigma.ru/contacts/
Для клиентов с действующей подпиской на тариф обновление прошивки бесплатно.
Работа с маркированными товарами проходит с новыми проверками, которые проходят через систему «Честный ЗНАК».
Проверка товаров происходит во время добавления их в чек.
Проверяется :
наличие кода в системе;
корректность структуры кода;
код проверки (криптохвост).
При успешной проверке товар отмечается статусом "М+" и готов к продаже.
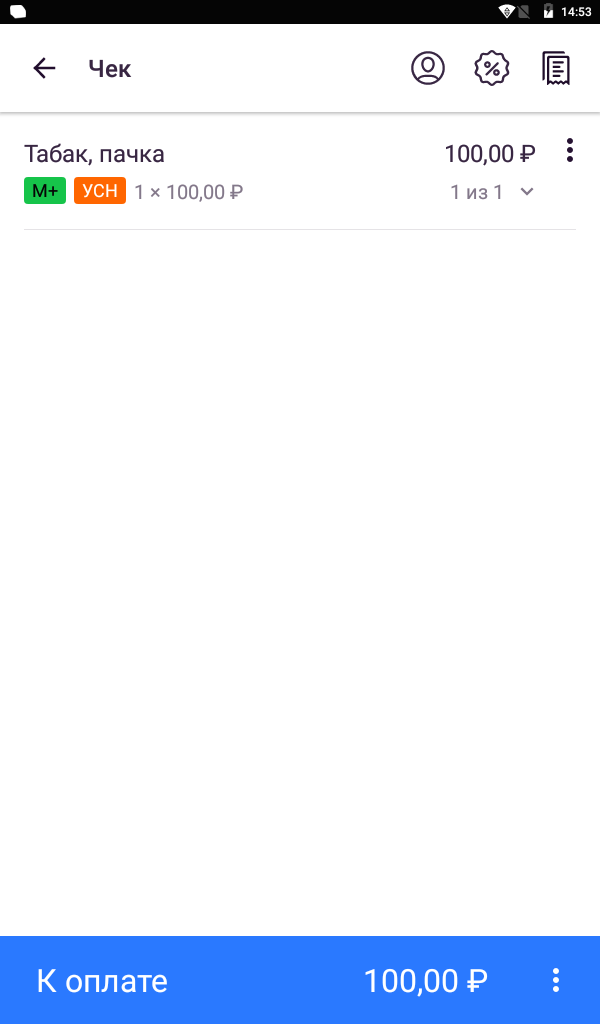
Если товар не прошел проверку, он отмечается статусом "М-". При попытке продать данный товар касса выдаст ошибку с рекомендациями к исправлению.
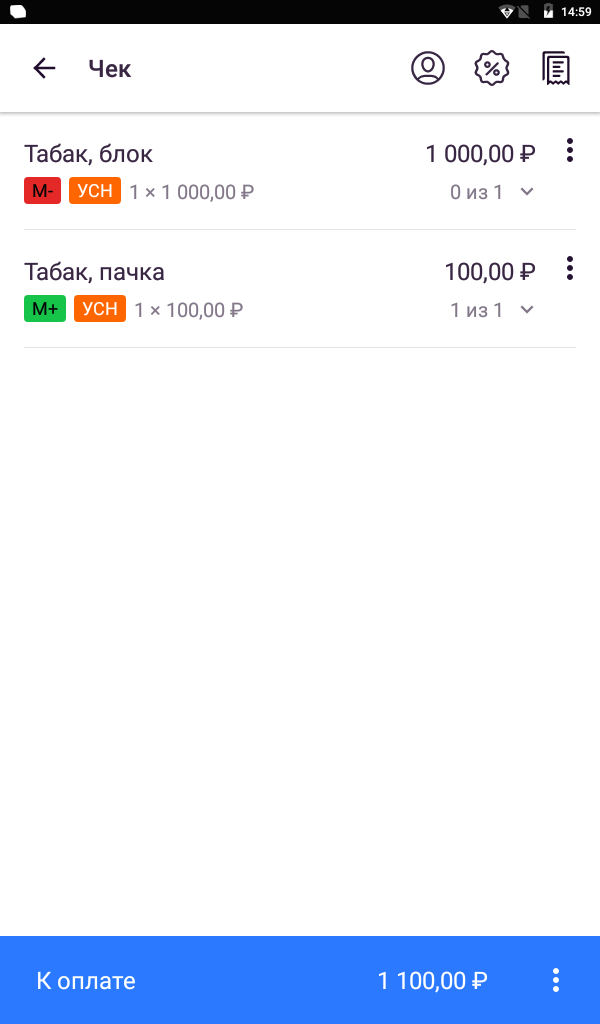
Список кодов можно развернуть при нажатии на количество кодов.
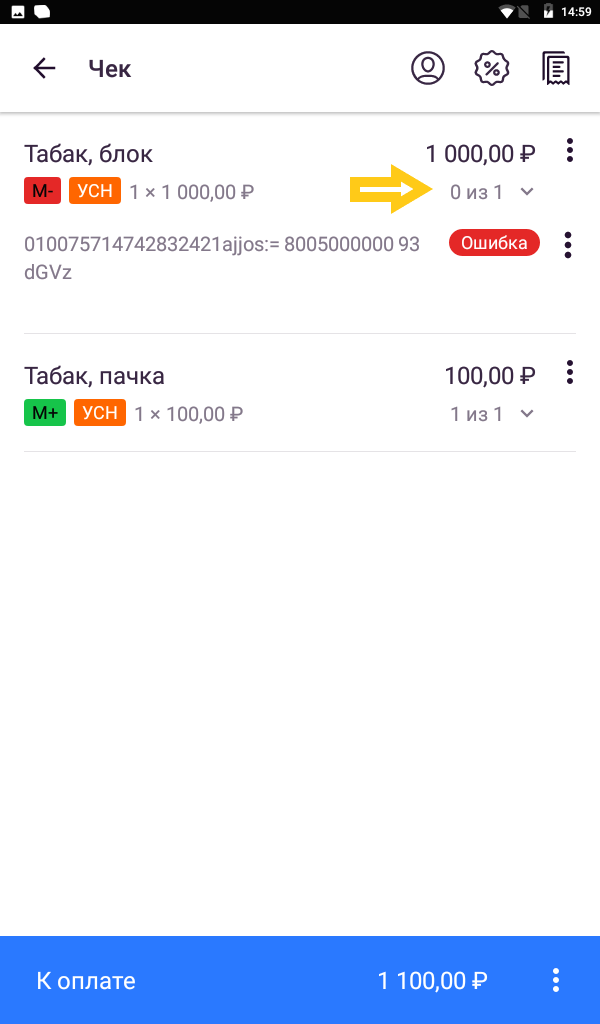
При нажатии на статус кода открывается контекстное меню.
По каждому коду маркировки можно :
Получить подробную информацию по статусу;
Произвести удаление;
Повторить проверку.
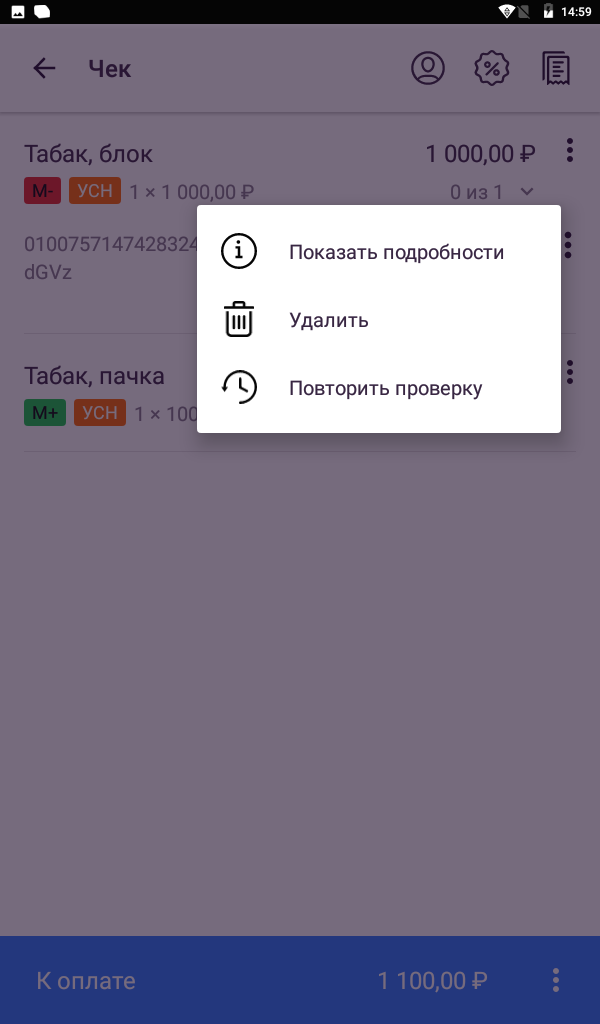
Если вы хотите продать товар с ошибкой, нужно разрешить выбытие таких товаров в разделе "Настройки" - "Правила торговли".
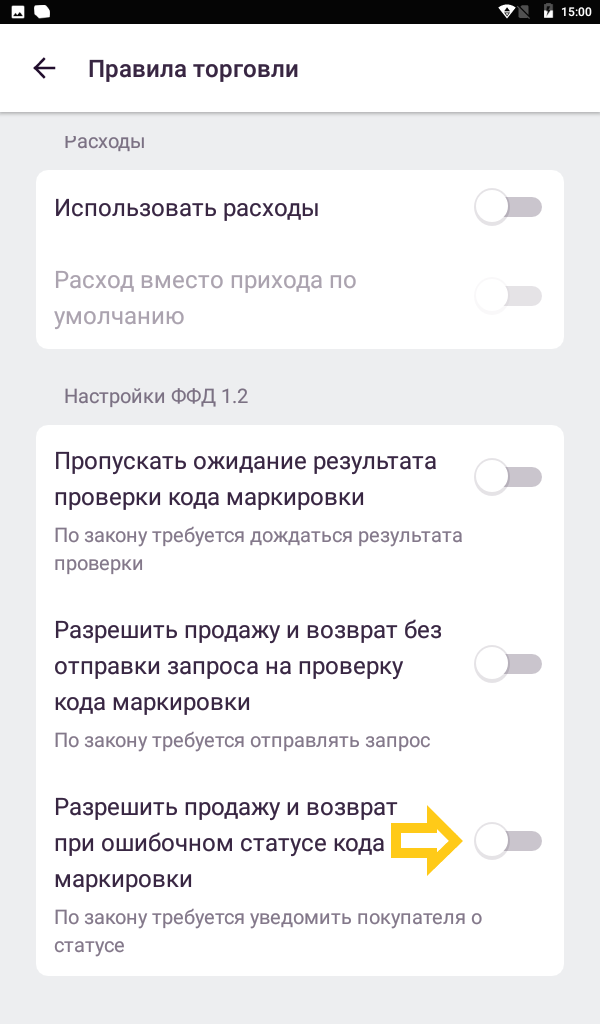
При продаже товаров с ошибкой необходимо обязательно предупредить покупателя о некорректном коде маркировки товара.
Проверка кодов маркировки в «Честном ЗНАКе» при продаже
Разрешительный режим. Подписано постановление правительства РФ № 1944 от 21 ноября 2023 о продаже маркированной продукции с предварительной проверкой в информационной системе «Честный ЗНАК». Основные этапы запуска данного режима:
1 апреля 2024
Табачная продукция, Пиво, сидр, слабоалкогольные напитки (в кегах)
1 мая 2024 — для сетей из 50 и более магазинов
Молочные товары и упакованная вода
1 сентября 2024 — для всех
Молочные товары и упакованная вода
1 ноября 2024 года
Парфюмерия, БАДы и антисептики, Одежда и обувь, Фототовары, Шины
5 февраля 2025
Соки и безалкогольные напитки
Для включения режима проверок на кассе необходимо перейти в Настройки и включить тогл Проверка маркированной продукции на кассе. На всех кассах с активным модулем маркировка будет активирован разрешительный режим согласно постановлению правительства РФ № 1944 от 21 ноября 2023.
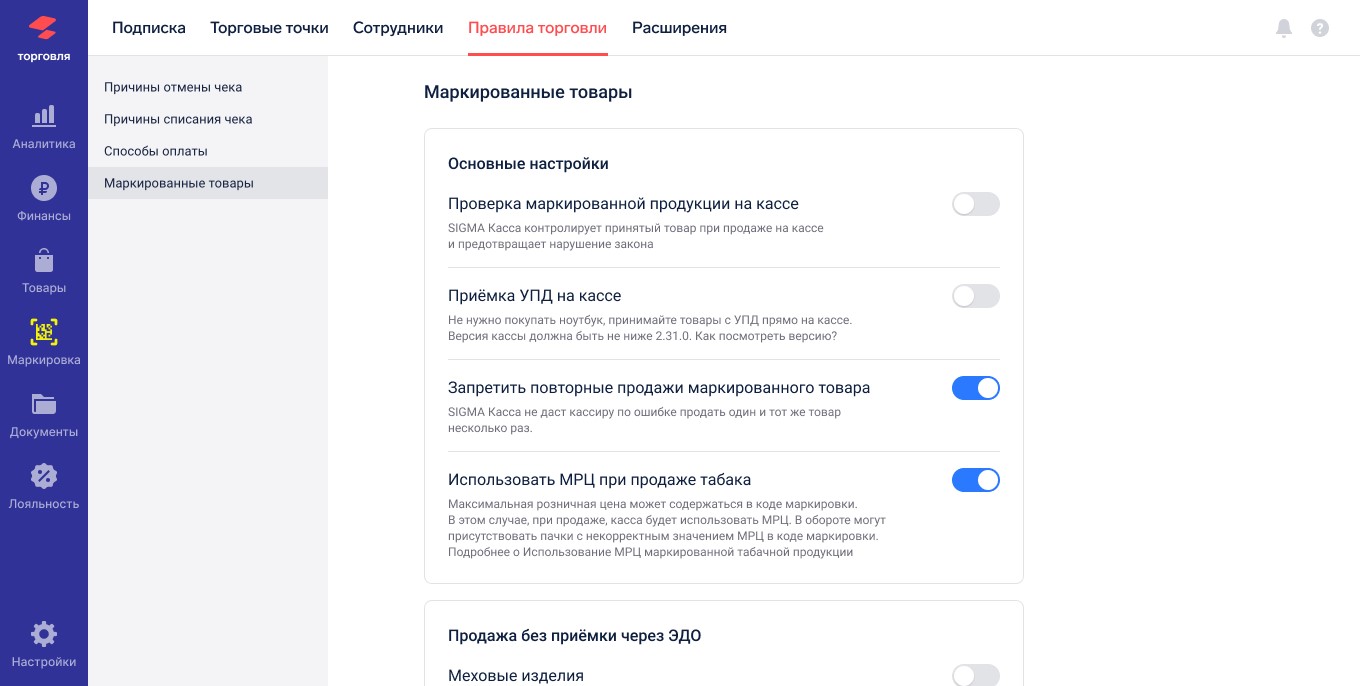
Модуль «Маркировка» позволяет без использования электронной подписи проверять в реальном времени маркированные товары в системе «Честный ЗНАК».
Это позволяет предотвратить продажу товаров с нарушениями, предупреждая кассира, когда код маркировки товара:
отсутствует в «Честном ЗНАКе»
принадлежит другому владельцу
находится в неподходящем для продажи статусе
Как это работает?
Зайдите в раздел «Настройки» → «Маркировка»:
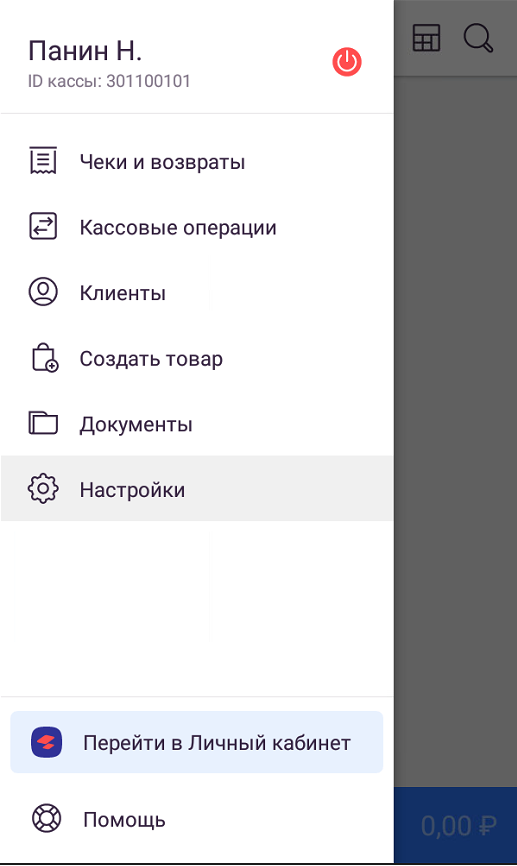 | 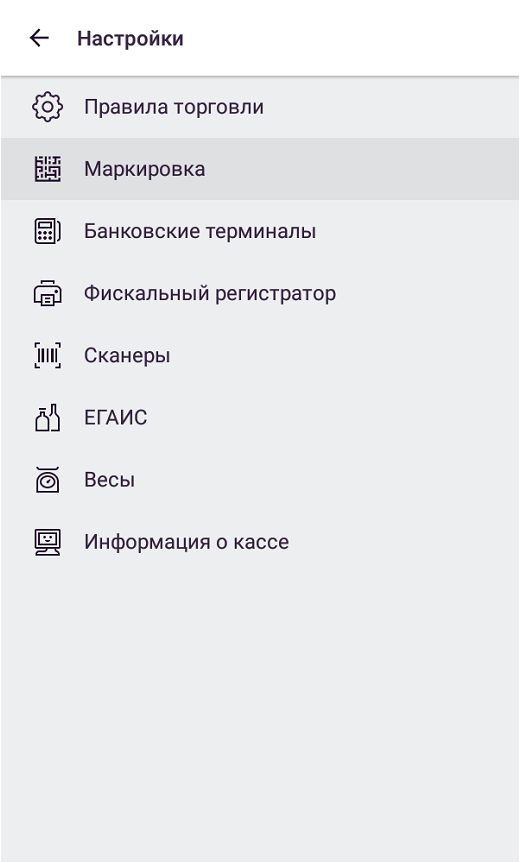 |
Активируйте опцию «Проверять статус и владельца кода»:
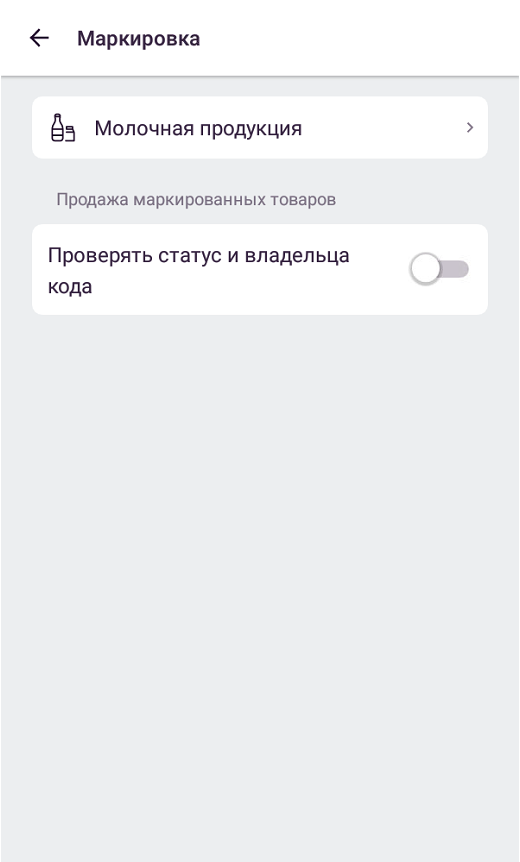 | 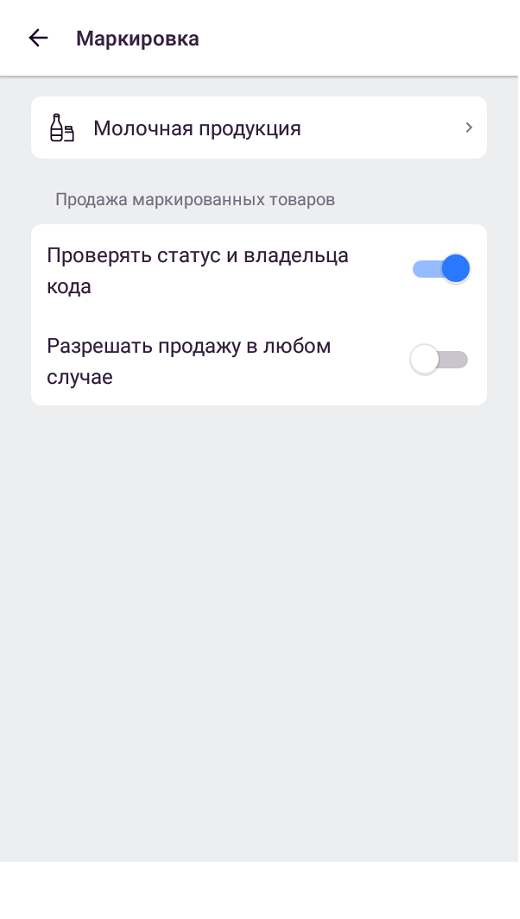 |
Теперь при добавлении в чек маркированных товаров будет автоматически осуществляться проверка кодов в «Честном ЗНАКе». Если с товаром что-то не так — слева от него появится красная иконка, символизирующая о проблеме:
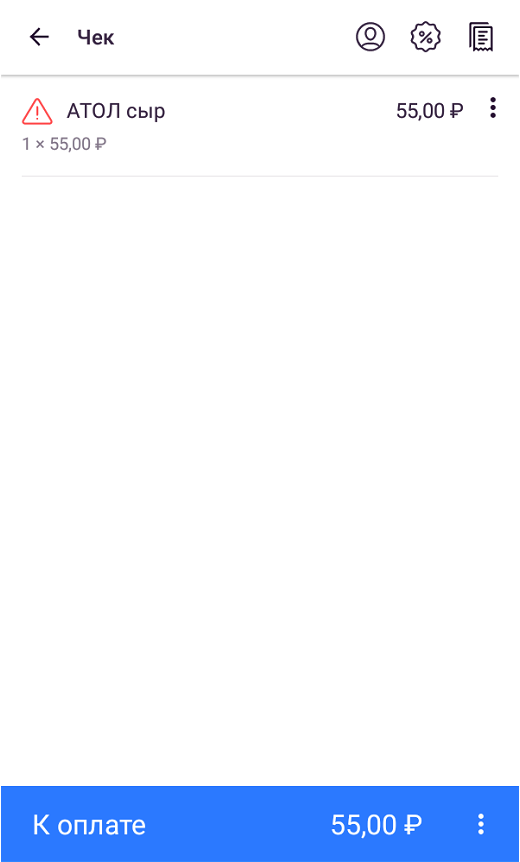
Если нажать на иконку — появится окно с информацией об ошибке:
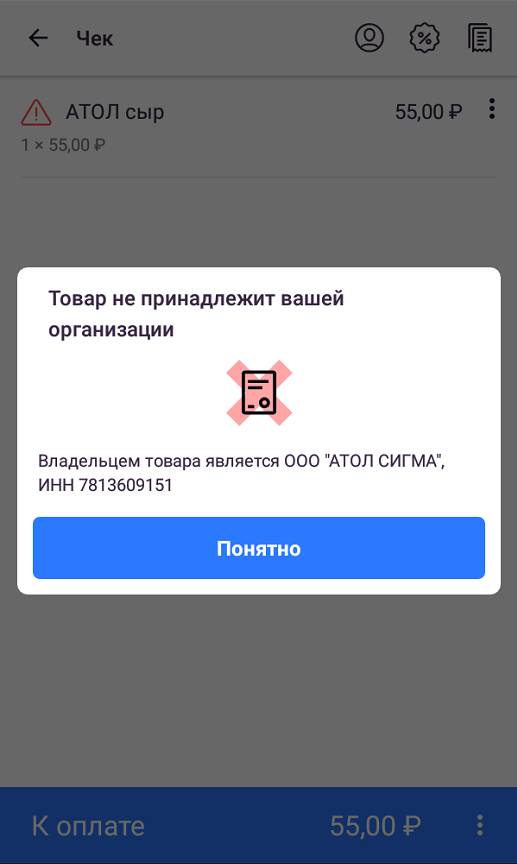
Также окно с ошибкой появится при переходе к оплате.
Какие виды ошибок бывают?
Неподходящий для продажи статус:
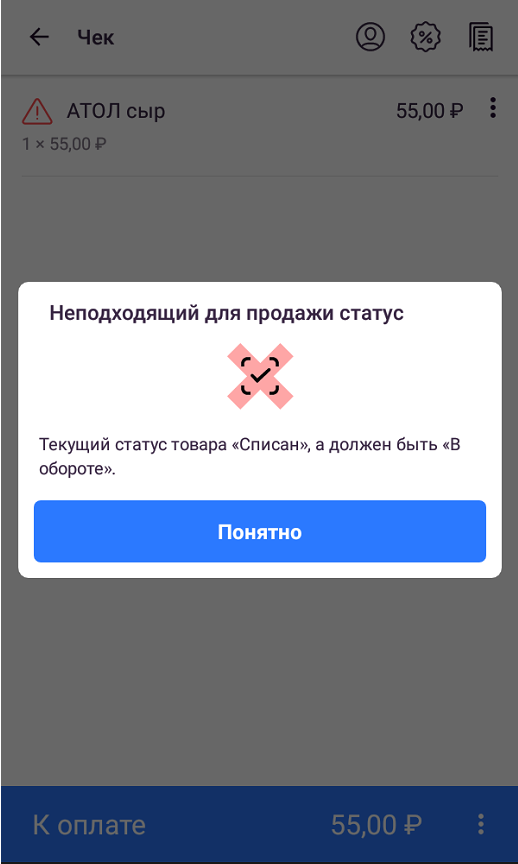 | Товар может быть не введён в оборот или выведен из оборота, но продавать товар можно только в статусе «В обороте». |
Товар не принадлежит вашей организации:
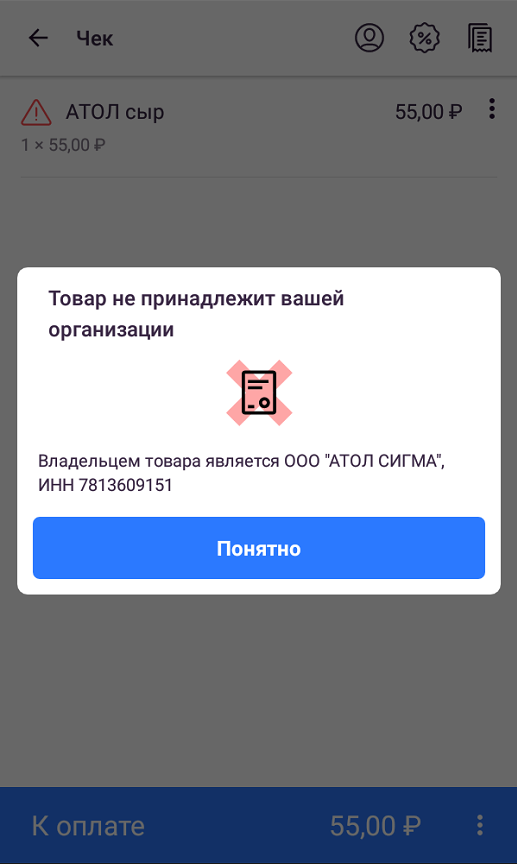 | Вы должны являться владельцем товара в системе маркировки. Чтобы стать владельцем товара, нужно принять УПД с кодами, и после успешной обработки документа на стороне «Честного ЗНАКа» вы станете владельцем товара (читайте статью о проверках кодов при приёмке УПД). Продавать товар можно только, являясь его владельцем.* * Некоторые товарные группы (молочная продукция, упакованная вода) можно продавать, не являясь владельцем, т.к. обязательная передача УПД с кодами идентификации начинается позже, чем обязательный вывод из оборота через ККТ. |
Товар отсутствует в «Честном ЗНАКе»:
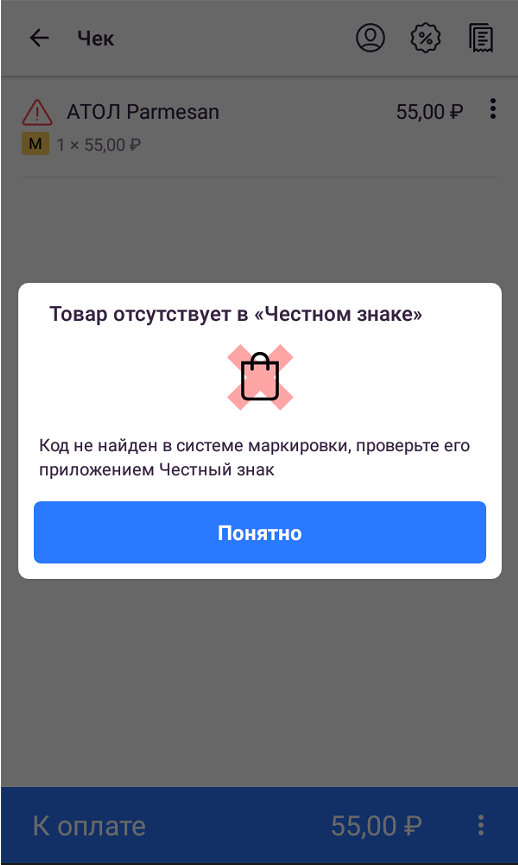 | Эта ошибка может возникать по причинам:
|
Не удалось проверить товар:
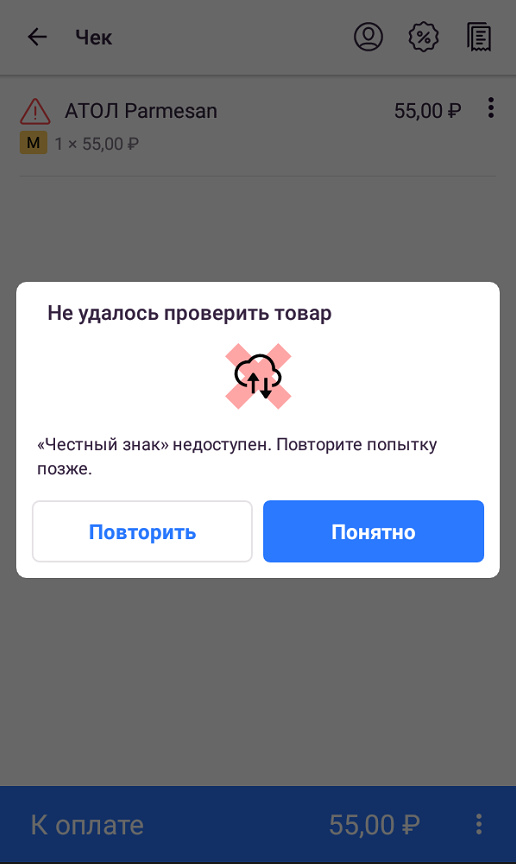 | Эта ошибка может возникать из-за нестабильного интернет-соединения или технических проблем на стороне «Честного ЗНАКа».
При нажатии кнопки «Повторить» — запрос на проверку будет отправлен повторно. |
Чтобы кассир мог продать маркированный товар в случае недоступности «Честного ЗНАКа» и других ошибок, владелец бизнеса может включить опцию «Разрешать продажу в любом случае»:
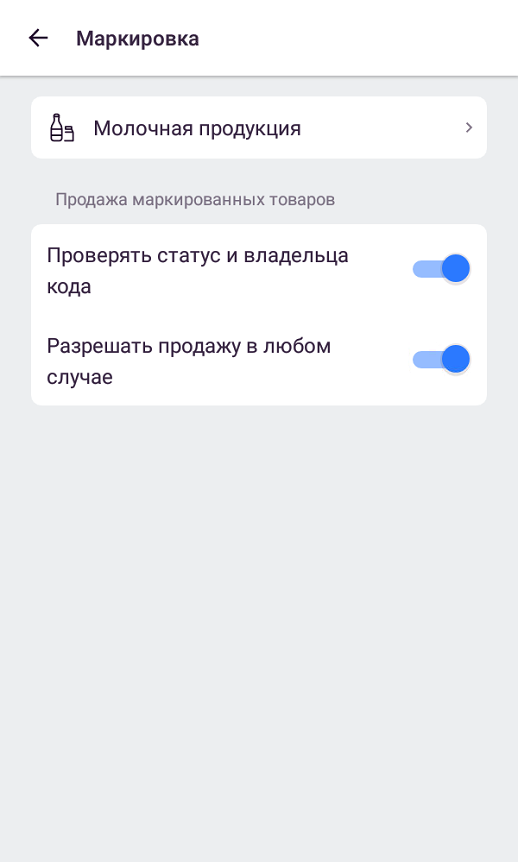
С этой опцией в окне сообщения об ошибке появляется кнопка «Всё равно продать»:
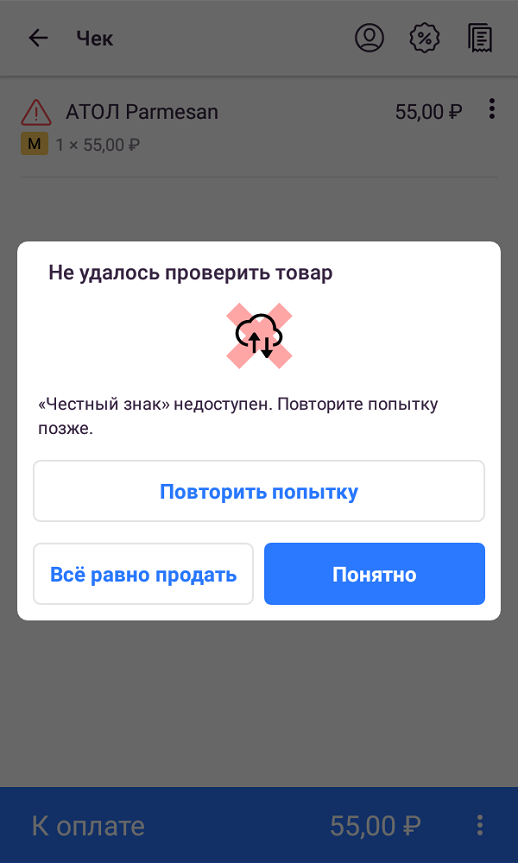 | 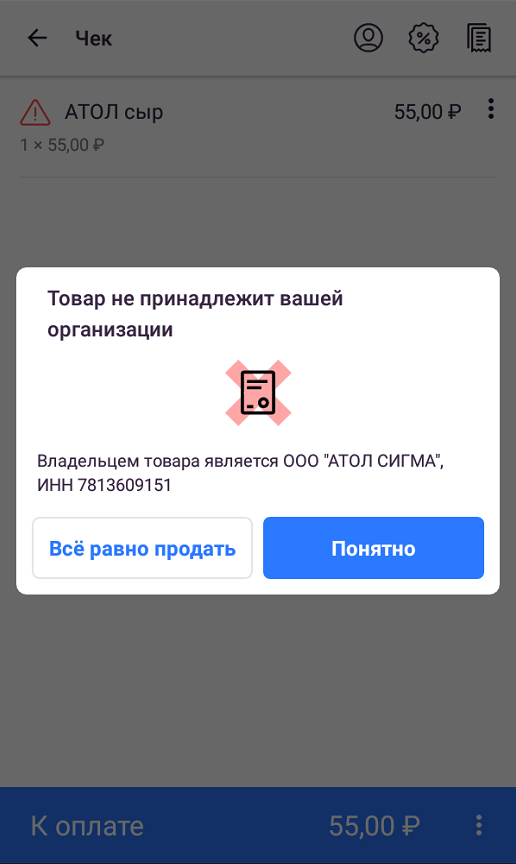 |
Вход в документы УПД на кассе
Принимайте товары прямо на кассе. С SIGMA УПД можно принять на самой кассе и проверить всю поставку, для этого подключите свою ЭЦП к смарт-терминалу и принимайте документы.
Приёмка УПД на кассе осуществляется с помощью Рутокен 3.0 с неизвлекаемым ключом электронной подписи (как для ЕГАИС).
После покупки модуля "Маркировка" и его первичной настройки на кассе появится возможность принимать документы ЭДО.
Подключите Рутокен 3.0 в USB разъём.
Запустите кассовое приложение и откройте меню.
Перейдите в раздел "Маркировка".
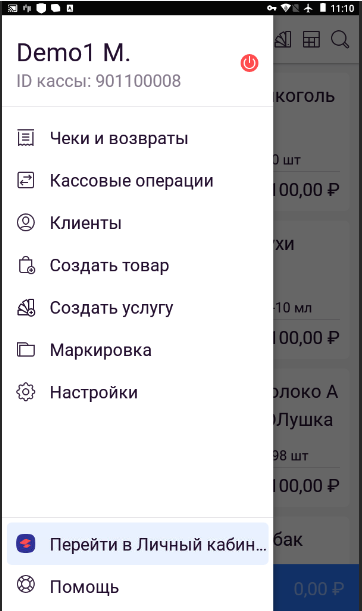
При первом запуске, необходимо установить Панель управления Рутокен.
Для скачивания нажмите на ссылку на экране кассы и установите приложение.
Далее появится окно ввода пинкода, введите свой пинкод Рутокен 3.0 (по умолчанию 12345678).
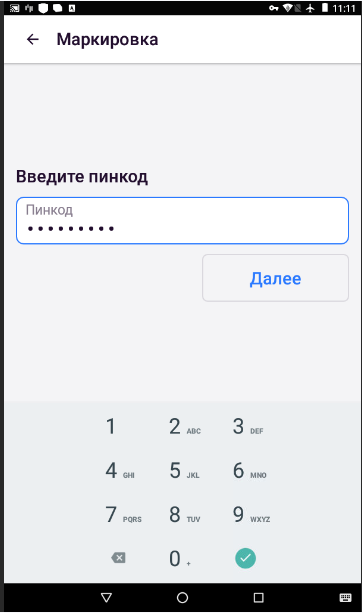
Выберите свой сертификат из списка и нажмите "Далее".
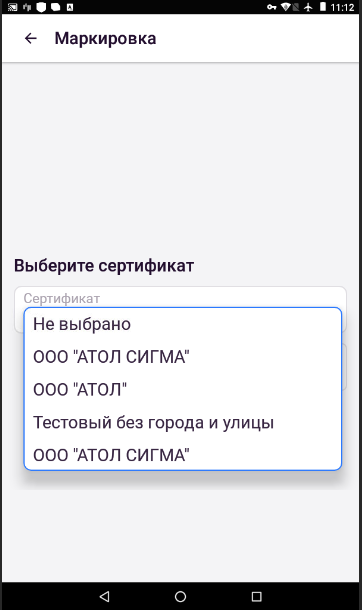
После успешной авторизации нажмите "Готово". Отобразится список документов.
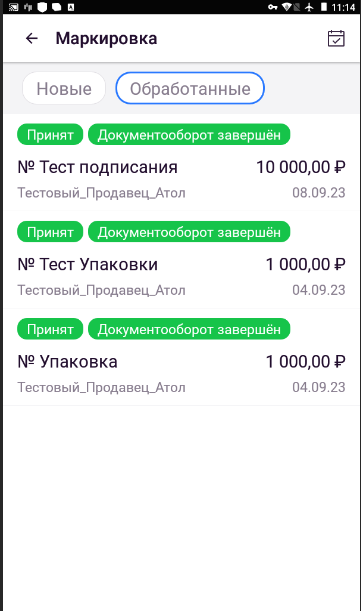
Приёмка УПД на кассе
Принимайте товары прямо на кассе. С SIGMA УПД можно принять на самой кассе и проверить всю поставку, для этого подключите свою ЭЦП к смарт-терминалу и принимайте документы.
Приёмка УПД на кассе осуществляется с помощью Рутокен 3.0, с неизвлекаемым ключом электронной подписи (как для ЕГАИС).
После покупки модуля "Маркировка" и его первичной настройки на кассе появится возможность принимать документы ЭДО.
Подключите Рутокен 3.0 в USB разъём.
Войдите в документы УПД по инструкции выше и выберите нужный документ.
Нажмите "Принять", после этого документ перейдёт в статус принят.
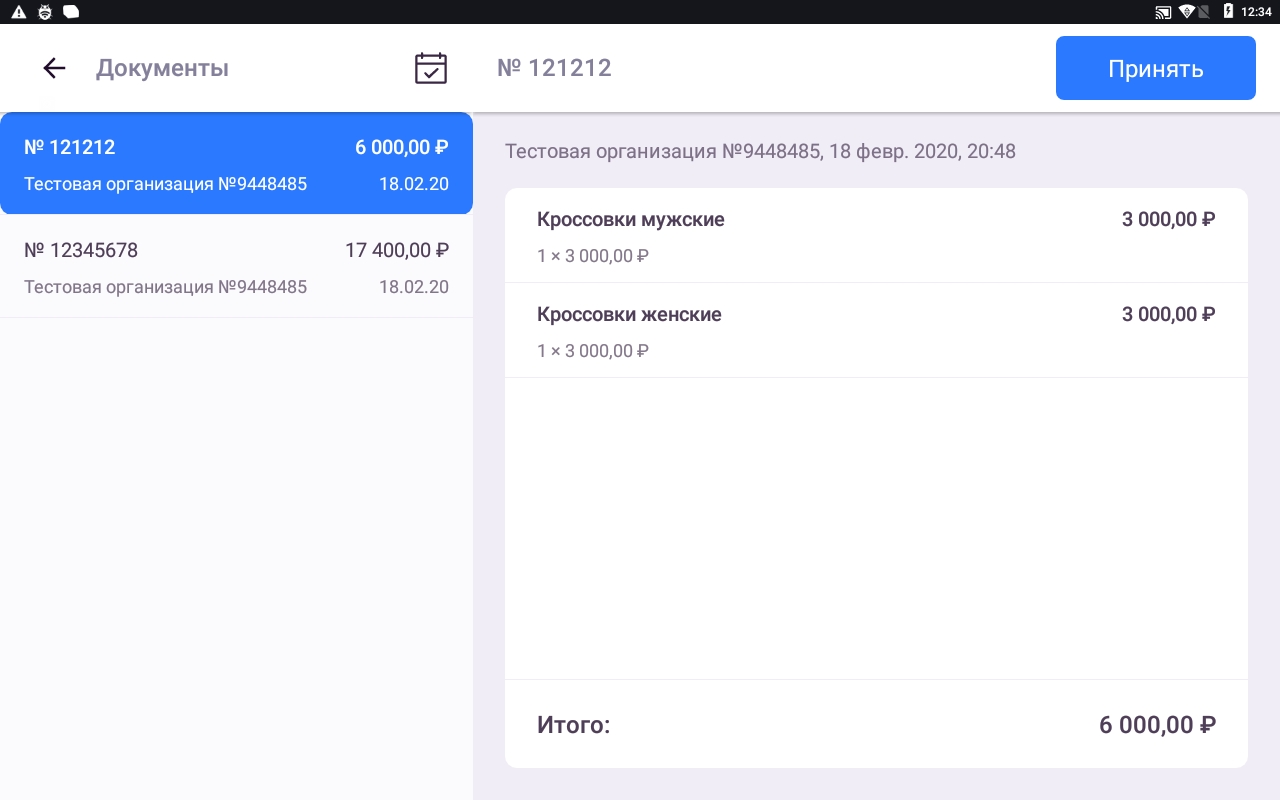
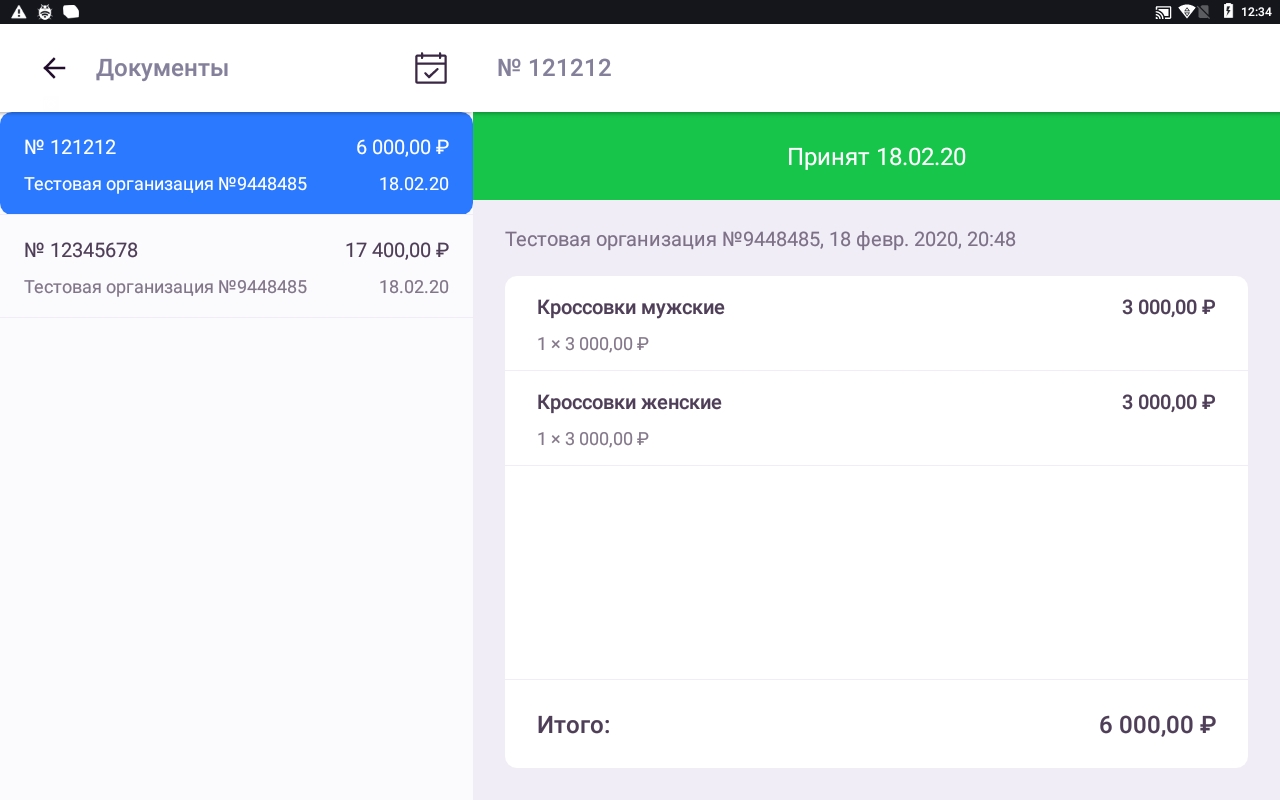
Номенклатуры и остатки создадутся автоматически.
Проверка поставки
Первичная настройка модуля в инструкции: Начало работы с маркировкой
Подключите Рутокен 3.0 в USB разъём.
Запустите кассовое приложение и откройте меню.
Войдите в документы УПД по инструкции выше и выберите нужный документ.
Чтобы увидеть все коды маркировки в документе, нажмите на стрелочку напротив товара.
Далее отсканируйте товар.
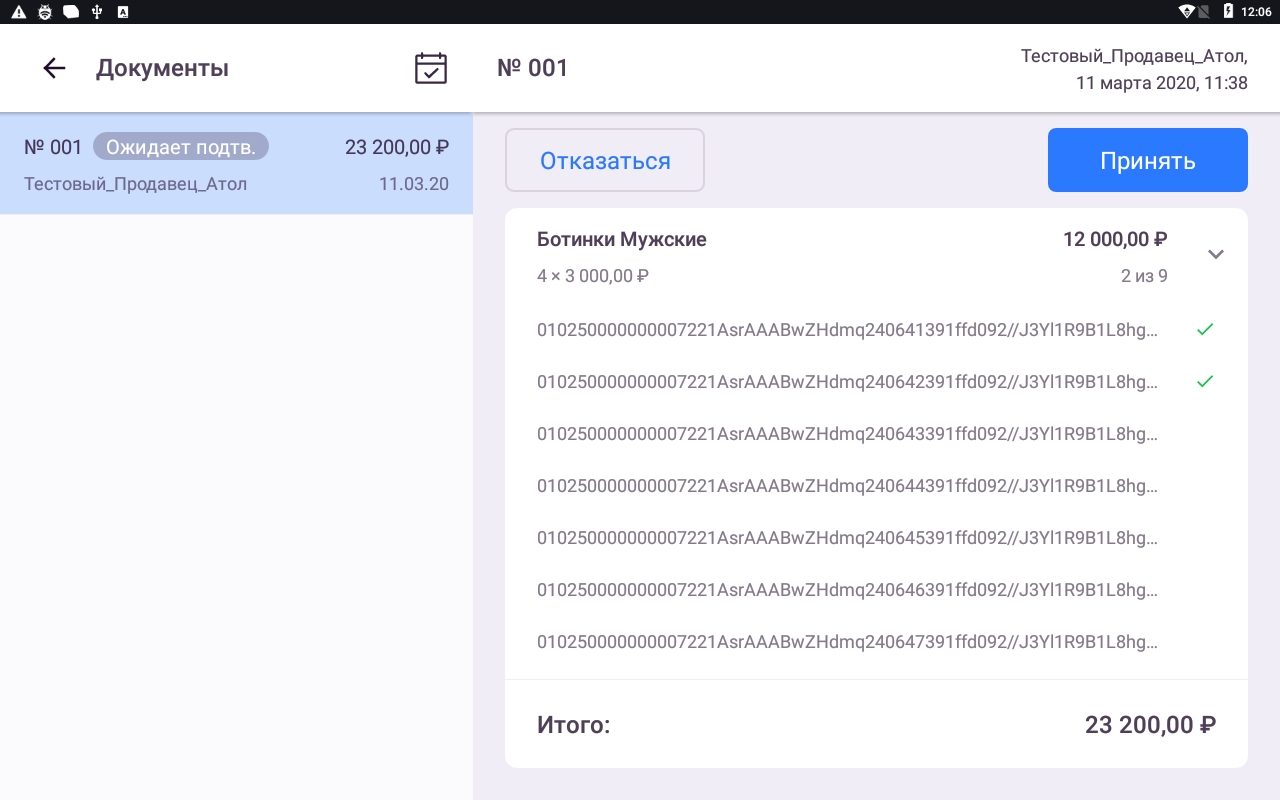
Если товар совпадает, то напротив кода маркировки поставится галочка.
Таким образом можно отсканировать все товары в документе.
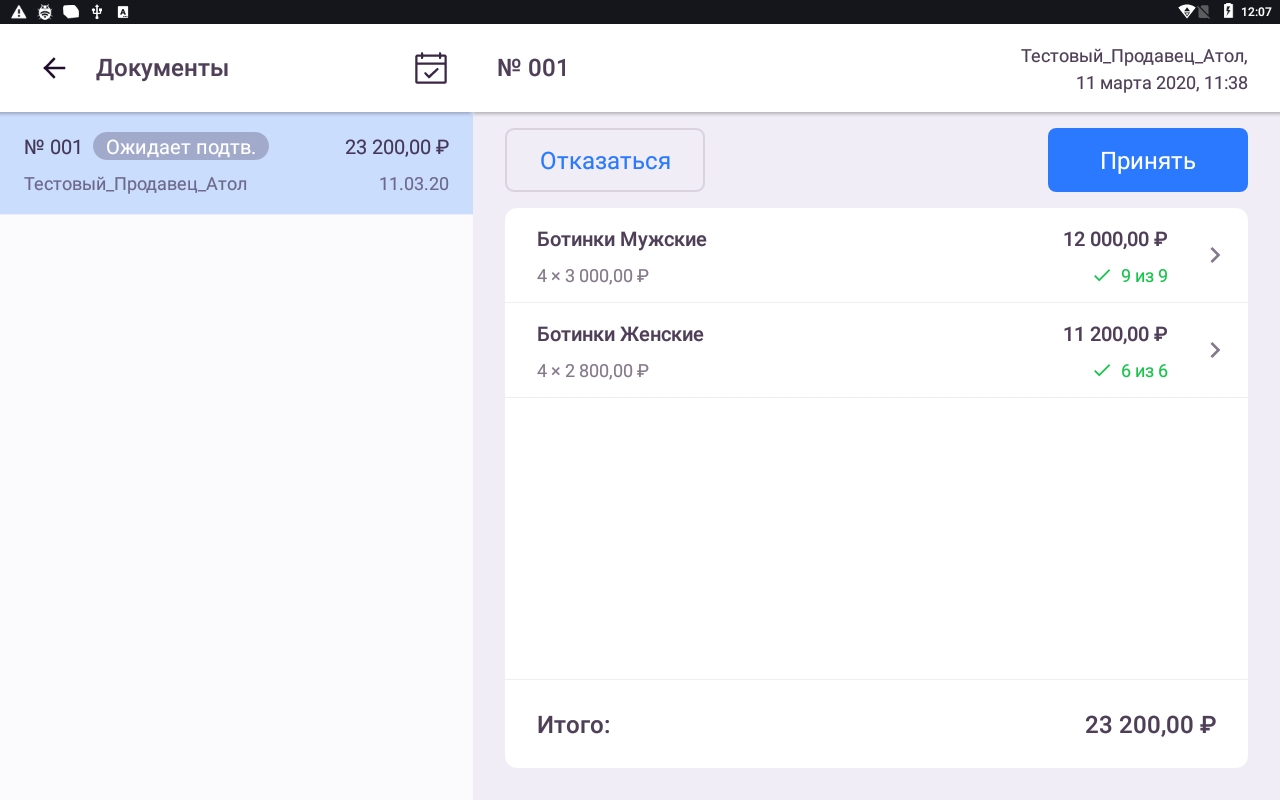
Отказ от УПД на кассе
Первичная настройка модуля в инструкции: Начало работы с маркировкой
Подключите Рутокен 3.0 в USB разъём.
Запустите кассовое приложение и откройте меню.
Войдите в документы УПД по инструкции выше и выберите нужный документ.
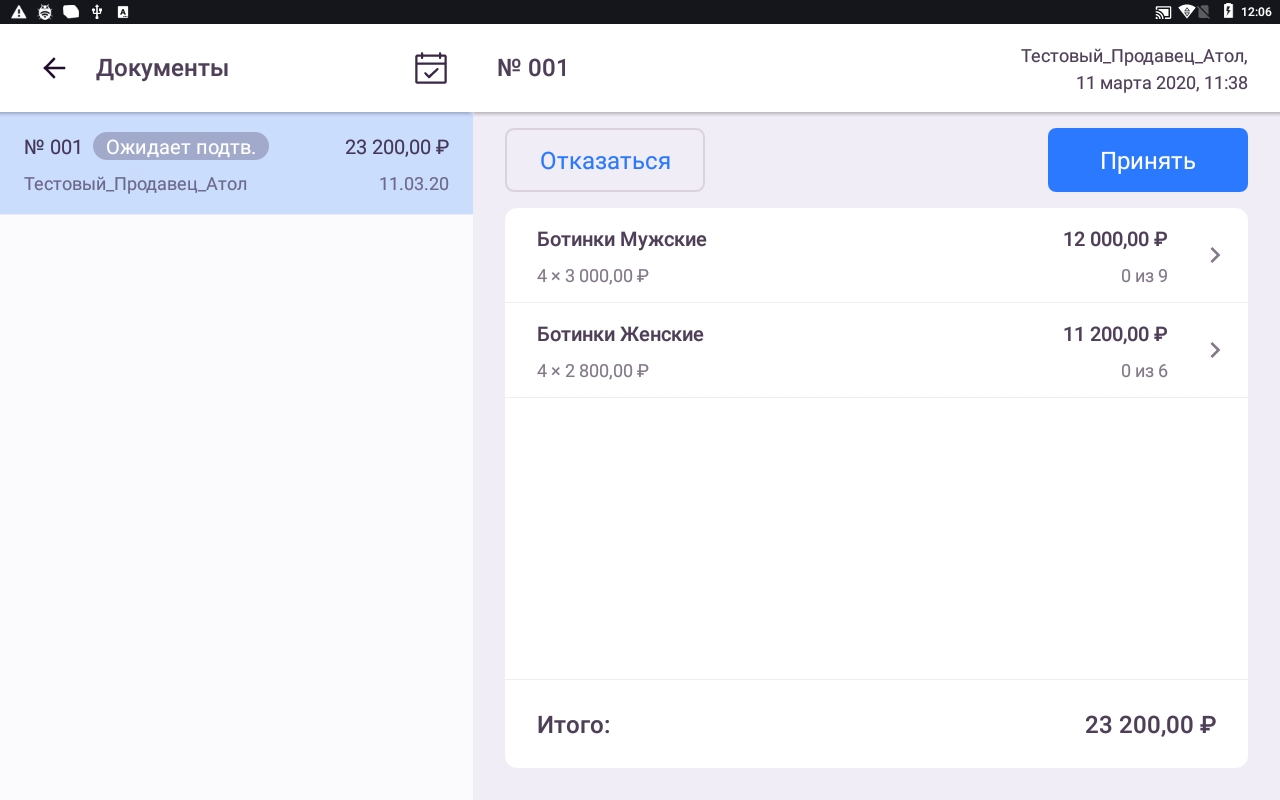
Нажмите "Отказаться" и укажите причину отказа для поставщика.
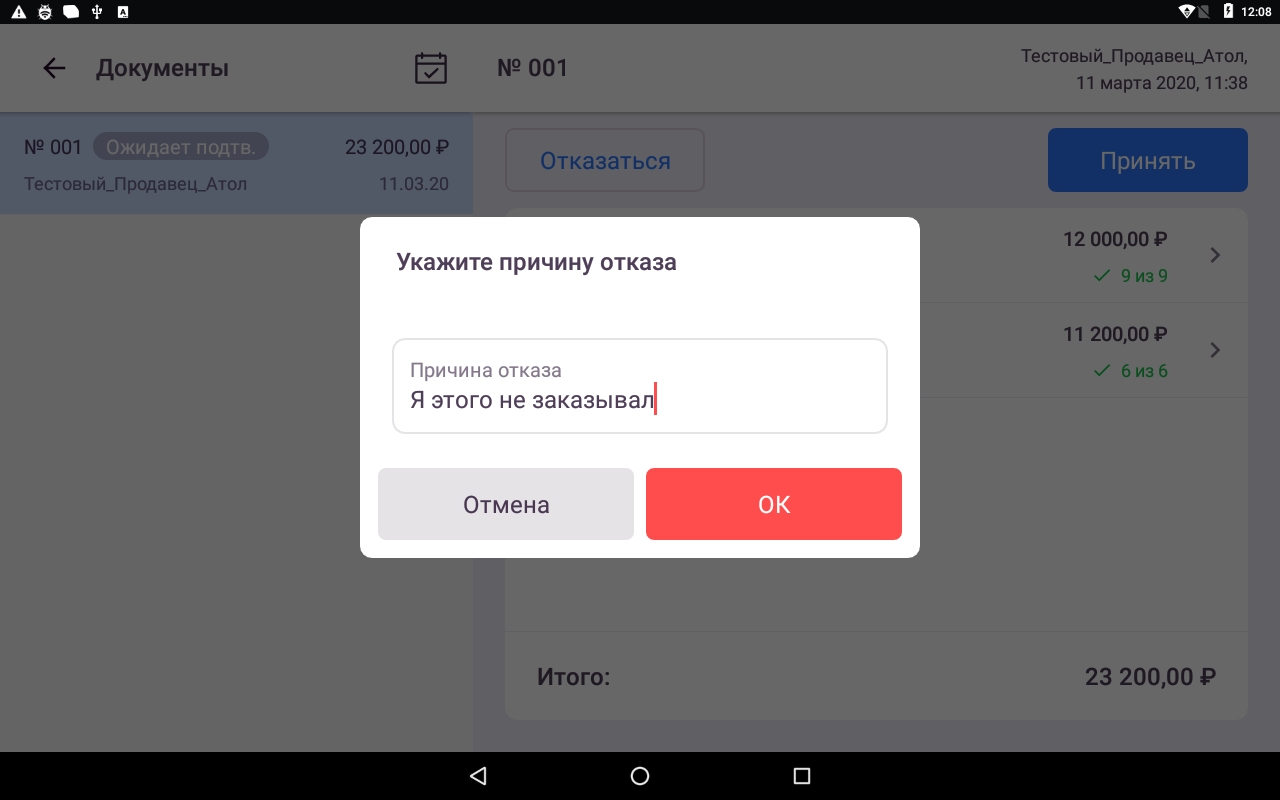
Далее документ перейдёт в статус "Аннулирован"
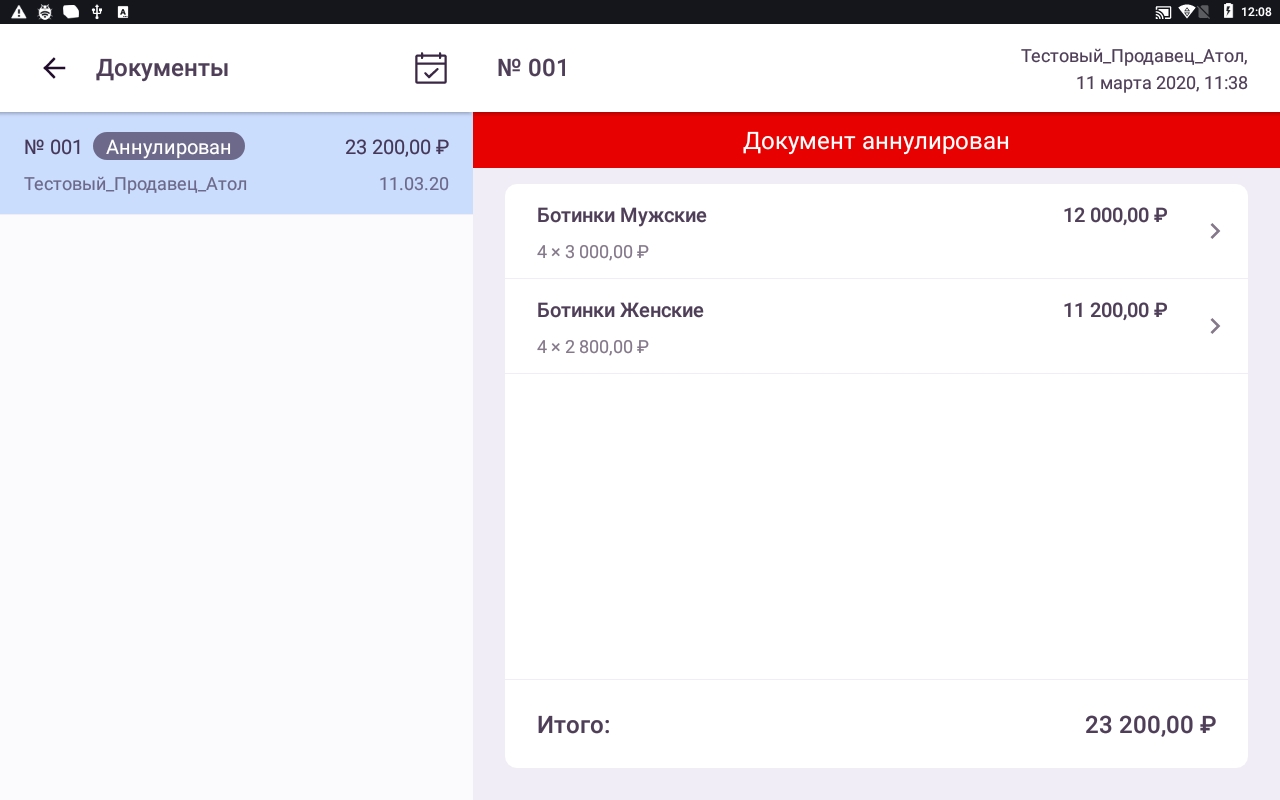
Турбо-режим для сканера ШК
Турбо-режим — режим работы сканера, в котором сканирование кодов маркировки происходит быстрее, а главное — сканер передаёт считанные коды маркировки без искажений.
Важно! В турбо-режиме сканеры не будут работать с другими устройствами и компьютерами. Для этого надо будет восстановить клавиатурный режим работы.
Доступно на всех тарифах с оплаченной подпиской.
Как настроить сканер для работы в турбо-режиме?
Перейдите в «Настройки» → «Сканеры» и нажмите кнопку «Ускорить»
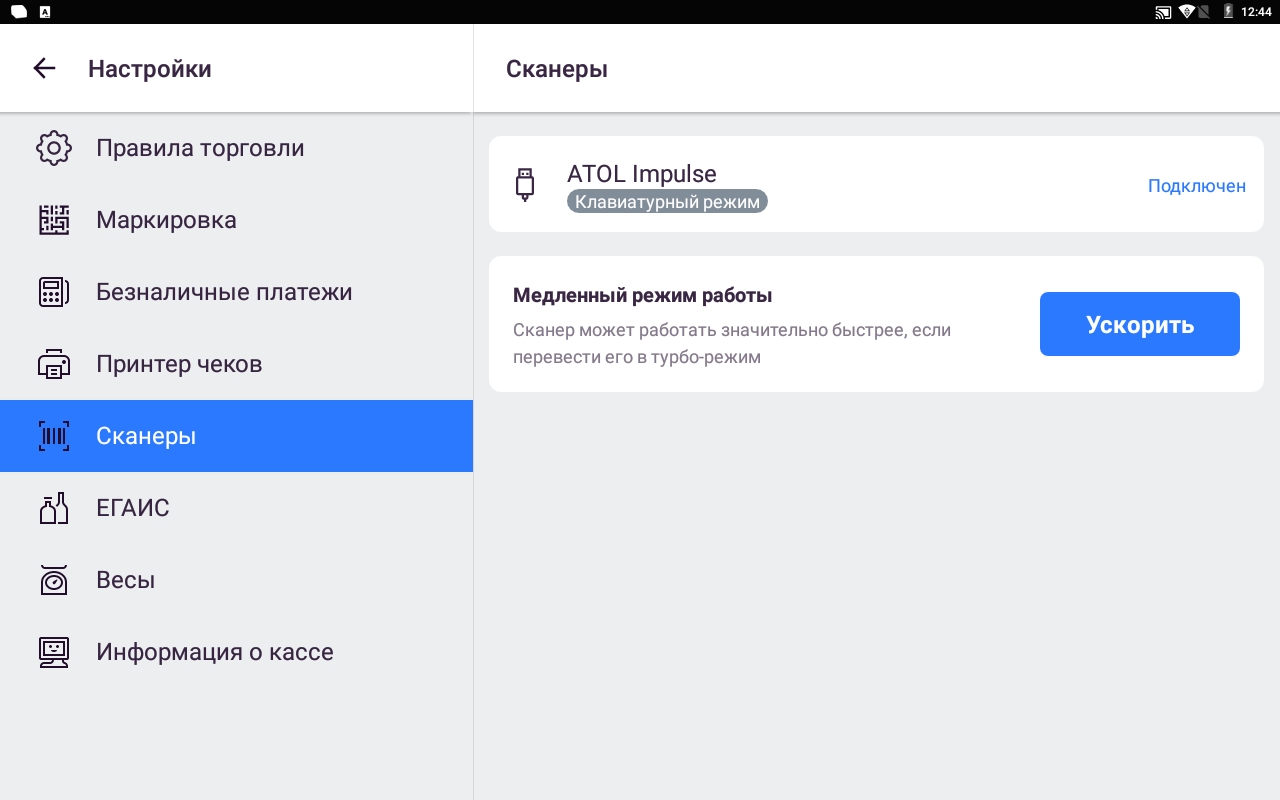
Для сканеров ATOЛ Impulse и ATOЛ 2108Plus настроечный штрихкод будет отображаться на экране кассы:
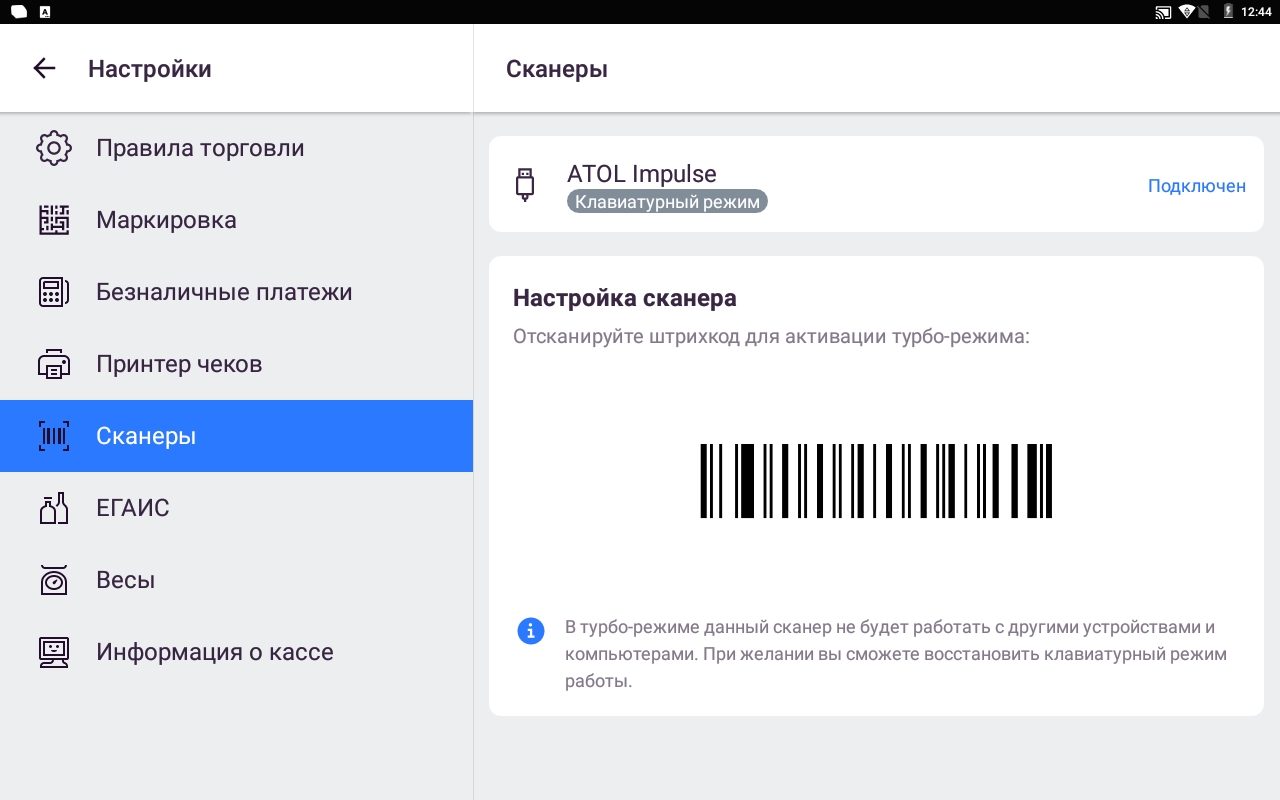
Для других сканеров для активации турбо-режима (VCOM или USB COM), придётся найти и отсканировать настроечный штрихкод из инструкции к своему сканеру:
Считав настроечный штрихкод, сканер перезагрузится и перейдёт в турбо-режим.
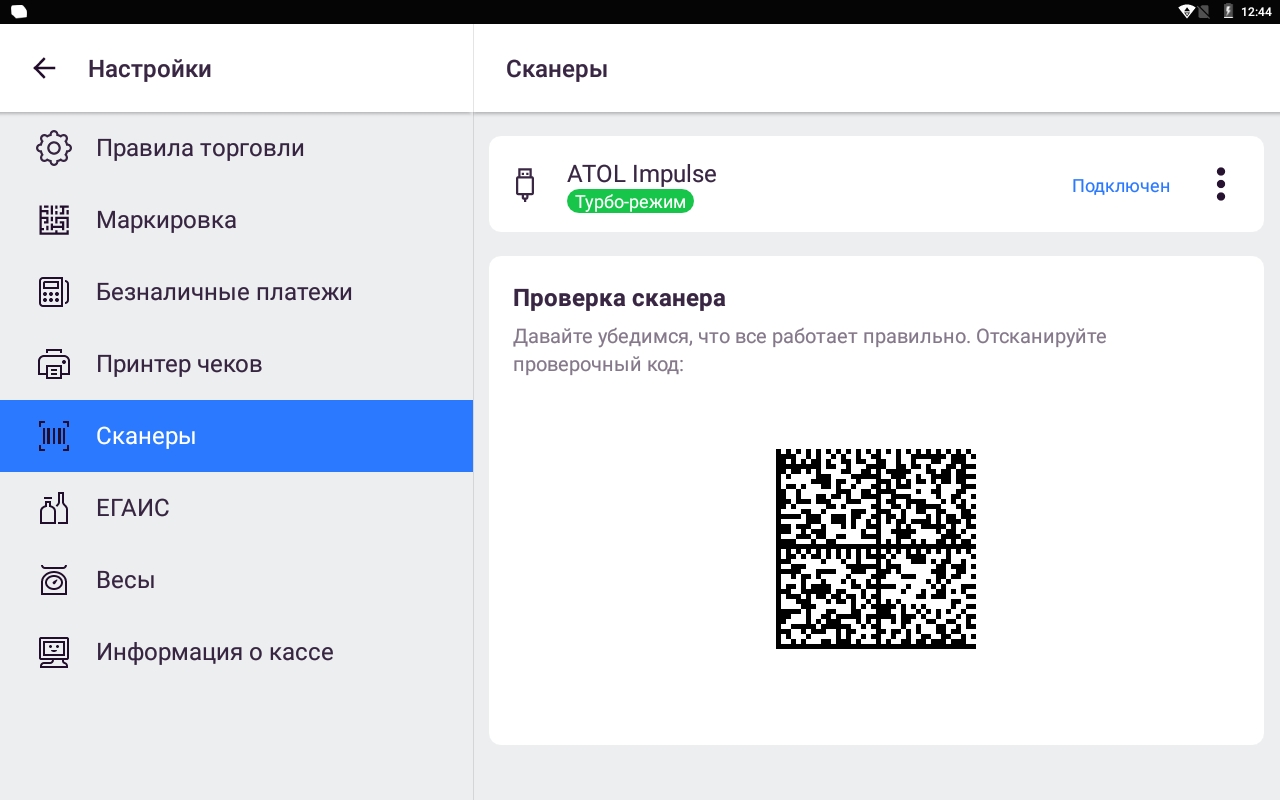
Проверка работы сканера
Очень важно после перевода сканера в турбо-режим пройти проверку его работы, чтобы убедиться, что сканер не искажает считываемые данные и передаёт все символы.
Для этого нужно отсканировать проверочный DataMatrix-код с экрана кассы, который содержит все возможные символы, которые могут использоваться в кодах маркировки:
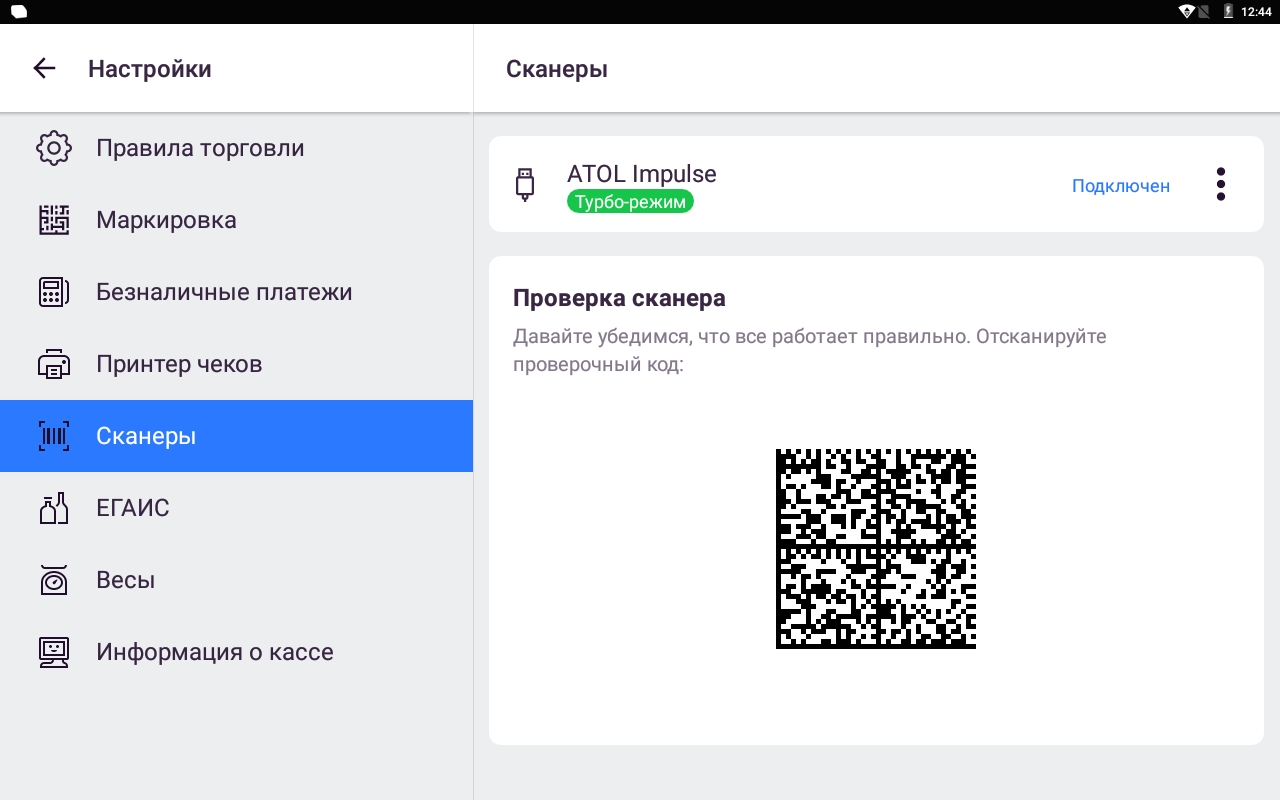
В случае корректного считывания кода появится сообщение об успешной проверке:
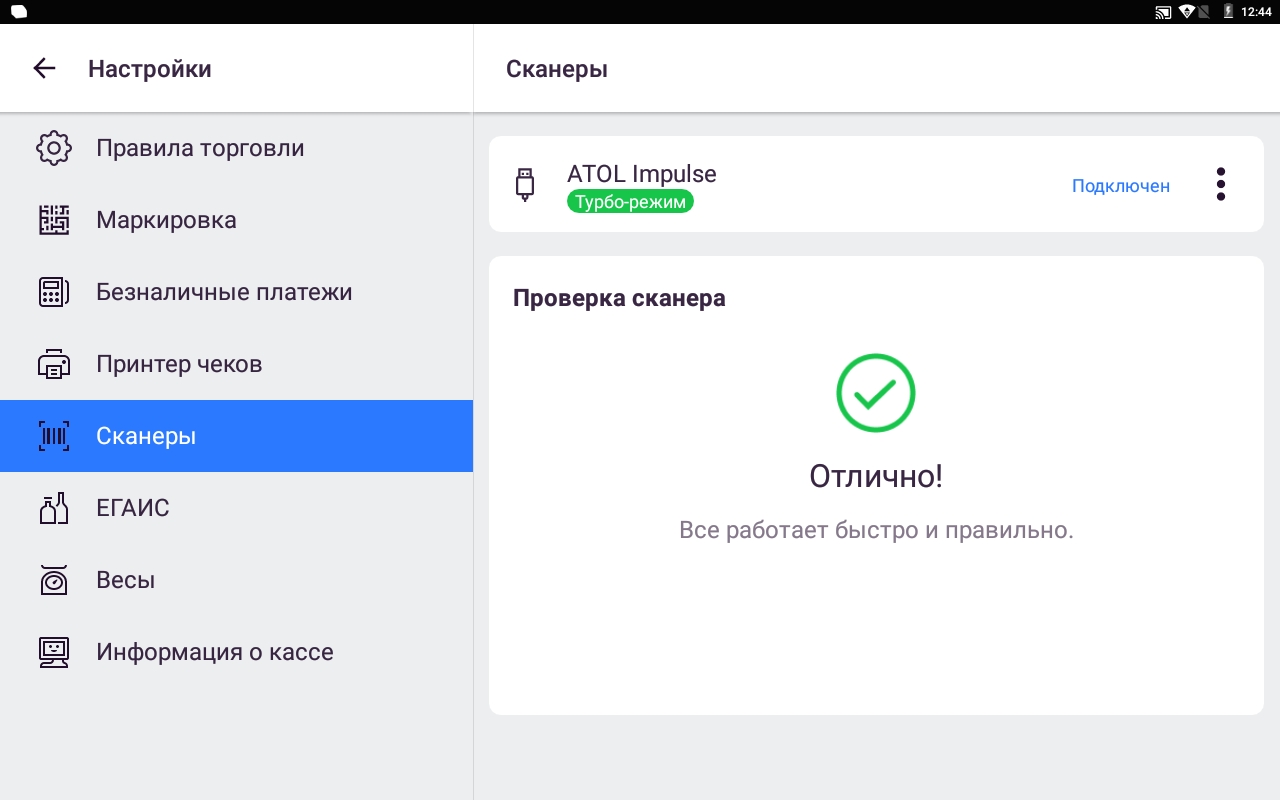
В случае искажения данных появится сообщение об ошибке, в котором будет подсвечен искажённый или недостающий символ.
В примере ниже — сканер не передаёт непечатные символы GS (group separator), которые являются частью кода маркировки.
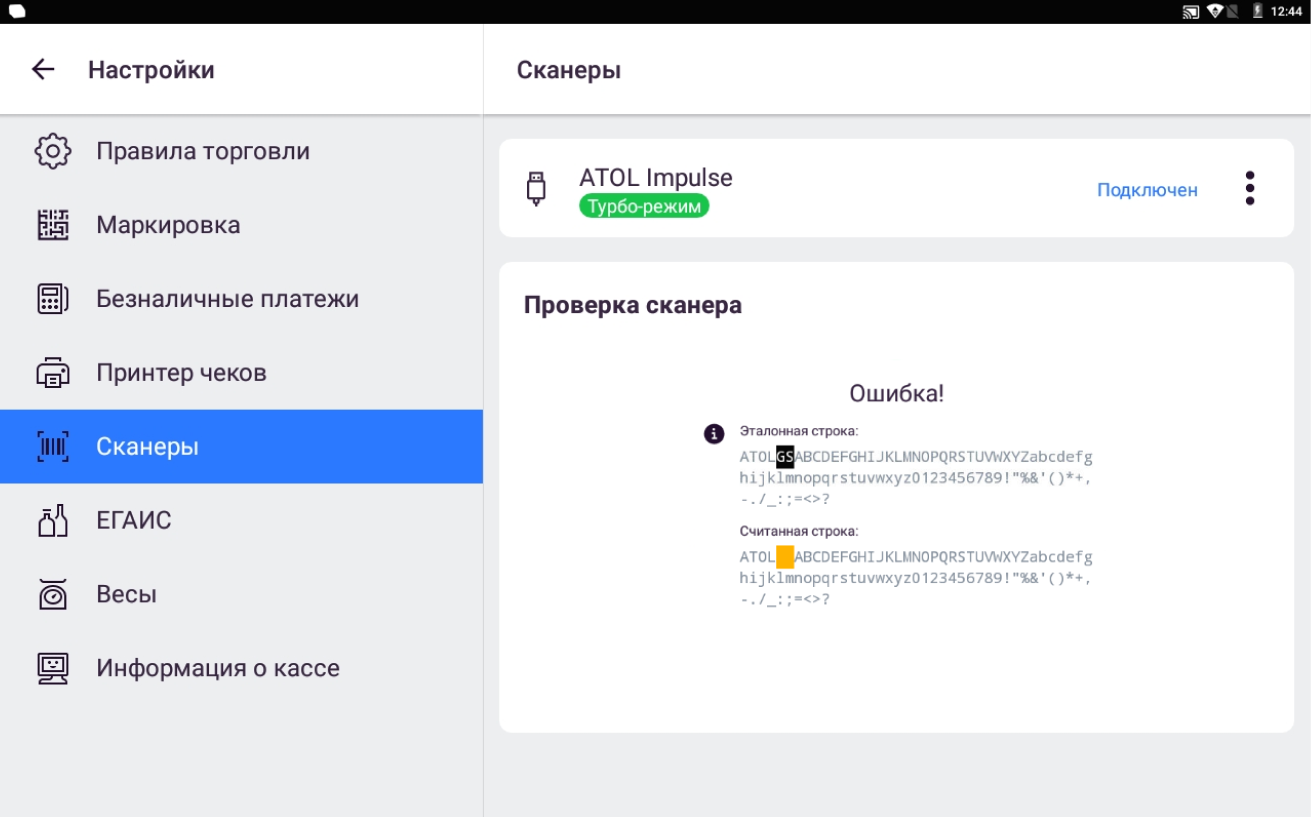
В этом случае нужно обратиться к поставщику своего сканера для устранения проблемы.
Как вернуть клавиатурный режим работы?
Чтобы вернуть клавиатурный режим работы, нужно нажать на три вертикальные точки в строке сканера и нажать «Вернуть клавиатурный режим»:
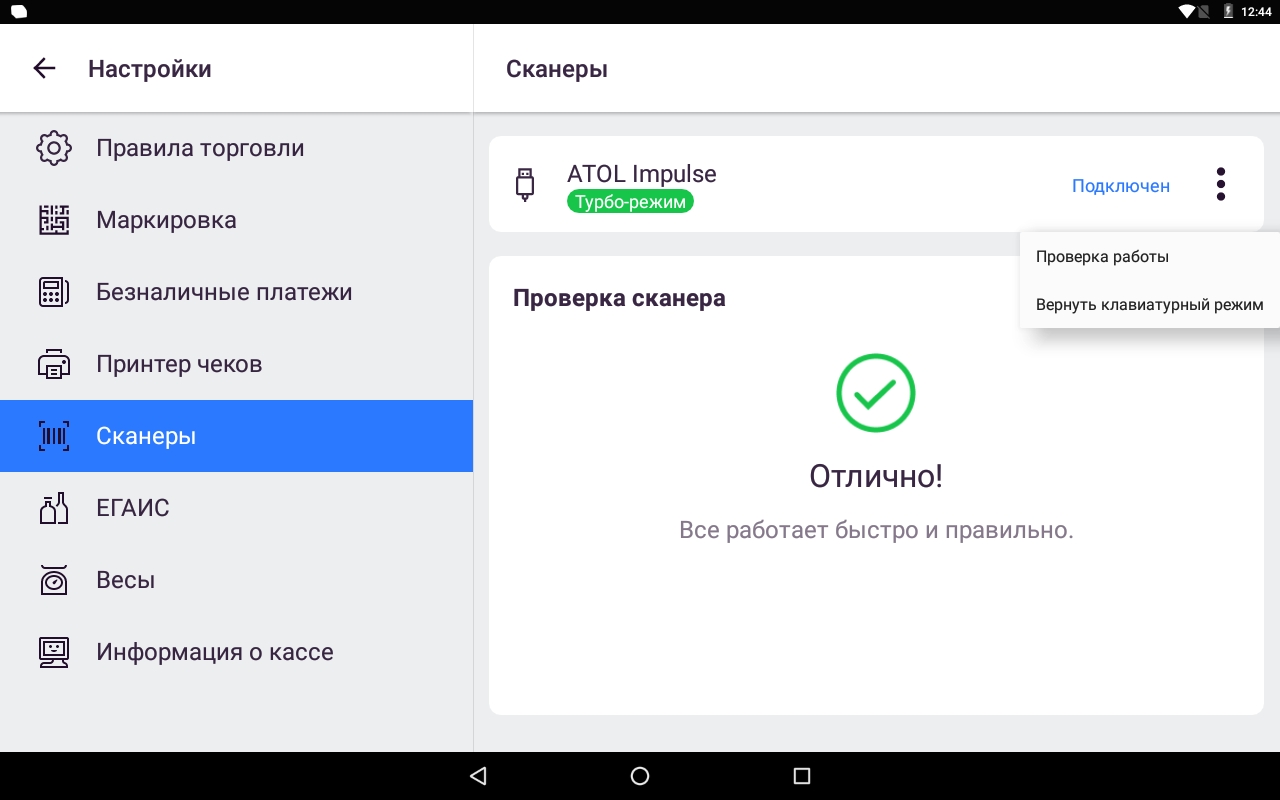
Для сканеров ATOЛ Impulse и ATOЛ 2108Plus настроечный штрихкод будет отображаться на экране кассы:
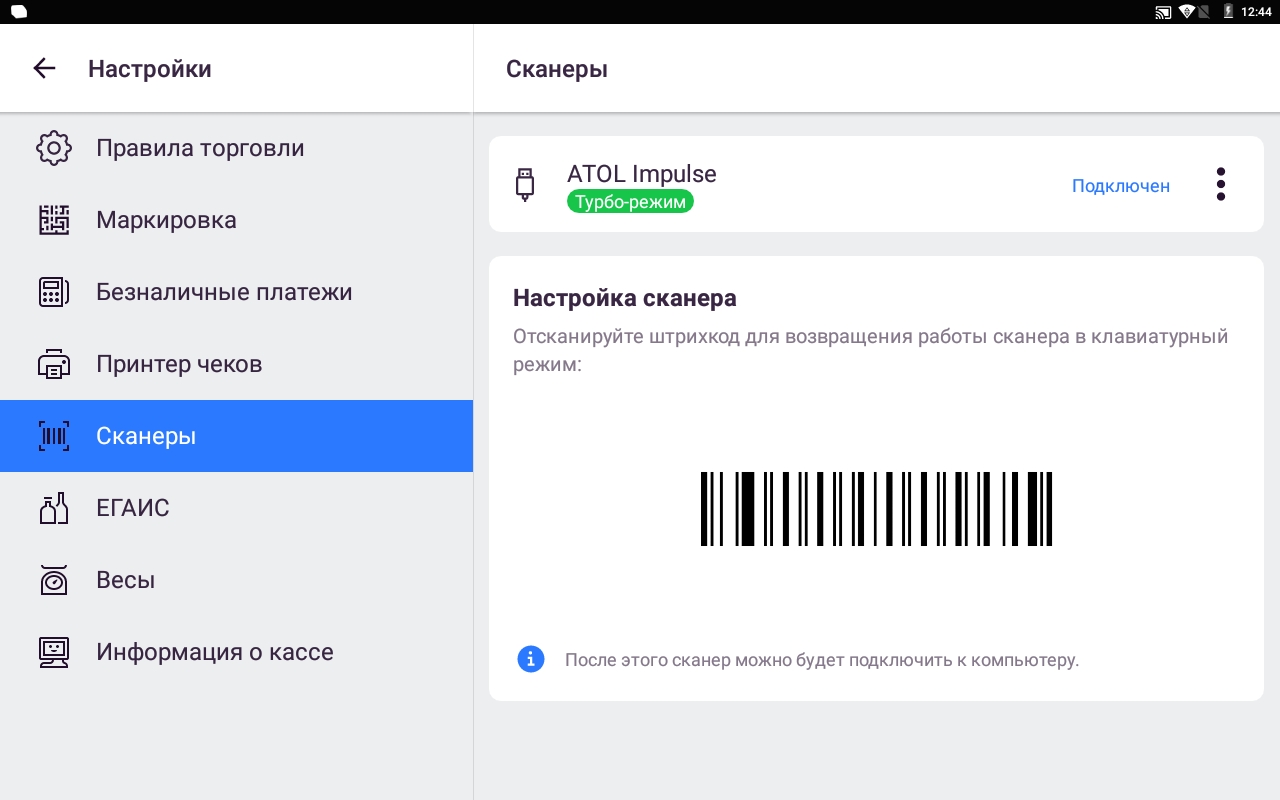
Для других сканеров придётся найти и отсканировать настроечный штрихкод из инструкции к своему сканеру.
Возврат маркированной продукции
При возврате маркированной продукции необходимо вернуть код маркировки в оборот путём сканирования. Если код маркировки повреждён, то необходимо перемаркировать данный товар.
Для возврата откройте главное меню.
Перейдите в раздел "Чеки и возвраты".
Выберите нужный чек. Можно выбрать дату, нажав на календарь.
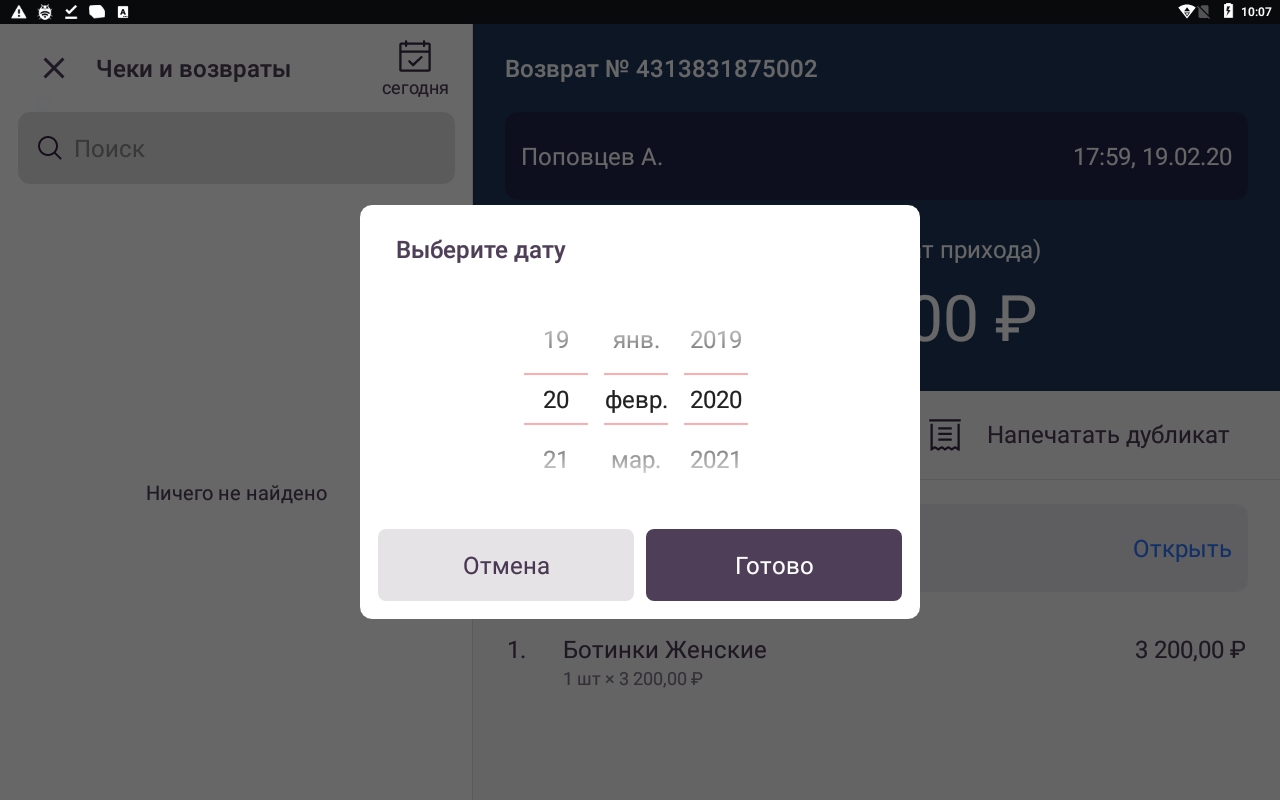
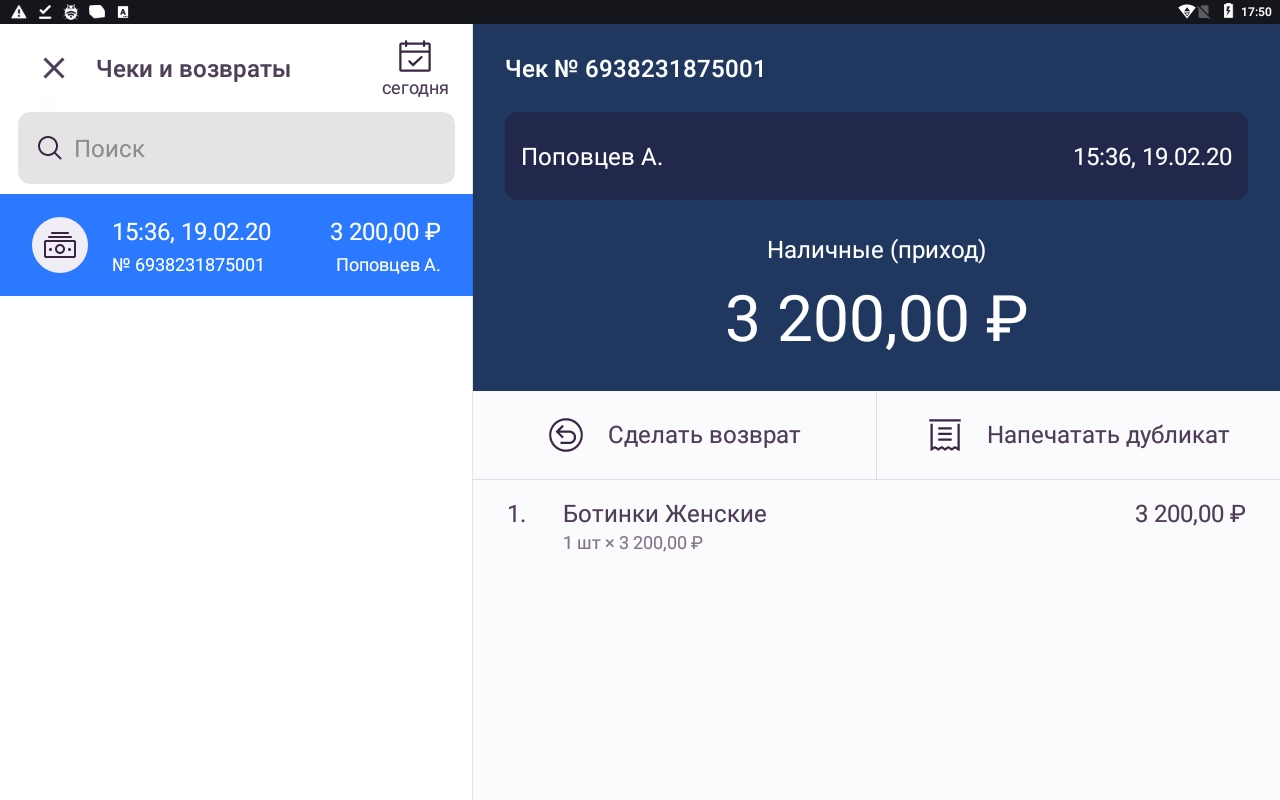
Нажмите "Сделать возврат" и укажите товар, который необходимо вернуть, нажав на его наименование.
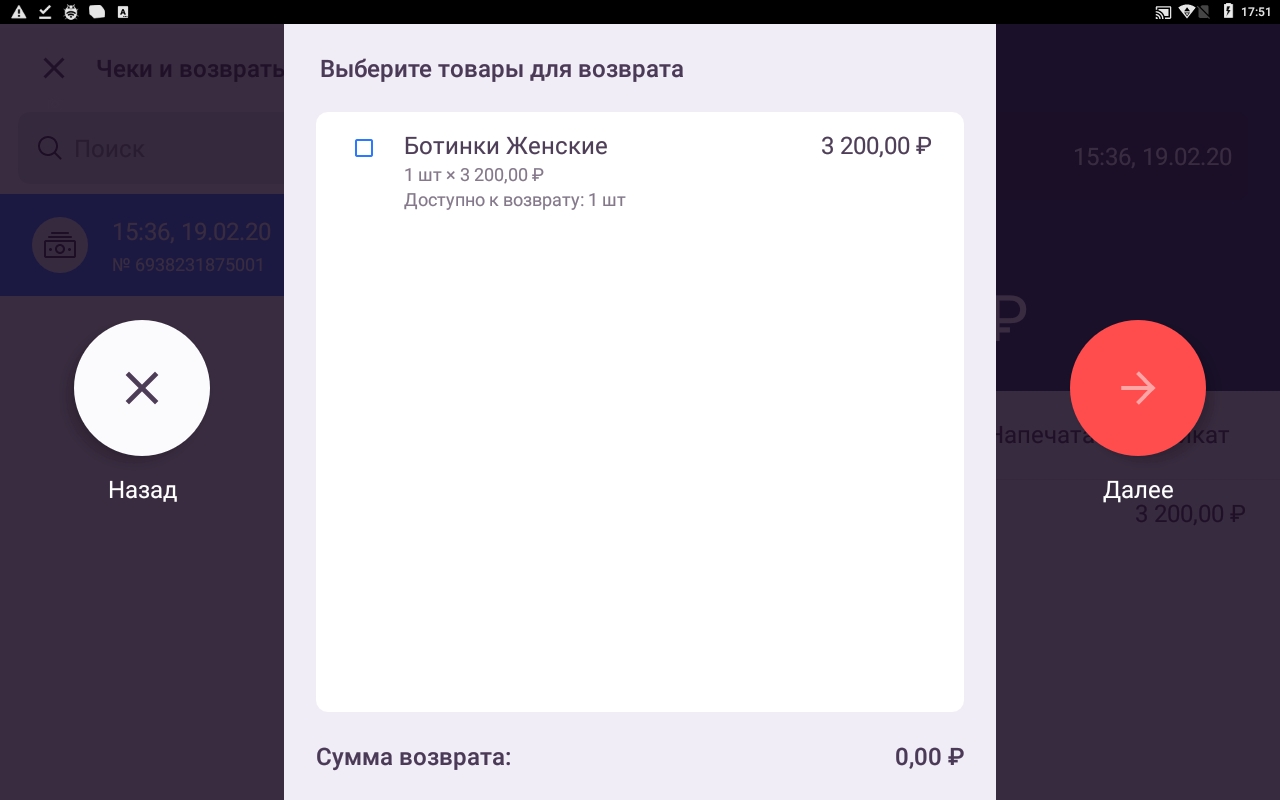
После необходимо отсканировать код маркировки с товара.
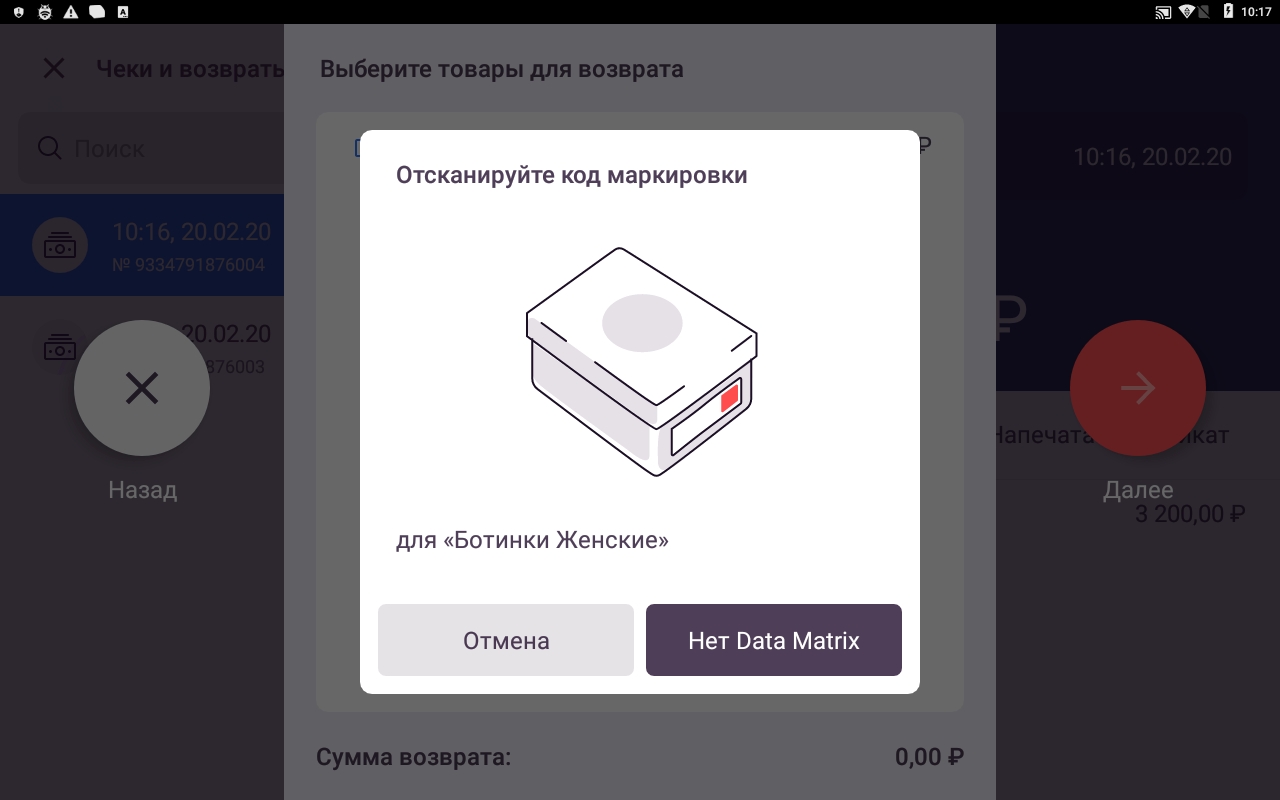
Когда все товары отсканированы, нажмите "Далее".
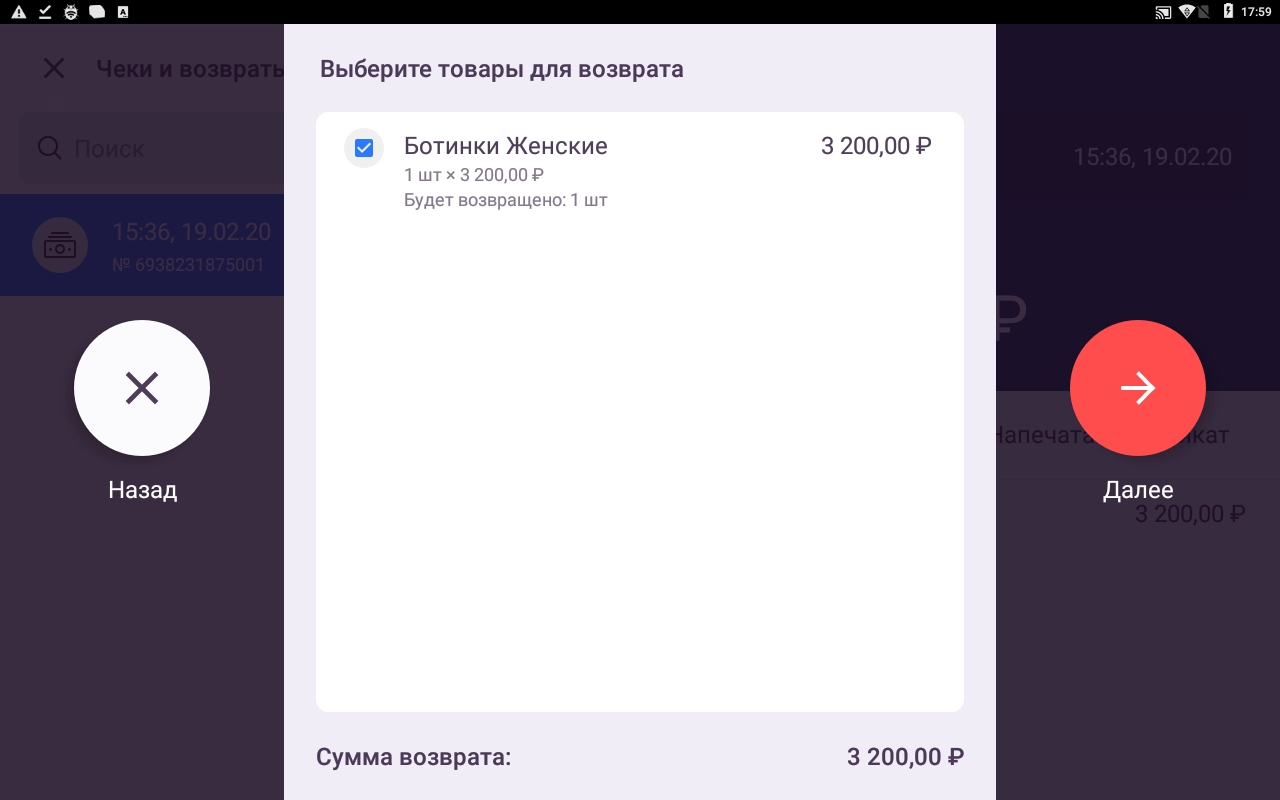
После завершения операции будет распечатан чек возврата, а код маркировки вернётся в оборот и будет доступен для дальнейшей реализации.
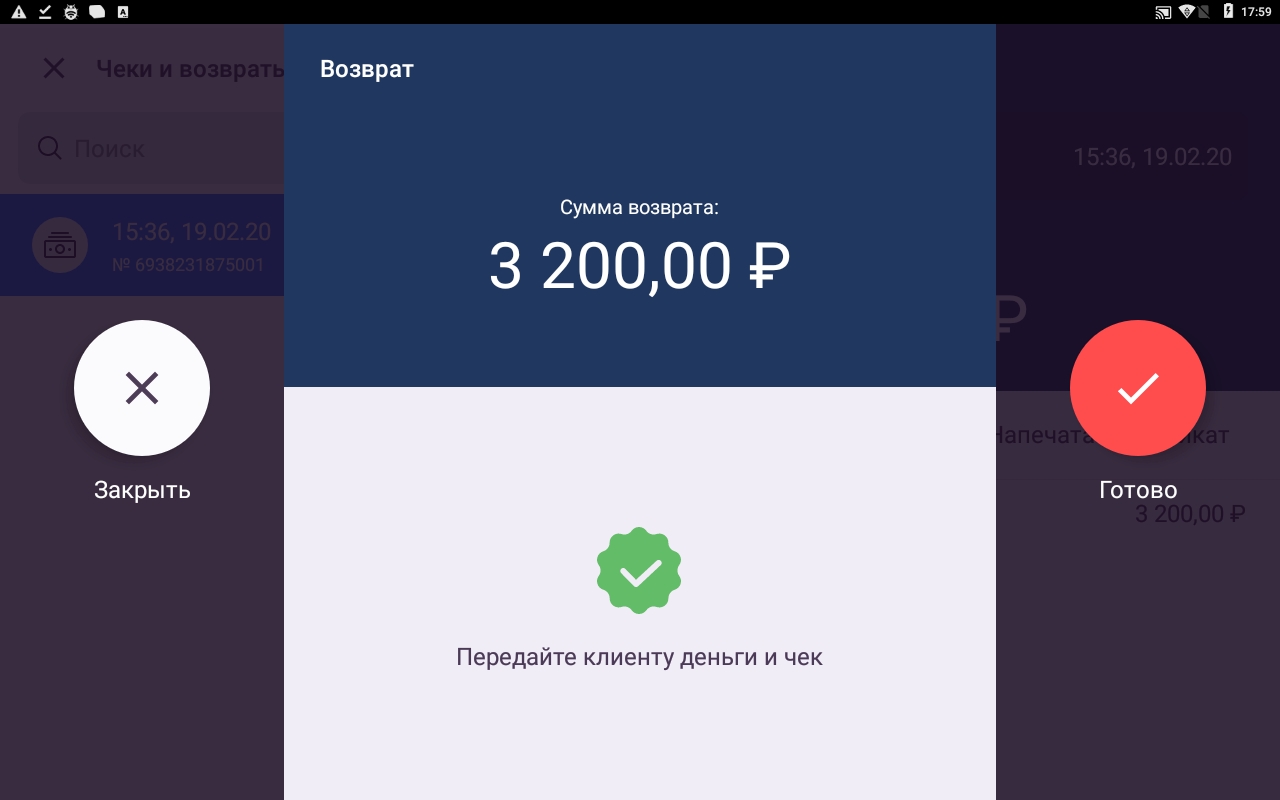
Проверка срока годности молочной продукции
Модуль «Маркировка» позволяет без использования электронной подписи проверять срок годности маркированной молочной продукции и предупреждать кассира о просроченных товарах.
Также Sigma автоматически проверяет любые маркированные товары в режиме реального времени в системе «Честный ЗНАК», что позволяет предотвратить продажу товаров с нарушениями, код маркировки которых:
отсутствует в системе «Честный ЗНАК»
принадлежит другому владельцу
находится в неподходящем для продажи статусе
срок годности для молочной продукции
блокировку кода и места осуществления деятельности
Как это работает?
1. Зайдите в раздел «Настройки» → «Маркировка»:
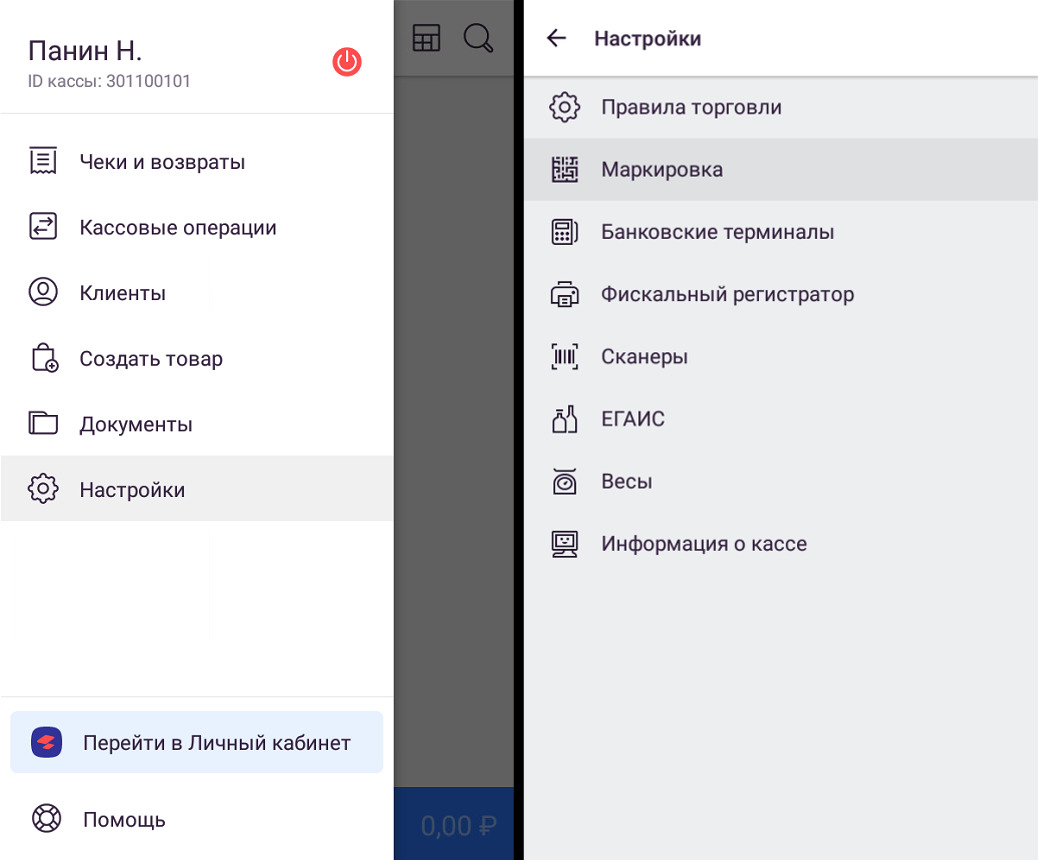
2. Выберите раздел «Молочная продукция» и активируйте опцию «Проверять срок годности»:
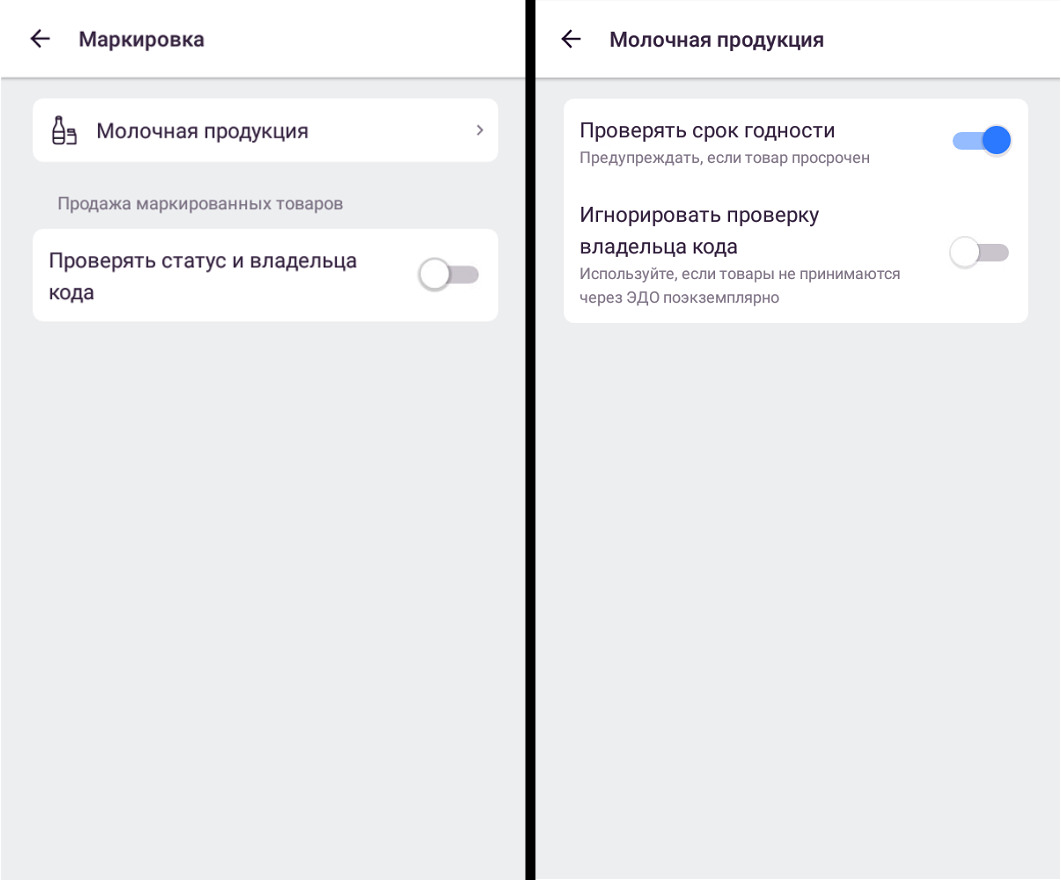
Этого достаточно, чтобы при добавлении в чек маркированной молочной продукции автоматически осуществлялась проверка срока годности.
Если срок годности молочной продукции истёк — слева от него появится красная иконка, символизирующая о проблеме:
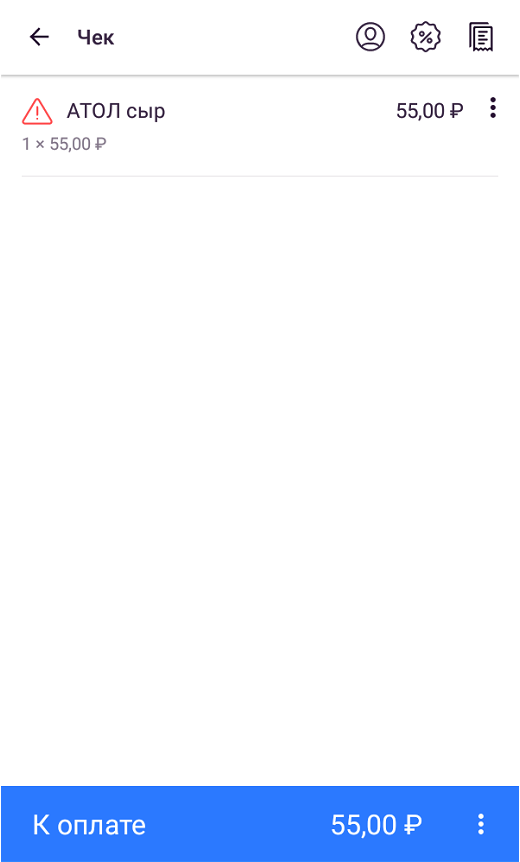
Если нажать на иконку — появится окно с информацией об ошибке, а также дата, когда срок годности истёк:
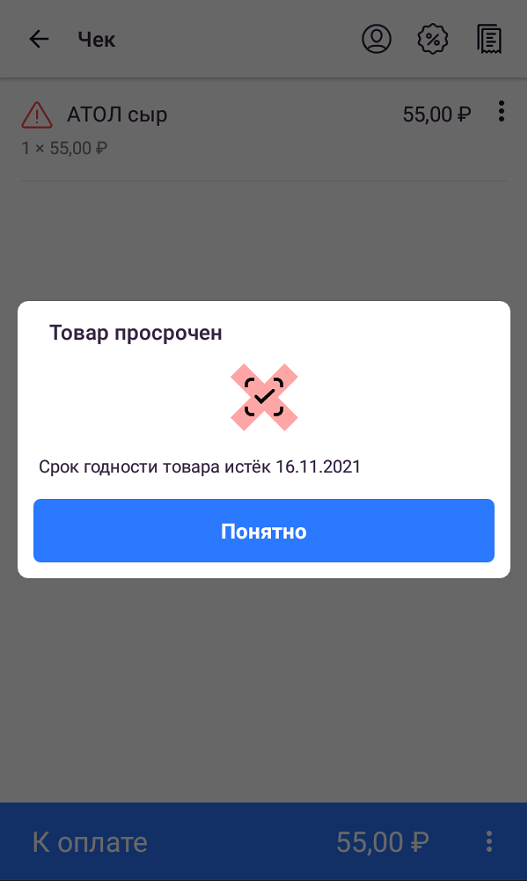
Окно с ошибкой появится и при переходе к оплате.
Проверка владельца и статуса кода
Ещё важно при продаже любых маркированных товаров контролировать статус и владельца кода маркировки.
Для этого нужно активировать соответствующую опцию («Настройки» → «Маркировка» → «Проверять статус и владельца кода»):
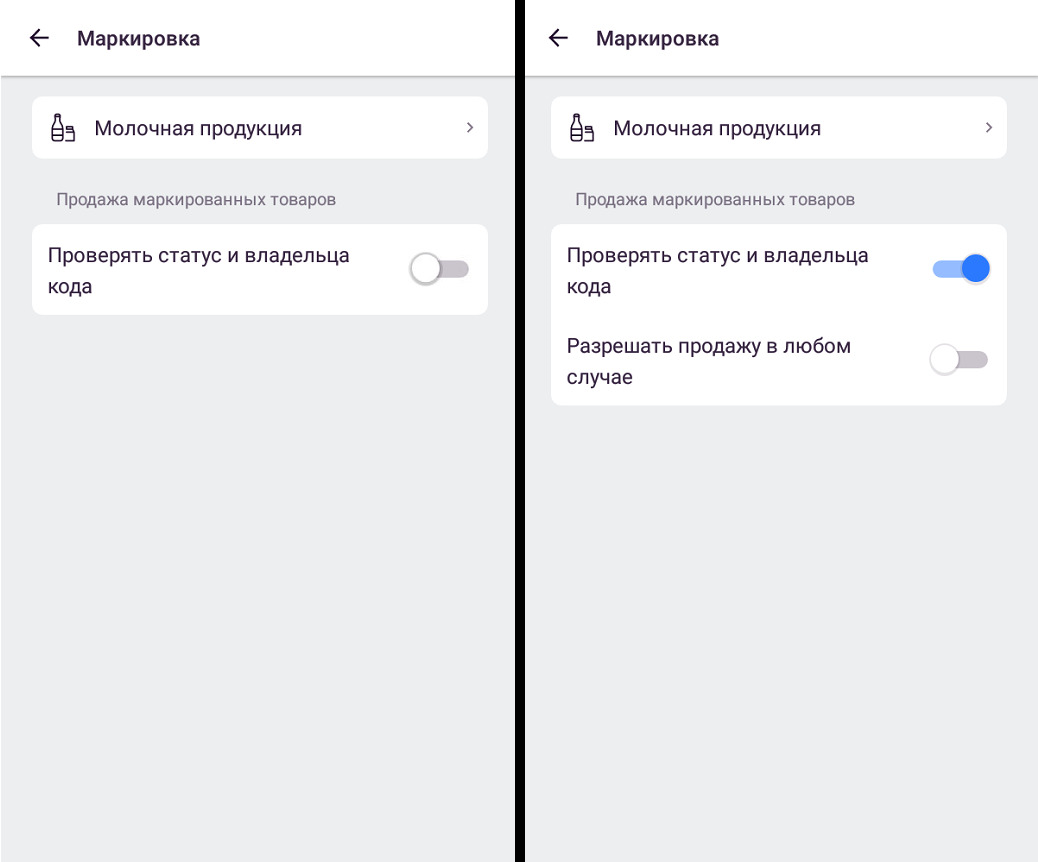
Но т.к. обязательная поэкземплярная передача кодов через ЭДО для маркированной молочной продукции и упакованной воды наступает только в 2025 году, можно продавать «чужую» молочную продукцию — это не будет являться нарушением.
Чтобы не появлялось такое сообщение об ошибке:
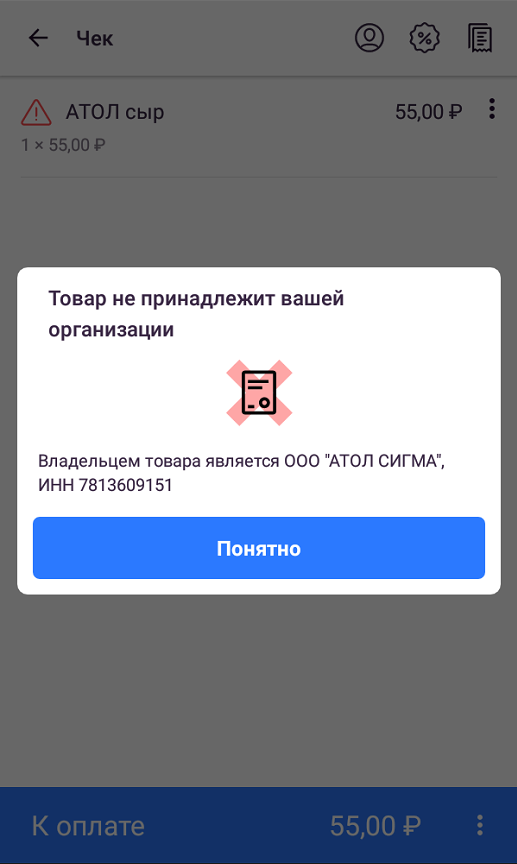
Зайдите в раздел «Настройки» → «Маркировка» → «Молочная продукция» и активируйте опцию «Игнорировать проверку владельца кода»:
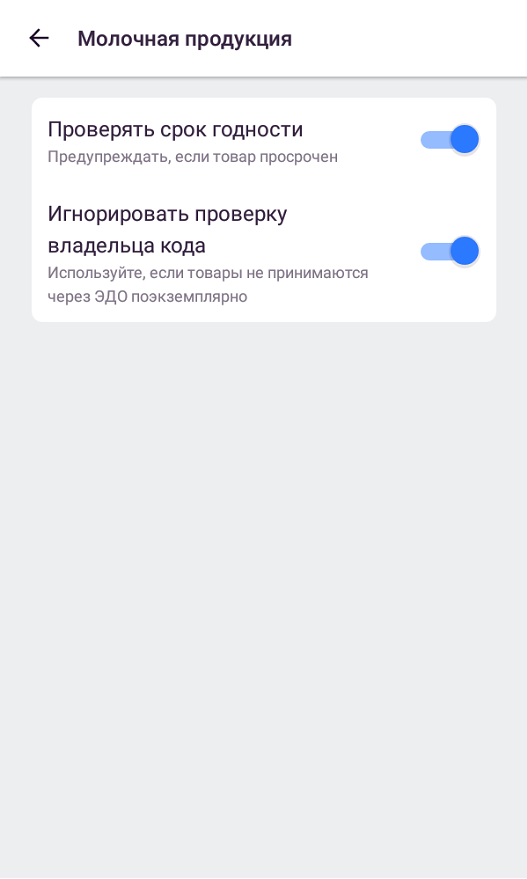
После этого для маркированной молочной продукции не будет появляться ошибка «Товар не принадлежит вашей организации», при этом будет контролироваться статус товара и срок годности.
