Темы статьи:
Используйте оглавление, чтобы перейти к нужной теме. В конце каждого блока есть возможность вернуться в начало.

Подписка
Страница с информацией о подписке разделена на следующие области:
Кассы
Здесь представлен список касс, которые подключены к предприятию, и отображена информация о названии кассы, торговой точке, активном тарифе и дате окончания подписки
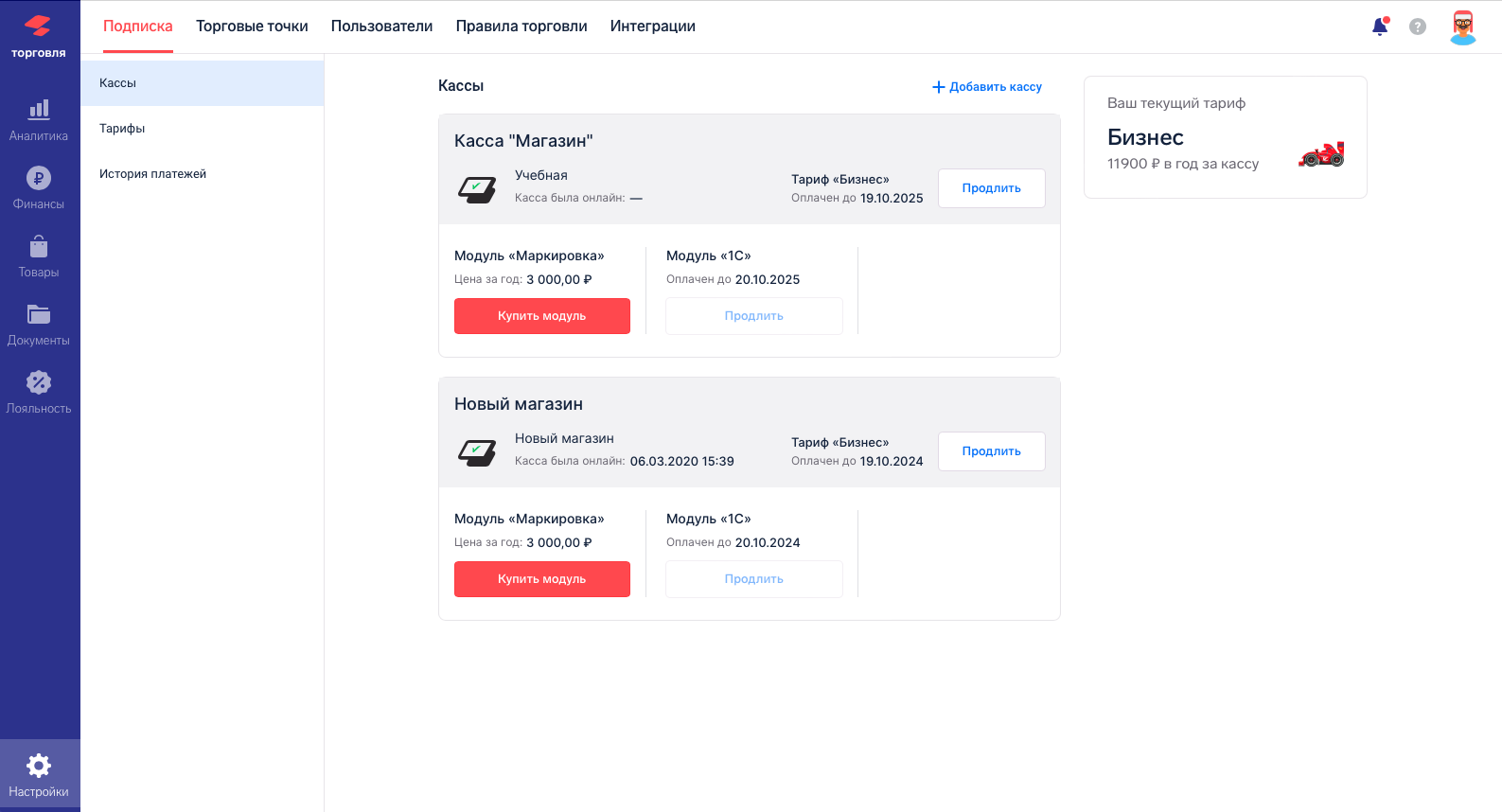
Кнопка «Добавить кассу» нужна, чтобы добавить ещё одну кассу к аккаунту.
Чтобы запустить кассу после ее добавления, необходимо сформировать новый код активации и ввести его на кассе. Воспользуйтесь инструкцией по переподключению кассы.
Для продления тарифа нажмите кнопку "Продлить" в карточке кассы.
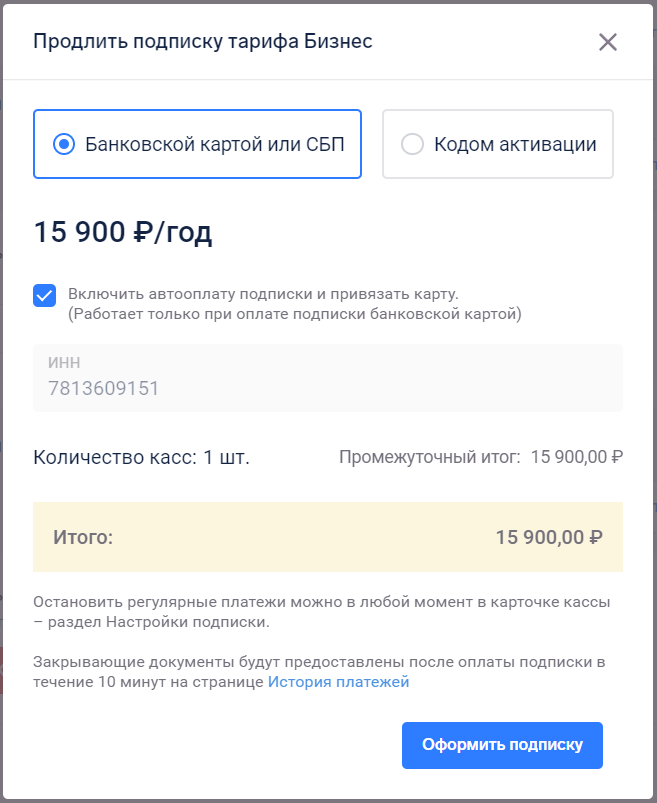
Оплата принимается:
Банковской картой и СБП;
Кодом активации – использовать имеющийся код активации кассы.
По умолчанию установлена привязка карты для автооплаты.
Справа показывается используемый тариф.
История платежей – таблица, в которой находится информация о:
Дате оплаты;
Типе оплаты;
Сумме оплаты;
Описании;
Статусе оплаты.
Изменение тарифа
Переход с тарифа на тариф осуществляется на вкладке Настройки/Подписка - Тарифы.
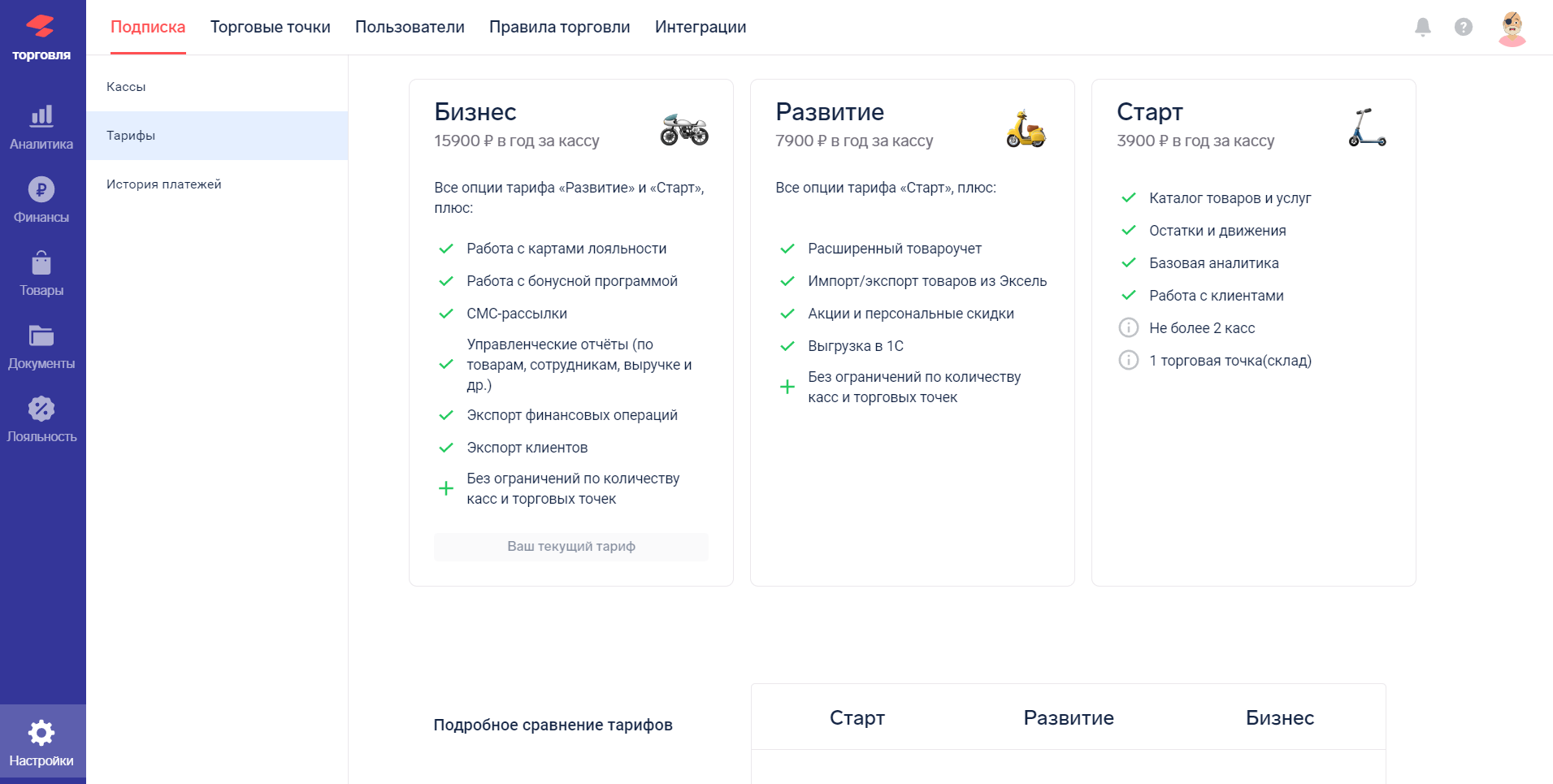
Во время активного (оплаченного) тарифа доступен переход только на старший тариф.
Для того чтобы сменить тариф, нажмите на нужный тариф.
Далее необходимо выбрать способ оплаты.
Если вы хотите оплатить банковской картой или с помощью СБП (системы быстрых платежей), выберите этот тип оплаты и нажмите "Продолжить".
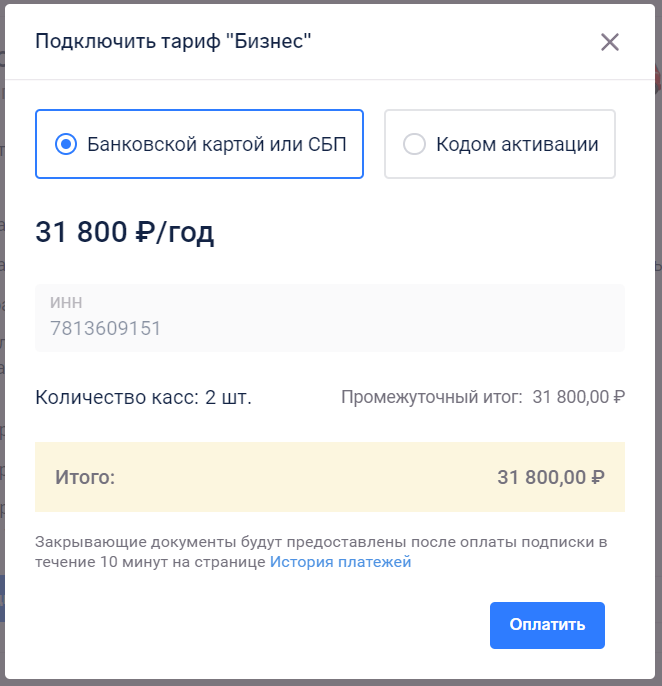
Если у Вас есть код активации тарифа (можно приобрести в компании, у которой вы покупали кассу https://sigma.ru/contacts/), введите его в поле "Код активации" и нажмите кнопку "Активировать".
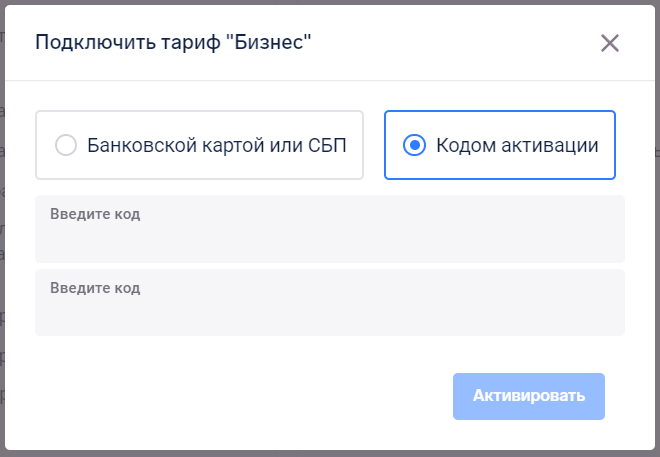
Пользователи
Это список сотрудников компании, работающих с SIGMA.
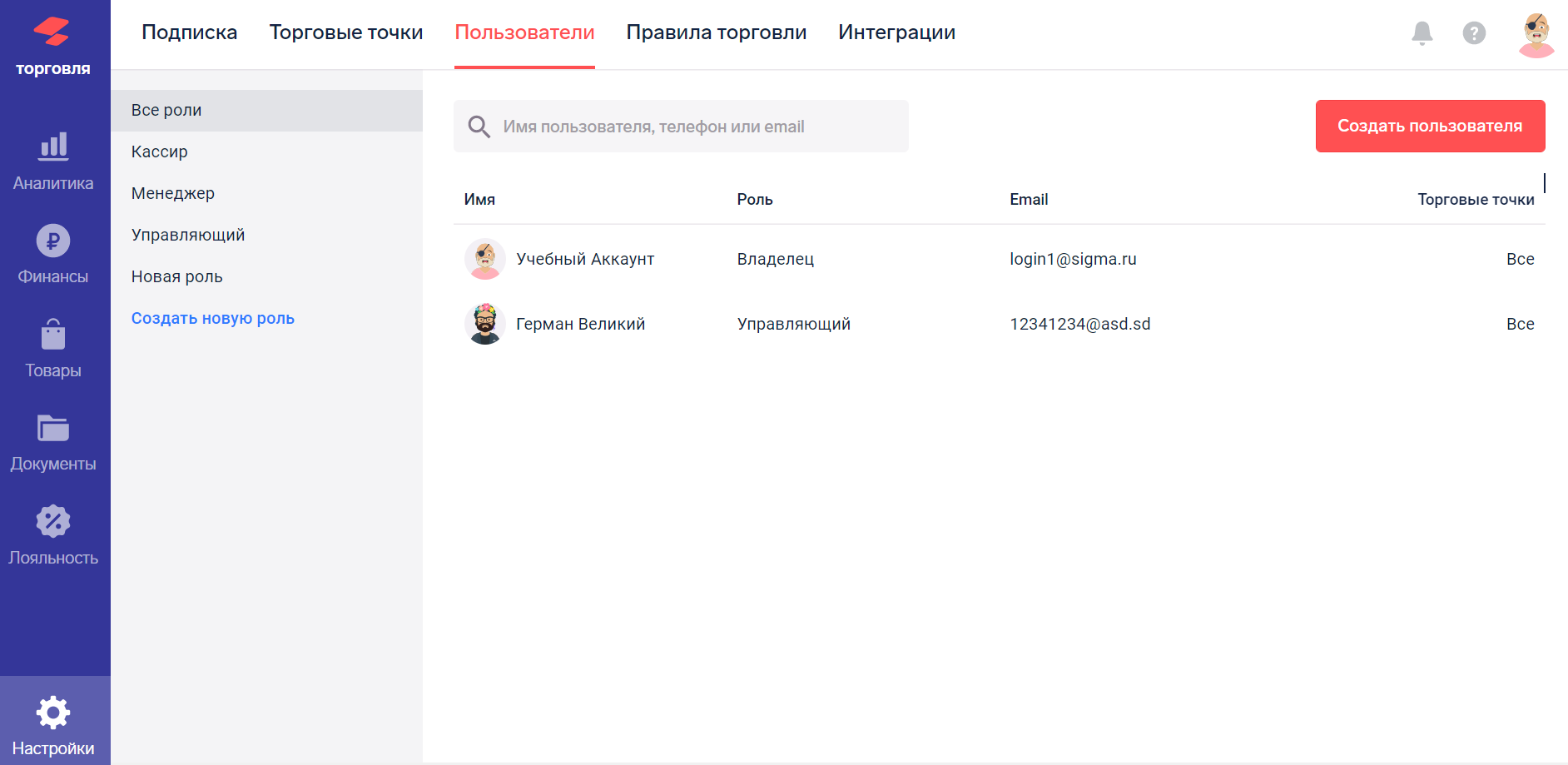
Каждая строка списка содержит следующие поля:
Фотография сотрудника – если загружено фото сотрудника, его миниатюра отобразится слева от фамилии, иначе будет значок;
Имя – имя, фамилия и отчество (если заполнено) сотрудника;
Роль – роль или должность сотрудника. Роли можно создавать в соответствующем разделе;
E-mail – адрес электронной почты сотрудника. E-mail используется в качестве логина для входа в SIGMA Облако. Сотрудникам, работающим с кассовым приложением, не обязательно знать e-mail, используемый при создании сотрудника;
Место работы – название торговой точки, где числится пользователь.
Управление списком сотрудников
Для того чтобы найти сотрудника по фамилии, телефону или адресу электронной почты, заполните поле поиска и нажмите Enter.
Справа вверху располагается кнопка Добавить пользователя.
Просмотр карточки сотрудника
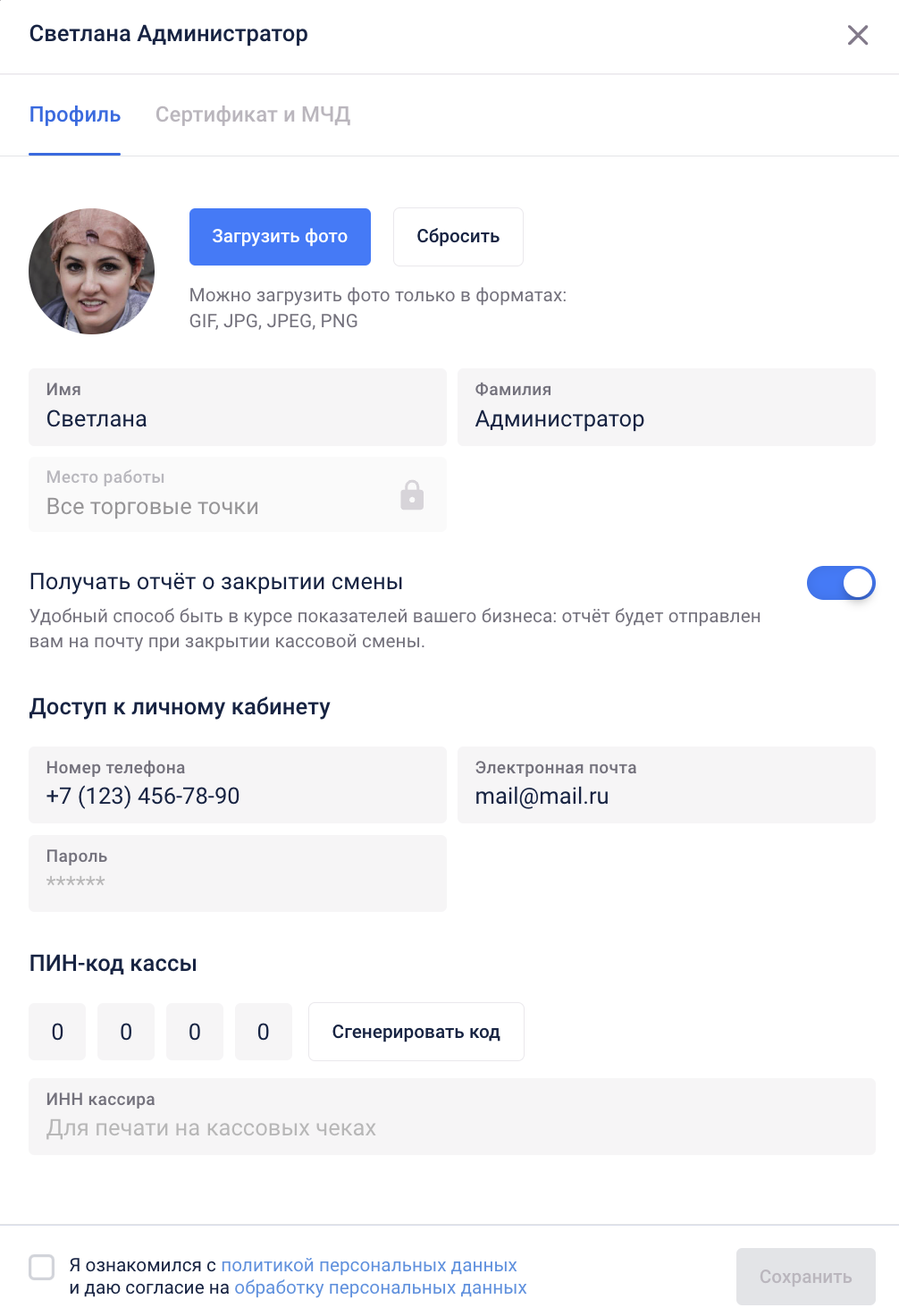
Для того чтобы открыть карточку сотрудника, нажмите на строку с его данными в списке. Карточка сотрудника содержит следующие поля:
Фотография сотрудника
Загрузить фото – под фотографией, позволяет загрузить фотографию; после загрузки название кнопки сменяется на Изменить фото
Фамилия, Имя – фамилия, имя и отчество сотрудника. Обязательным является только поле Фамилия;
Роль – должность (роль) в системе SIGMA;
Место работы – название торговой точки, где работает пользователь;
Получение отчёта о закрытии смены – доступно только для руководителя компании;
Номер телефона и Электронная почта – E-mail и телефон используются в качестве логина для входа в SIGMA Облако. Сотрудникам, работающим с кассовым приложением, не обязательно знать e-mail, используемый при их добавлении;
Пароль – Пароль для входа в личный кабинет;
Пин-код для входа в кассу (можно ввести цифры, а можно нажать (СГЕНЕРИРОВАТЬ АВТОМАТИЧЕСКИ)
ИНН – ИНН сотрудника с ролью Кассир (необязательное поле);
Карточка руководителя компании отличается тем, что в ней нет кнопки удаления и настройки выбора торговых точек, так как руководитель не может быть удален, и всегда имеет доступ ко всем торговым точкам. Также в карточке руководителя можно включить и отключить отправку отчёта о закрытии смены на почту.
Роли
Роль определяет степень доступа пользователя к системе.
Список ролей находится слева от списка пользователей.
Есть три базовых роли пользователей, доступные сразу после приобретения системы:
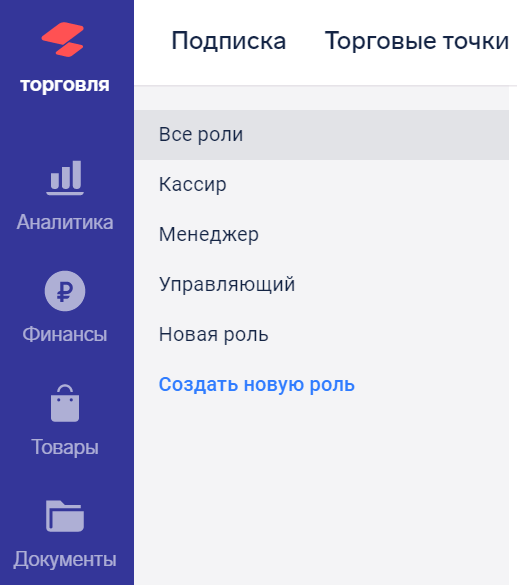
Кассир – может только проводить простейшие платежи на кассе, не имеет доступа к SIGMA Облако;
Менеджер – может проводить платежи на кассе, осуществлять дополнительные действия с кассой (возвраты, скидки и т.п.). В SIGMA Облако имеет доступ только к разделам Товары и Финансы;
Управляющий – имеет полный доступ к SIGMA Облако и Кассе. Роль Управляющий не доступна для редактирования. Управляющий всегда имеет полный доступ к системе.
Система позволяет создавать роли и определять уровень доступа для каждой роли.
Карточка роли
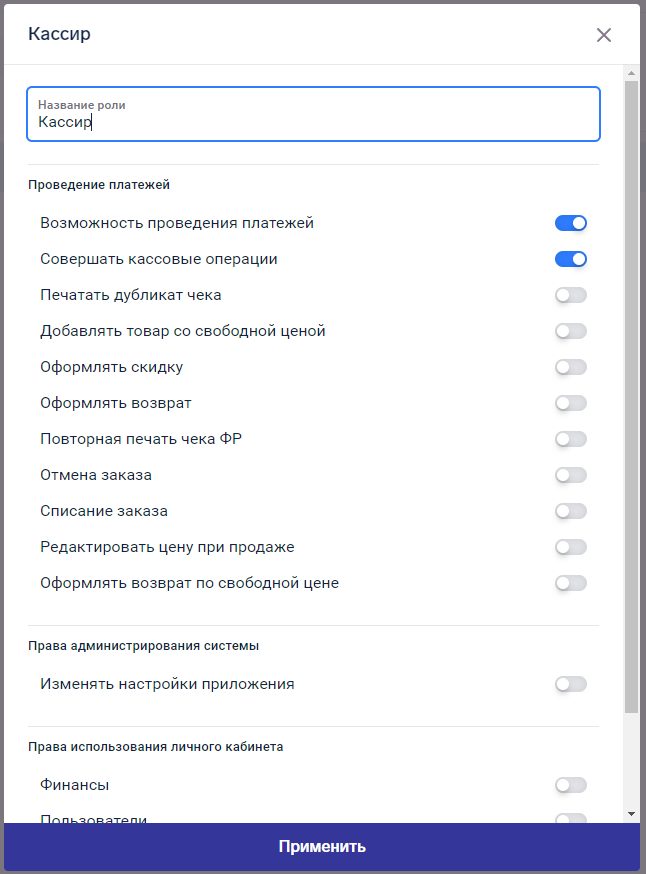
Каждая роль определяет наличие или отсутствие доступа к определенной функции системы. Любую роль (кроме Управляющего) можно изменить, для этого нажмите на роль. Откроется карточка роли, содержащая:
Название роли (обязательное поле) – одно-два слова, которые, например, соответствуют названию должности сотрудника. Названия базовых ролей изменить нельзя;
Описание (не обязательное поле) – произвольное текстовое описание;
Права использования кассы – множество параметров, определяющих доступ сотрудника к различным функциям системы;
Права администрирования системы – определяют возможность внесения изменений в каталог товаров и доступ к настройкам системы;
Права использования личного кабинета – параметры, определяющие доступ сотрудника к разделам личного кабинета.
У каждого параметра, к которому определяется доступ, есть рычажок, определяющий наличие или отсутствие доступа к функции системы. Поэтому настройка роли состоит в изменении доступа к отдельным функциям. После внесения необходимых изменений нажмите «Применить».
Создание новой роли
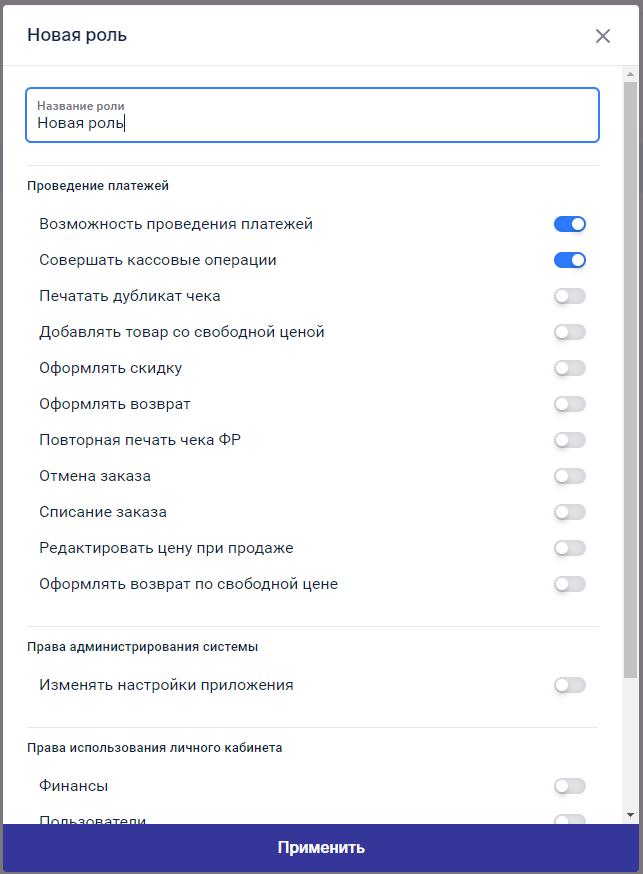
Для того чтобы создать новую роль пользователя:
Нажмите на пункт «Создать новую роль» под списком ролей;
Заполните карточку роли (заполните название и установите доступ к функциям системы);
После внесения необходимых изменений нажмите «Применить».
Торговые точки
В настройках торговых точек отображаются все торговые точки. Вы можете произвести общие настройки предприятия, а также задать индивидуальные параметры для отдельной торговой точки.
В разделе вы можете добавить новую торговую точку.
При настройке торговой точки задаются параметры:
Реквизиты компании.
Наименование торговой точки и часовой пояс.
Работа с разными меню.
Способы продажи блюд и напитков - работа с залами или навынос.
Места приготовления блюд и напитков — кухня, бар и т. п.
Для того чтобы произвести настройки торговой точки, выберите нужную торговую точку из списка, который расположен слева.
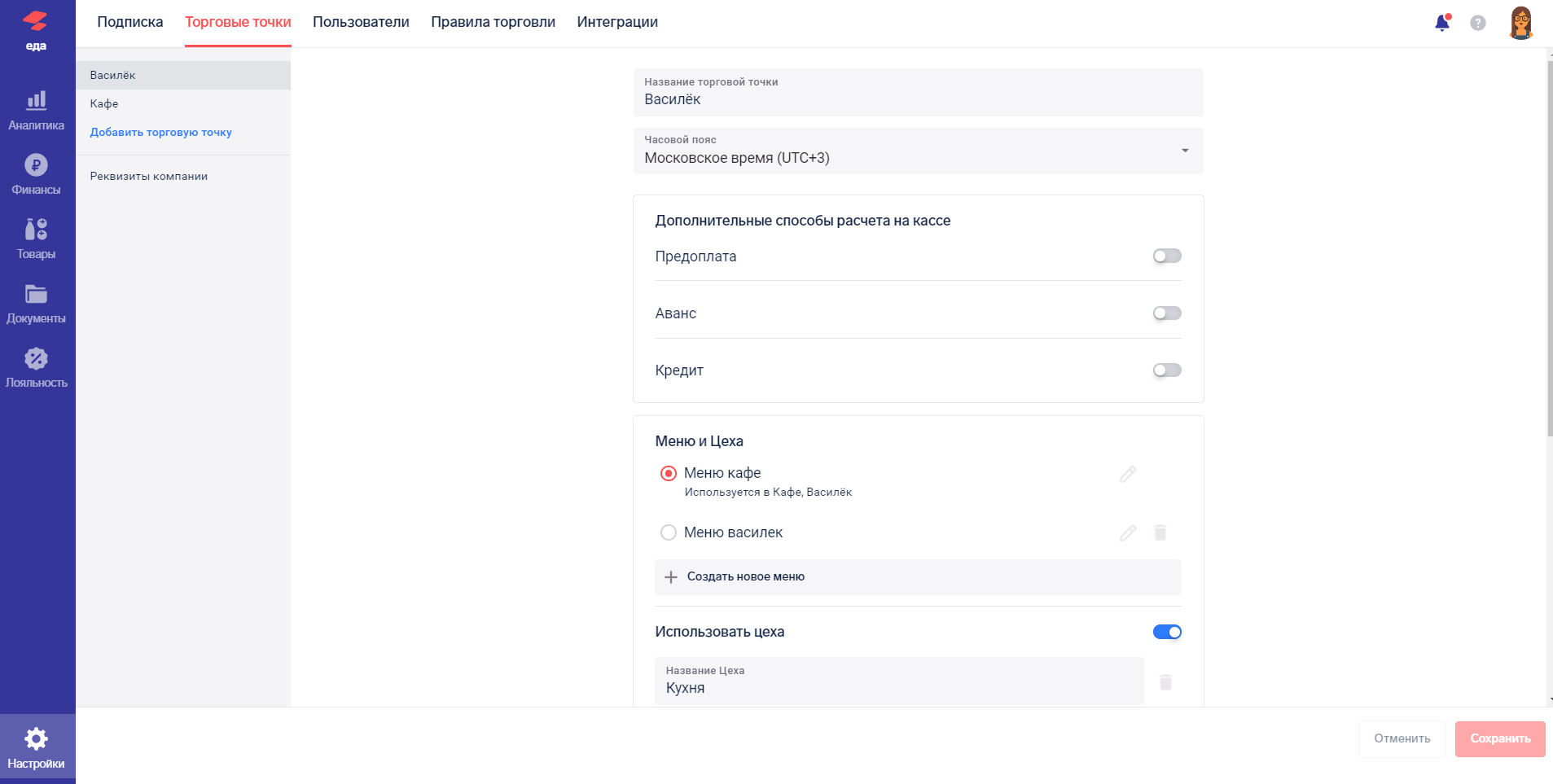
Для того чтобы изменить название торговой точки:
Выберите нужную торговую точку из списка слева.
Текущее название отобразится в поле «Название торговой точки» справа.
Измените название на новое.
Нажмите «Сохранить».
Снизу появится сообщение «Торговая точка отредактирована» (сообщение исчезнет примерно через 5 секунд).
Для того чтобы добавить торговую точку:
Нажмите на «Добавить торговую точку» под списком торговых точек.
Введите название новой торговой точки в поле справа.
Нажмите «Сохранить» в правом нижнем углу.
Веденное название отобразится в списке слева.
Снизу появится сообщение «Торговая точка создана» (сообщение исчезнет примерно через 5 секунд).
Обслуживание у столов
Если ваш тип бизнеса подразумевает обслуживание гостей у столов, вам необходимо произвести соответствующие настройки.
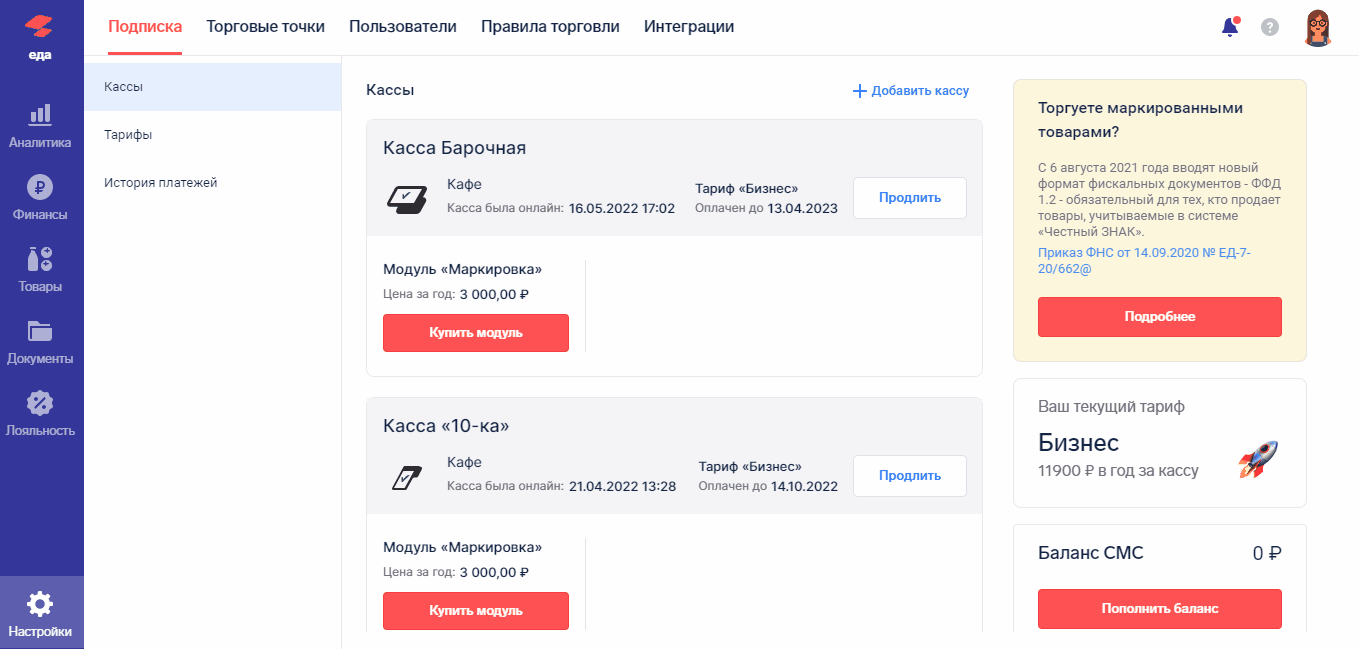
Для того чтобы произвести настройки, перейдите в “Настройки”, далее “Торговые точки”. Если на вашем предприятии действует несколько торговых точек, выберите нужную и произведите настройки:
1. Переведите параметр "Вести учет по столам" в положение включен.
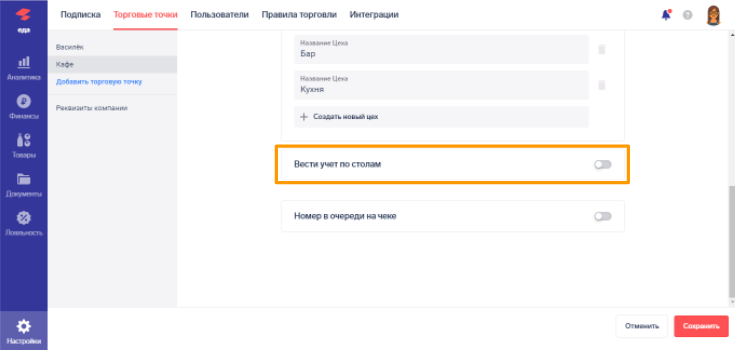
2. Заполните название зала и введите количество столов.
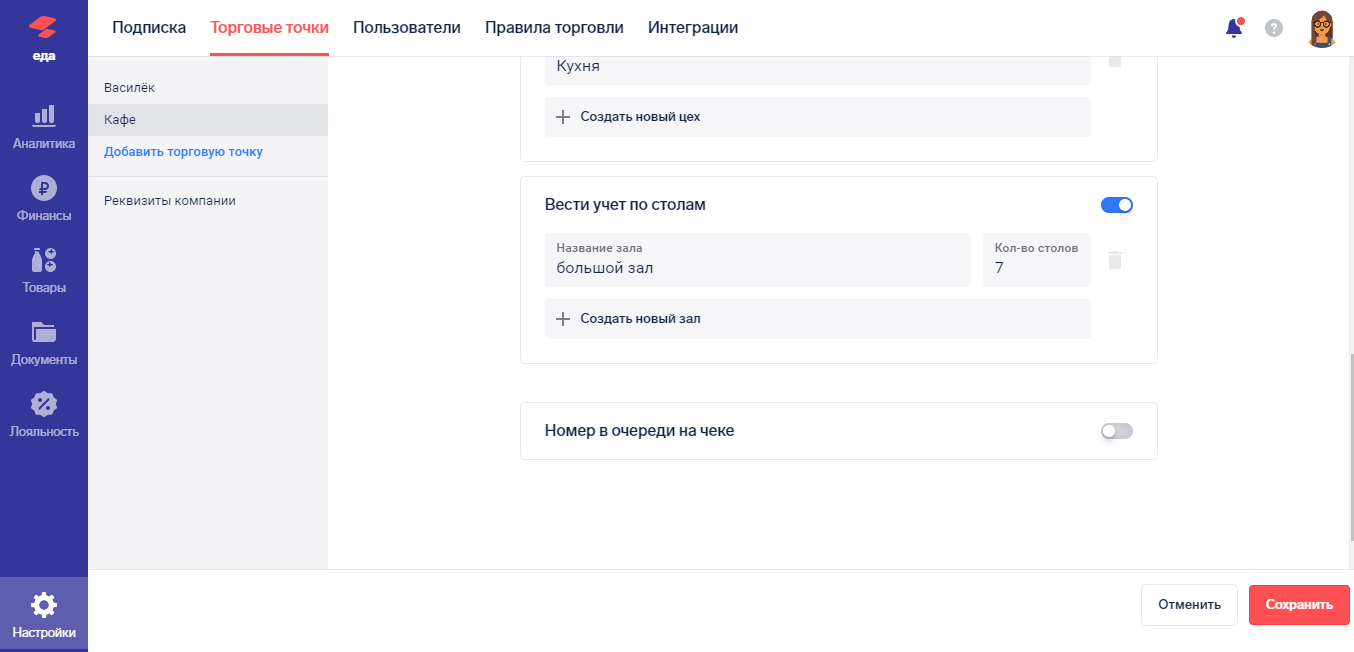
Если на торговой точке действует несколько залов, добавьте новый зал при помощи кнопки “Создать новый зал”, далее заполните соответствующую информацию.
3. Нажмите "Сохранить" в правом нижнем углу.
Цеха
Раздел содержит список цехов (мест приготовления) для дальнейшего подключения кухонного принтера.
Для того чтобы начать работу с разными цехами, переведите переключатель в положение “Включен”.
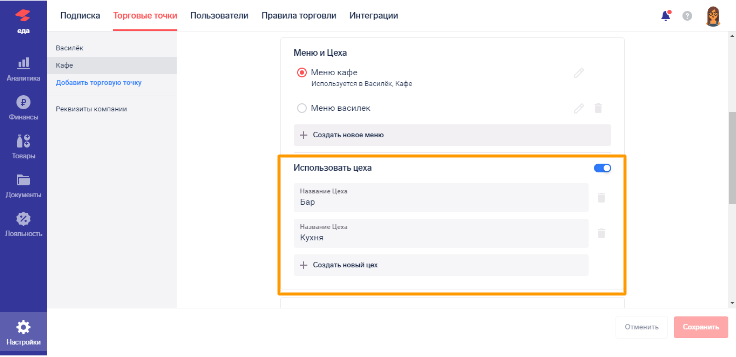
Введите название цеха.
Для того чтобы добавить новый цех, нажмите кнопку “Создать новый цех”.
Нажмите «Сохранить».
Разделение заказа по цехам
Для разделения заказа по цехам в настройках торговой точки нужно включить “Использовать цеха”, далее добавить нужные цеха.
Подключаем к каждому цеху кухонные принтеры на кассе (см. Подключение кухонных принтеров к цехам)
Следующим шагом необходимо присвоить позициям в меню необходимые цеха для отправки. Делается это в карточках товара (см. Карточка товара Меню).
Рассмотрим разделение заказа по цехам, на кухню и бар по следующей схеме.
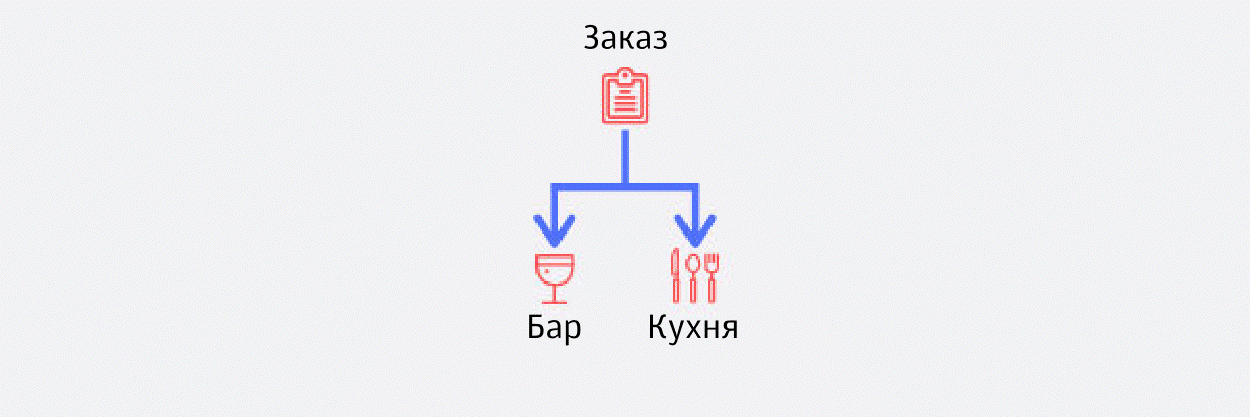
Для примера возьмём два блюда из меню.
Борщ у нас будет привязан к цеху "Кухня" (подробнее см. Карточка товара Меню)
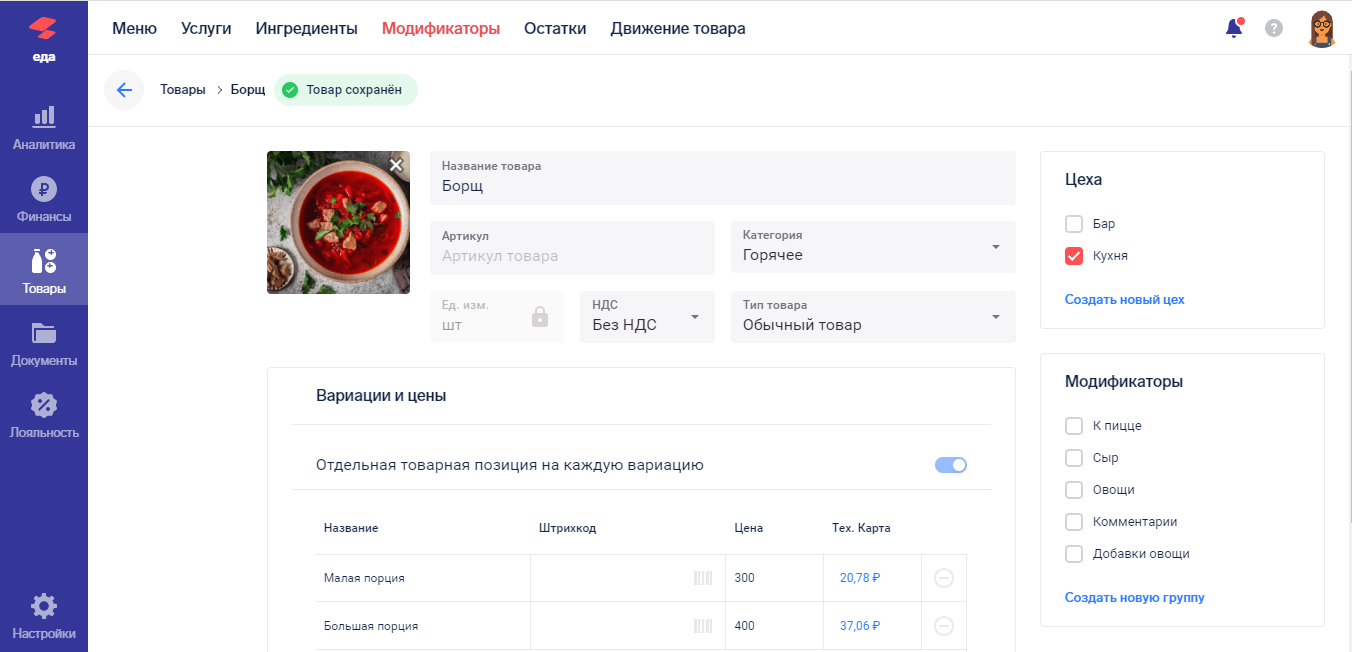
А Апельсиновый Фреш будет привязан к цеху "Бар" (подробнее см. Карточка товара Меню)
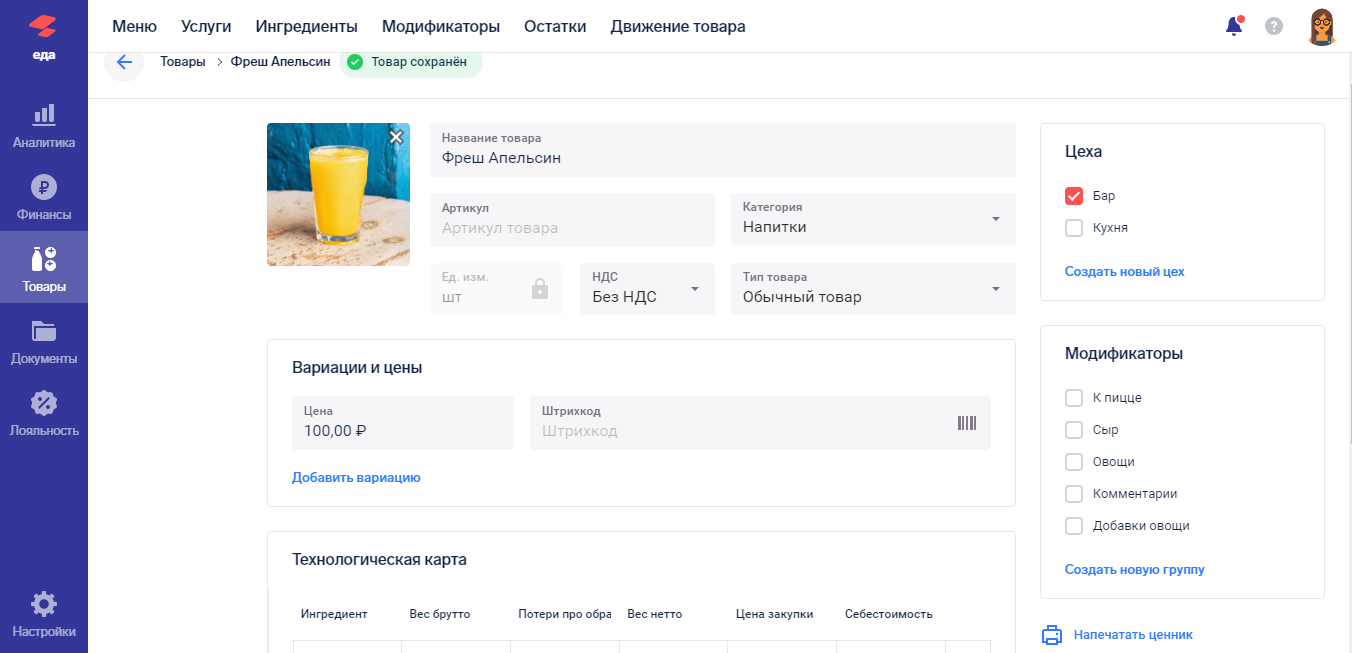
Теперь если в заказе присутствуют эти позиции, то при отправке чека на кухню кухонный чек по "Апельсиновый Фреш" будет уходить на бар, а кухонный чек по "Борщ" будет уходить на кухню.
Пример марки:

Номер в очереди на чеке
Специально для фастфудов, фудкортов и других типов бизнеса, где обслуживание происходит на кассе, SIGMA умеет печатать на чеке короткий номер заказа.
Зачем нужен короткий номер заказа?
Вы можете печатать на чеке гостя крупный номерок, и этот же номер будет напечатан на кухонном чеке. Зовите гостей по номерам, и заказ никогда не уйдет не в те руки!
Чтобы включить короткий номер заказа:
Зайдите в раздел "Настройки", далее “Торговые точки”. Если на вашем предприятии действует несколько торговых точек, выберите нужную и произведите настройки:
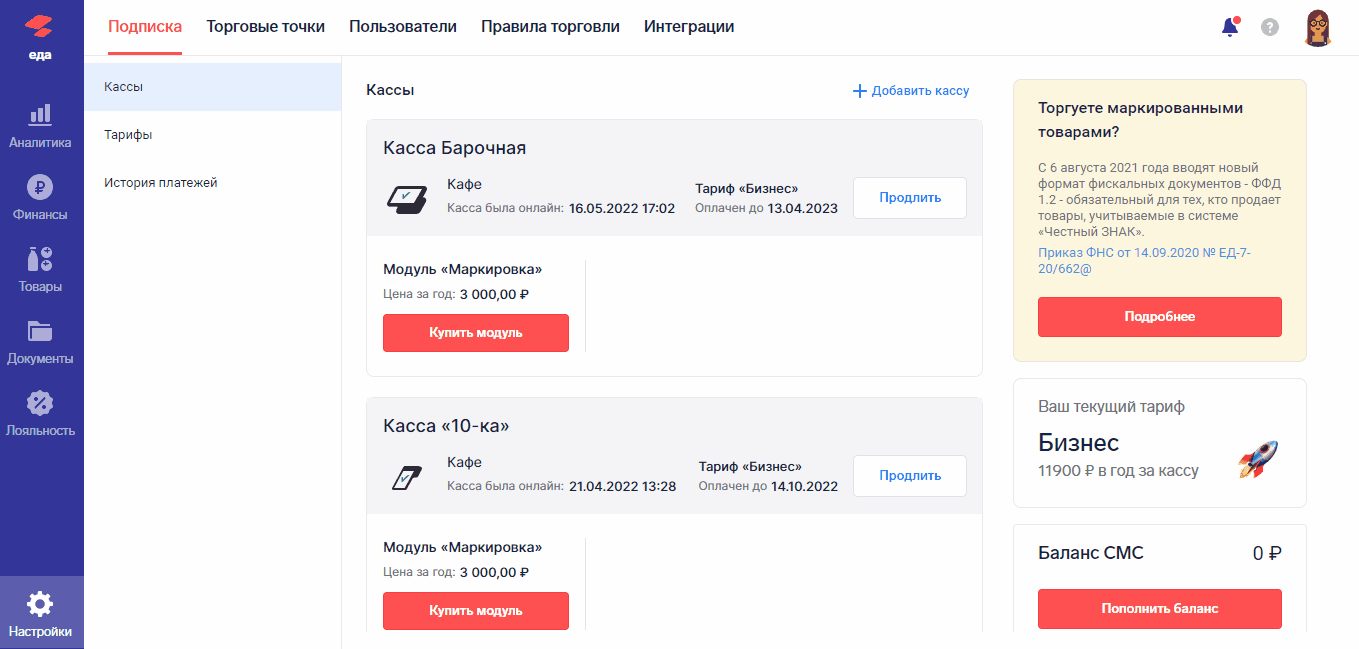
1. Переведите параметр "Номер в очереди на чеке" в положение включен.
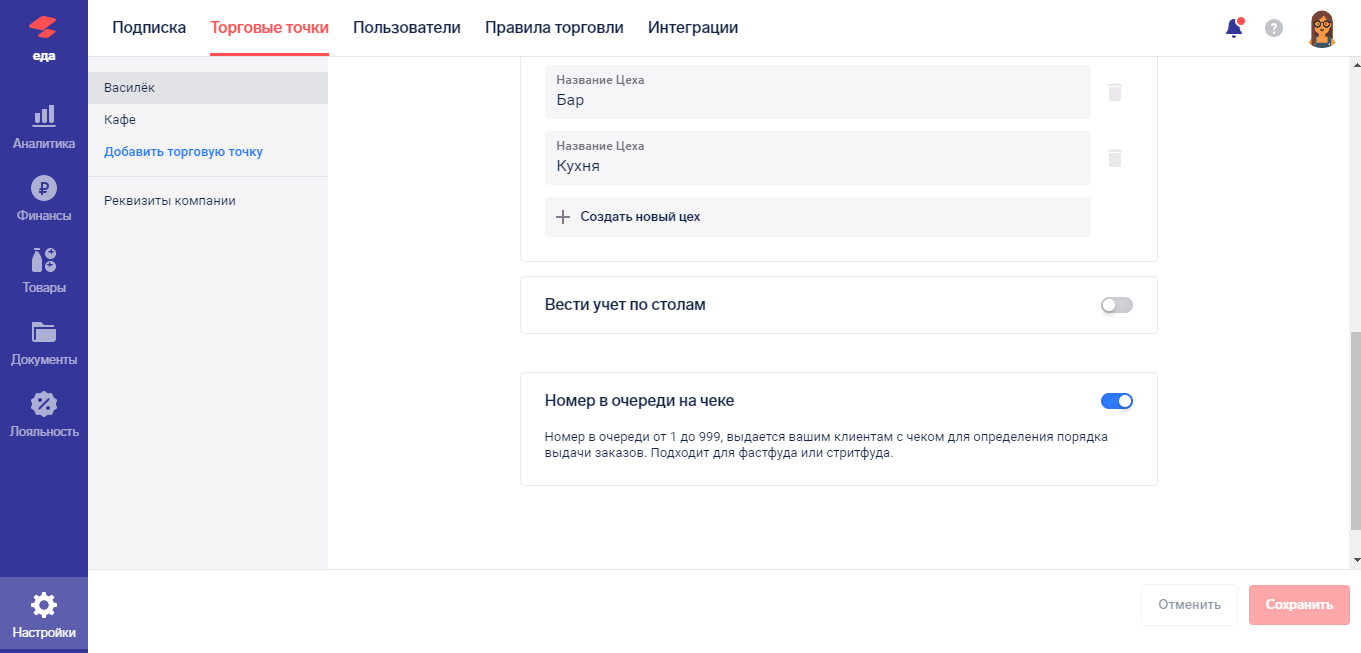
2. Далее нажмите кнопку "Сохранить" в правом нижнем углу.
Для того чтобы номер заказа был передан на кухню, необходимо настроить работу с цехами.
Работа с разными меню
Работа с разными меню позволяет решить вопрос продажи разных товаров на нескольких торговых точках в рамках одного бизнеса.
Создайте новое меню в рамках торговой точки, на ней будет действовать это меню. Для каждой торговой точки есть возможность создать своё меню. А также использовать единое меню для всех торговых точек.
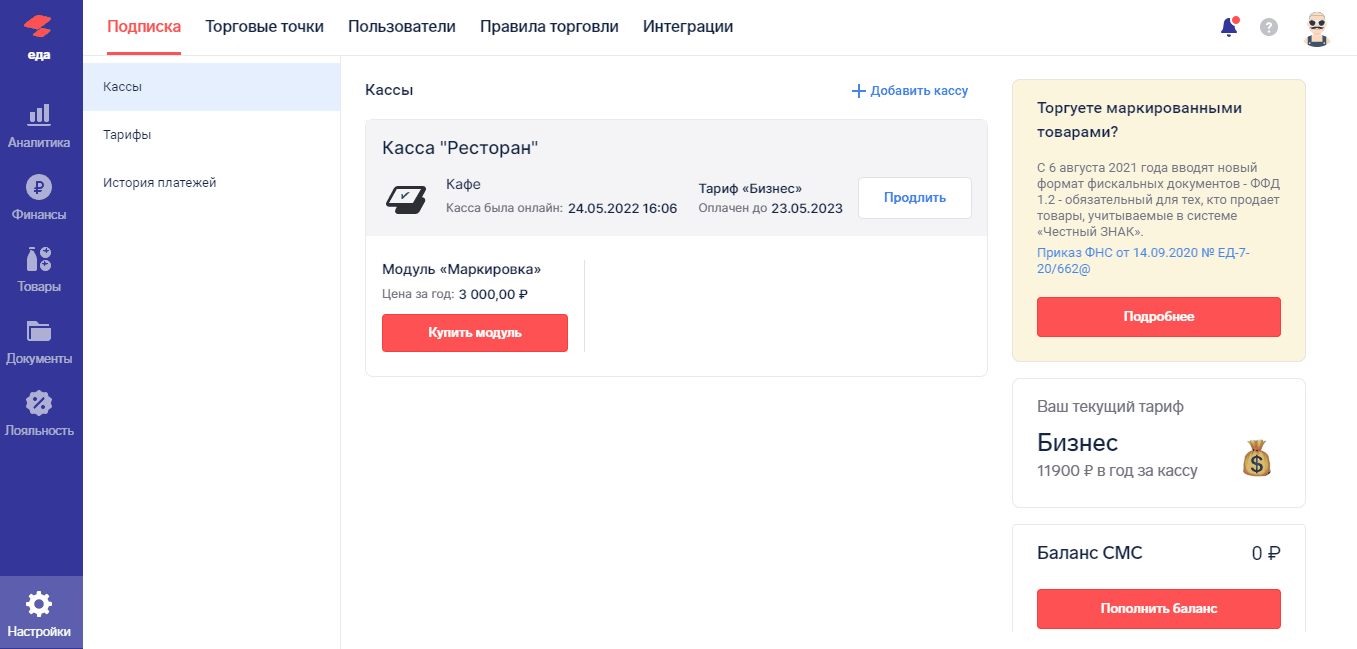
Примером может служить бизнес с двумя торговыми точками и разным меню.
В настройках SIGMA Облако можно выбрать, с каким меню работает торговая точка.
Для того чтобы активировать работу с разными меню, выполните следующие действия:
Перейдите в настройки торговой точки.
Выберите нужную торговую точку.
Нажмите кнопку "Создать новое меню".
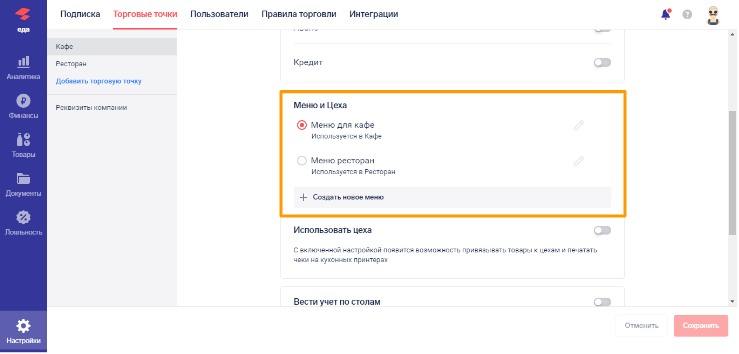
Выберите, на какой торговой точке будет действовать меню
После того как активирована работа с разными меню, нужно заполнить позиции, которые будут участвовать в новом меню.
Правила торговли
Правила торговли используются в работе системы, чтобы пользователь мог выбирать часто используемые данные из списка, а не вводить их каждый раз.
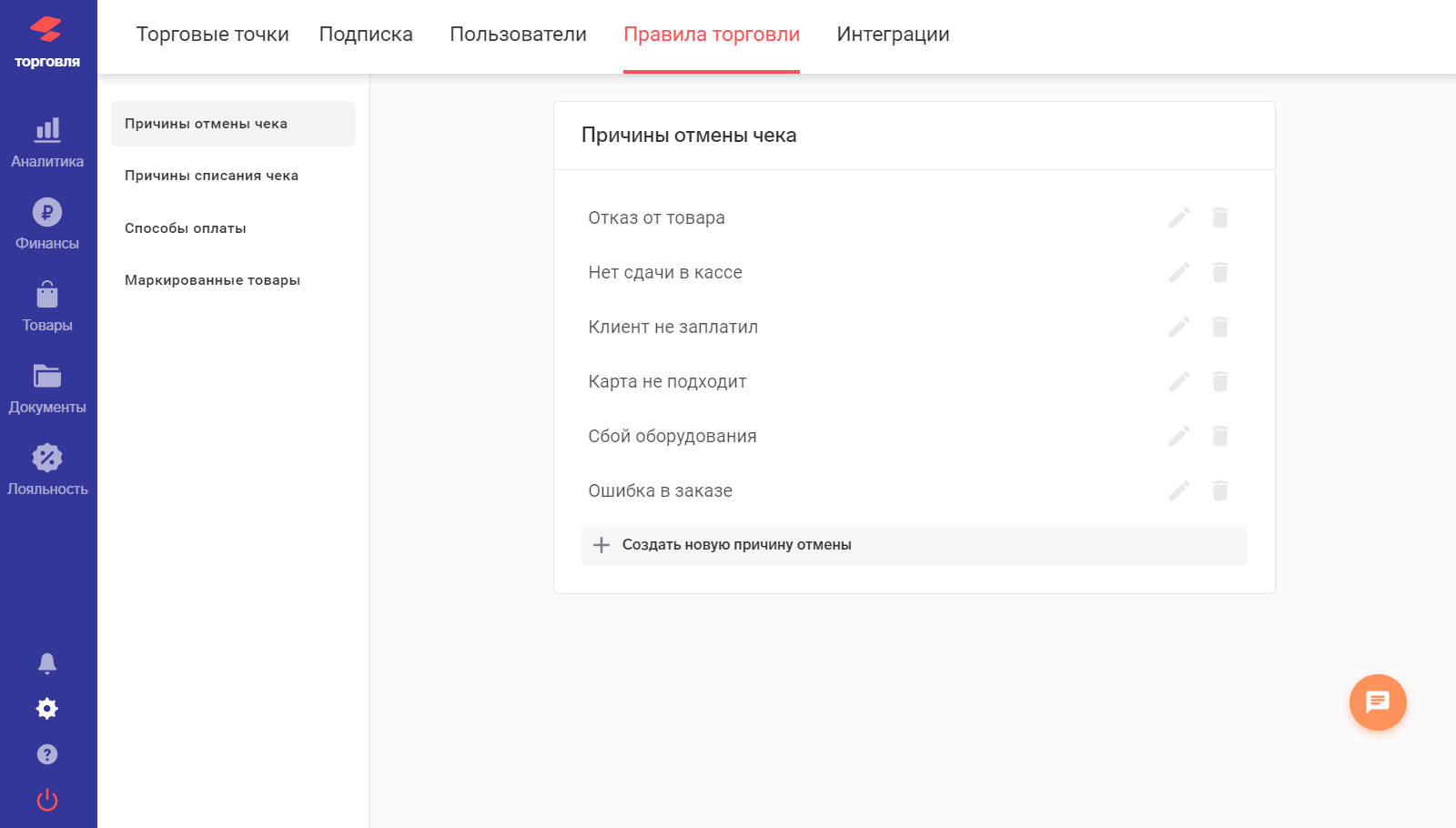
Каждое из указанных здесь правил можно просмотреть и дополнить новой информацией.
Способы оплаты
Справочник содержит перечень способов оплаты товара.
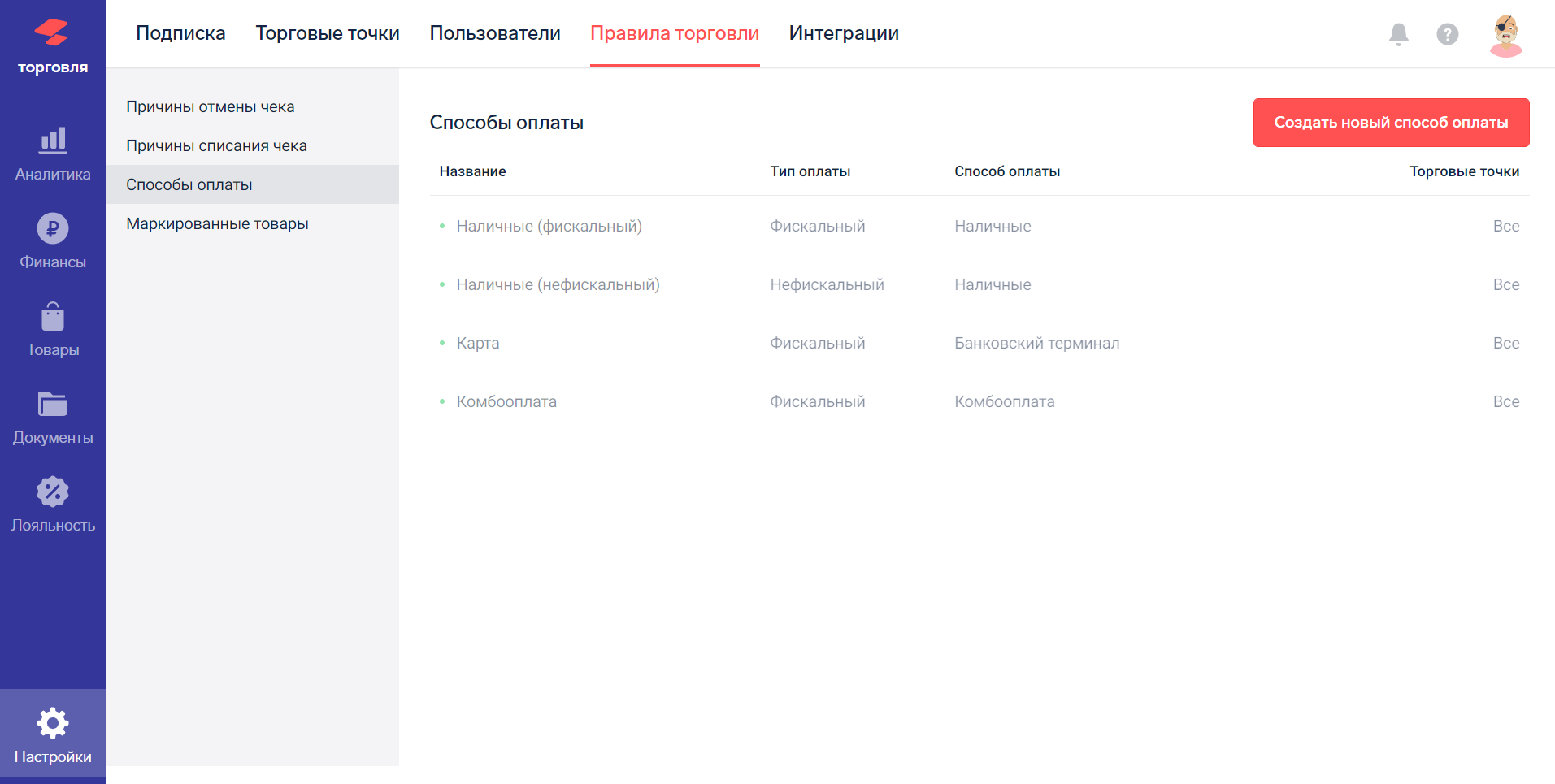
Три основных способа оплаты добавлены изначально и не могут быть изменены:
Наличные (нефискальный);
Наличные (фискальный);
Карты. (тип оплаты имеет признак безналичного);
СБП;
Расчетный счет;
Комбооплата (Наличные + Безналичные).
Можно добавить свой способ оплаты, он тоже может быть фискальным (с использованием ФН), или не фискальным (без использования ФН, только для наличных), для приема оплаты наличными, банковской картой и оплаты на расчётный счёт.
После проведения платежа любым способом, его удаление будет невозможно.
Добавление способа оплаты
Нажмите на кнопку "Создать новый способ оплаты" в правом верхнем углу окна. Откроется форма «Новый способ оплаты».
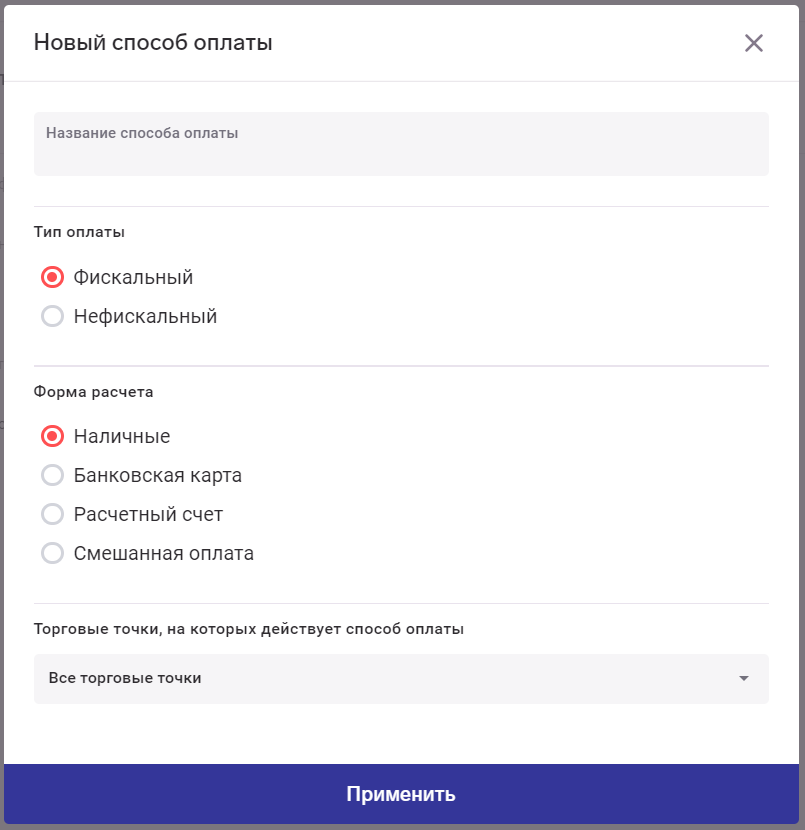
Заполните Название способа оплаты.
Выберите Режим контроля (Фискальный или Нефискальный).
Выберите Источник платежа ("Наличные", "Банковская карта", "Расчетный счет", "Смешанная оплата").
Укажите торговые точки, в которых будет использоваться этот способ оплаты. Для этого в выпадающем списке выберите нужные.
Нажмите «Применить».
Если на торговой точке используется несколько способов оплаты, все способы будут отображаться в виде списка при осуществлении оплаты.
Нефискальный способ оплаты
На тарифах Развитие и Бизнес доступно создание нефискального типа оплат для наличных.
В каких случаях можно использовать способ оплаты наличные (нефискальный):
В ситуациях, когда Юридическое лицо производит оплату за товары или услуги на ваш расчетный счет. В этом случае, согласно налоговому кодексу, пробивать кассовый чек не нужно.
В ситуациях, когда ваша деятельность подразумевает работу с агрегаторами доставки. В этом случае фискализация чека происходит на стороне сайта агрегатора, а выплата производится на ваш расчетный счет.
В ситуациях, когда у вас настроена интеграция с онлайн кассой через сайт и фискализация чека происходит при осуществлении заказа на сайте.
Внимание: такой способ оплаты можно применять только для случаев, когда другое Юридическое лицо произвело оплату через расчетный счет, или фискализация чека происходит на стороне облачных онлайн касс. Не пробивать чеки для физических лиц в момент получения денег является незаконным.
Причины списания заказа
Справочник содержит перечень причин списания товара. Справочник используется при создании списания в кассовом приложении.
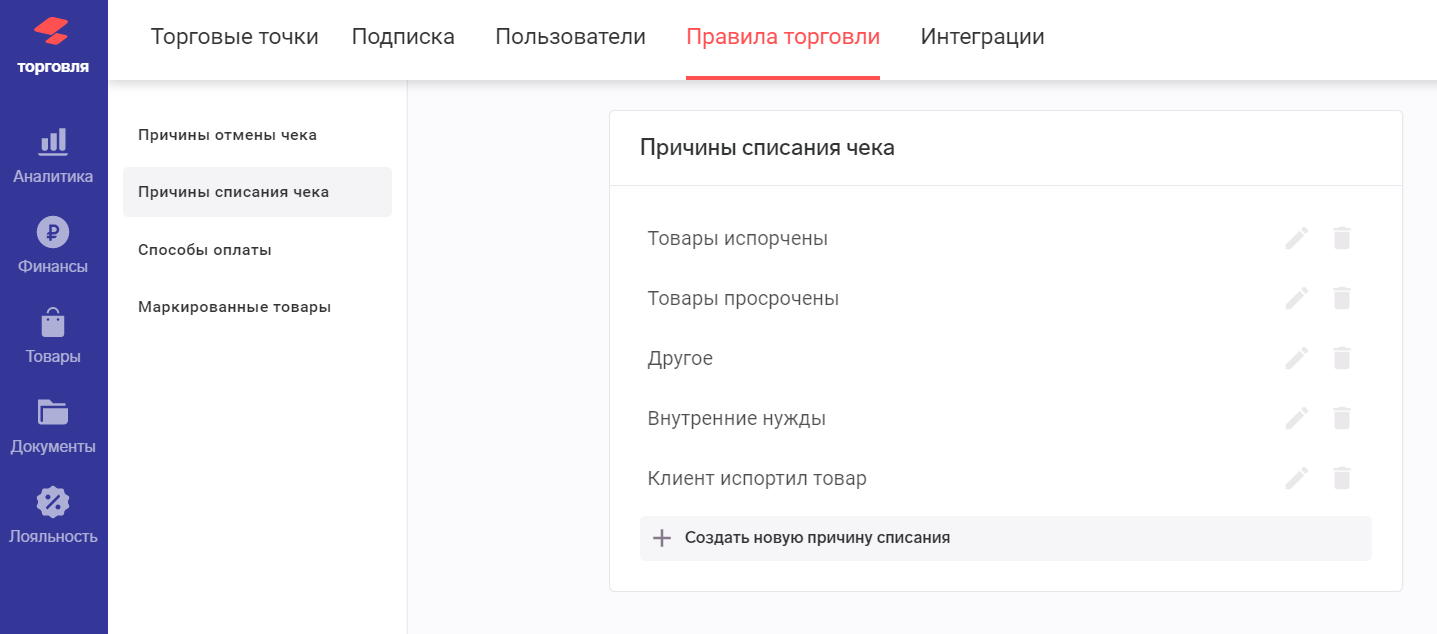
Добавление причины списания
Нажмите на кнопку "Создать новую причину списания"
Заполните Название.
Работа с записями
Для того чтобы изменить название причины списания, нажмите на нужную запись в справочнике.
Для того чтобы удалить причину списания из справочника, нажмите на корзину в строке этой причины.
Появится окно Подтверждения.
Нажмите «ОК».
Причины отмены заказа
Справочник содержит перечень причин отмены платежа. Справочник используется при отмене заказа в кассовом приложении.
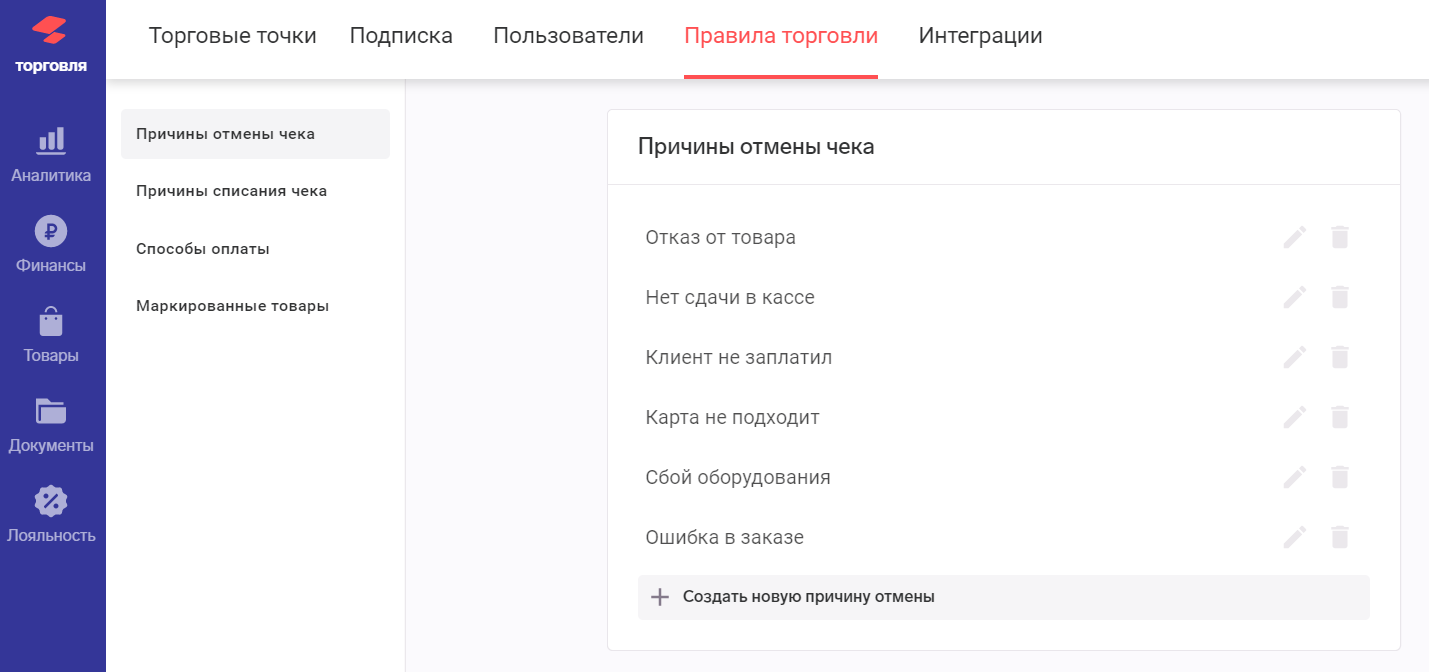
Добавление причины отмены заказа
Нажмите на кнопку "Создать новую причину отмены".
Заполните Название причины отмены.
Работа с записями
Для того чтобы изменить название причины отмены, нажмите на нужную запись в справочнике.
Для того чтобы удалить причину отмены из справочника, нажмите на корзину в строке этой причины.
Появится окно Подтверждения.
Нажмите «ОК».
Аванс и предоплата
Если вы используете дополнительные способы расчёта на кассе, такие как:
Аванс
Предоплата
Кредит
Необходимо включить эти способы оплаты в настройках.
Включите нужный способ оплаты и сохраните настройки.
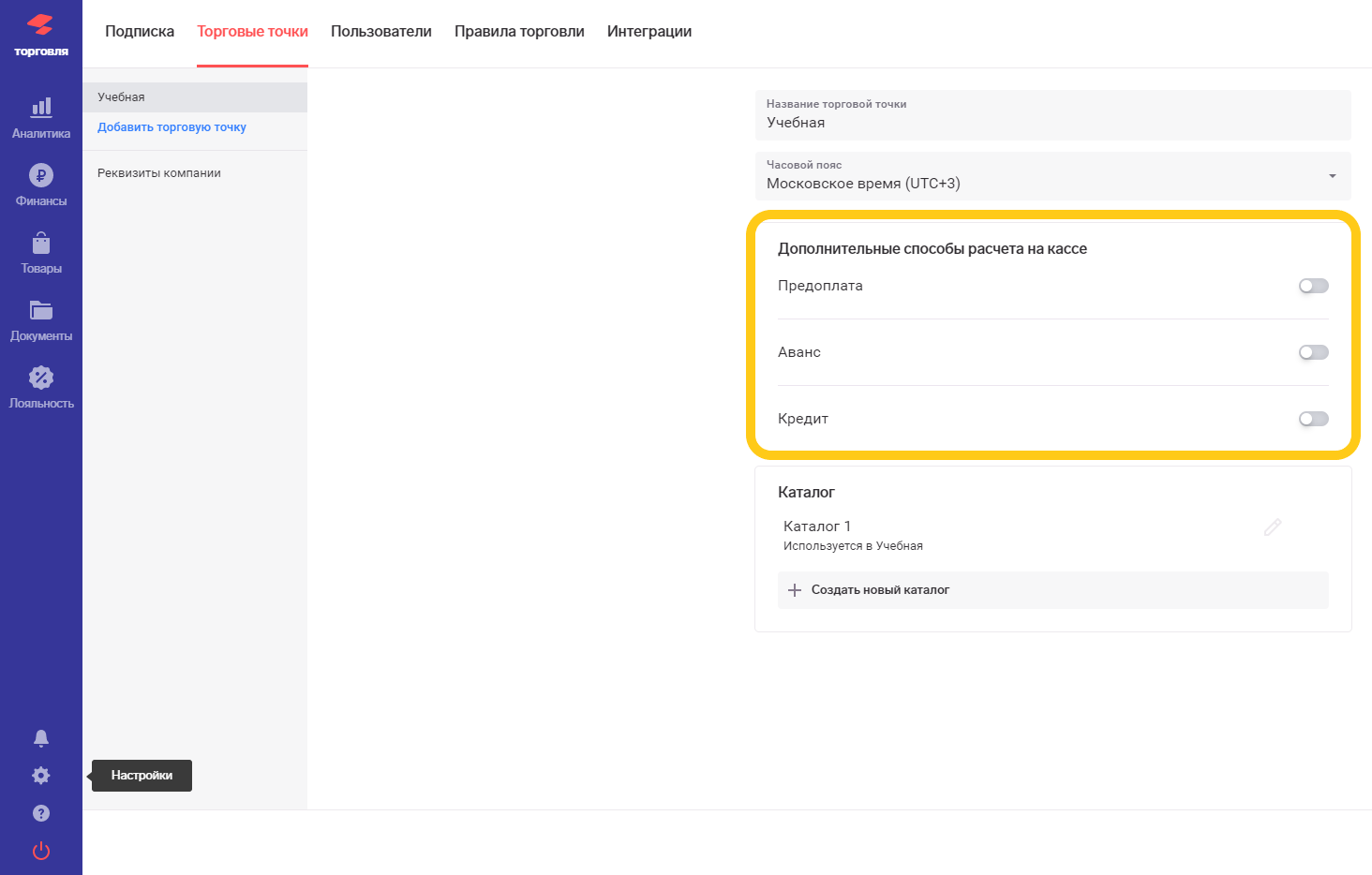
Агентская схема
Теперь АТОЛ SIGMA поддерживает агентскую схему работы на всех ФФД. Актуально, например, для турфирм.
Важно!
Если фирма работает по договору комиссии, значит, продавец действует от своего лица; такая схема не является агентской, и АТОЛ SIGMA можно использовать без дополнительных настроек, описанных в этой статье.
Если фирма работает по договору поручения, это агентская схема, в этом случае необходимо выполнить настройки, описанные в этой статье.
Если ваша организация является платёжным агентом, т.е принимает платежи за товары/услуги, которые реализует другая организация (поставщик), то эта информация должна быть зафиксирована в момент регистрации ККТ в ФНС. О том, как поставить ККТ на учет в ФНС - читайте в этой статье (для организации, которая является платёжным агентом, должен быть установлен соответствующий флаг в пункте 6 статьи).
Если ранее ваша организация не была платёжным агентом, а теперь решила стать таковым - необходимо перерегистрировать ККТ в ФНС. Вы можете сделать это самостоятельно в личном кабинете на сайте ФНС, но для безопасности и во избежание ошибок рекомендуем вам обратиться в компанию, в которой вы приобрели кассу, или в региональное отделение ФНС.
На ФФД 1.05 и 1.1 агентские признаки применяются на весь чек, а на ФФД 1.2 – на каждую позицию в чеке.
Чтобы реализовать механизм работы по агентской схеме, необходимо выполнить следующие настройки:
При регистрации или перерегистрации ККТ необходимо выставить признаки агента. В сервисной утилите АТОЛ SIGMA зарегистрируйте кассу на эту опцию.
В течение 10 минут касса передаст в Облако информацию об агентских схемах, которые были указаны в сервисной утилите, и которые она поддерживает.
Откройте SIGMA Облако. В разделе “Документы”->”Поставщики” создайте нового поставщика, агентом которого является владелец кассы.
В карточке нового поставщика необходимо указать нужную агентскую схему в поле “Признак агента” (будут доступны те варианты, которые пришли из настроек кассы).
Далее перейдите в раздел “Товары”->”Настройки категории”.
Для категорий товаров/услуг укажите в поле "Поставщик" нужного поставщика.
Добавьте в категорию товары, которые продаются по агентской схеме.
Как только Облако синхронизируется с кассой, агентские товары можно продавать так же, как любые другие. При добавлении товара в чек касса уже знает, к какому поставщику он относится. После оплаты и закрытии чека касса напечатает чек с нужными реквизитами.
Функционал доступен на всех тарифах.
Интеграция с 1С
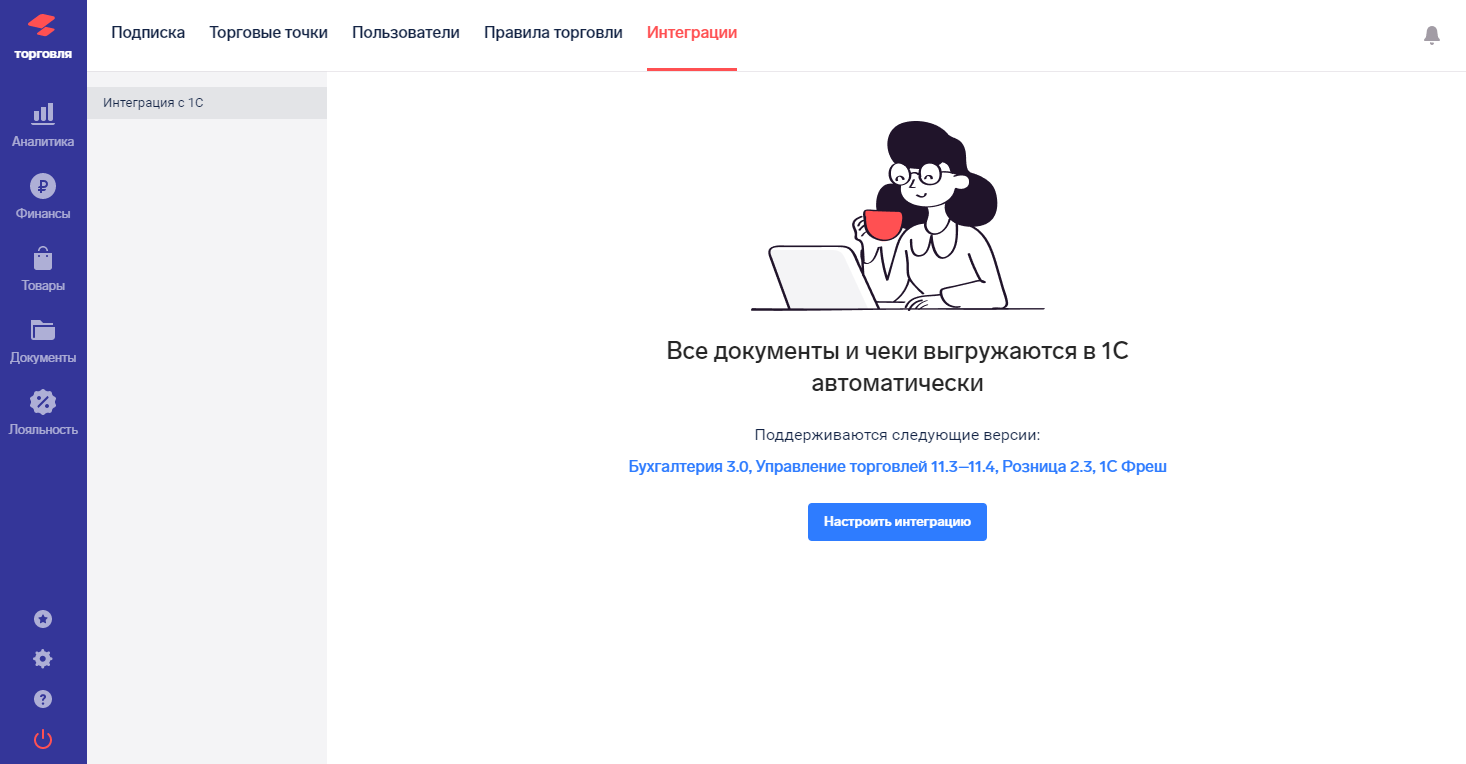
Модуль интеграции SIGMA позволяет обмениваться информацией о продажах с системой 1С Бухгалтерия 3.0, Управление торговлей 11.3-11.4, Розница 2.3.
Интеграция работает в одностороннем порядке, то есть информация выгружается из SIGMA в 1С.
Для использования Интеграции с 1С Бухгалтерия 3.0, Управление торговлей 11.3-11.4, Розница 2.3:
В SIGMA Облако в разделе Настройки – Интеграция с 1С:
Скачайте epf-файл, нажав на кнопку «Скачать Sigma.epf».
Скопируйте ключ интеграции и адрес сервера из SIGMA Облако.
В системе 1С Бухгалтерия 3.0, Управление торговлей 11.3-11.4, Розница 2.3.
Добавьте скачанный ранее cfe-файл в систему 1С как расширение конфигурации.
Перезагрузите систему 1С.
Укажите адрес сервера SIGMA в настройках модуля интеграции в 1С.
Укажите ключ интеграции в настройках модуля интеграции в 1С (если ключ не сохранился, можно зайти в SIGMA Облако и скопировать его повторно).
Установите порядок синхронизации данных в настройках модуля интеграции в 1С.
