Темы статьи:
Используйте оглавление, чтобы перейти к нужной теме. В конце каждого блока есть возможность вернуться в начало.

Управление списками документов
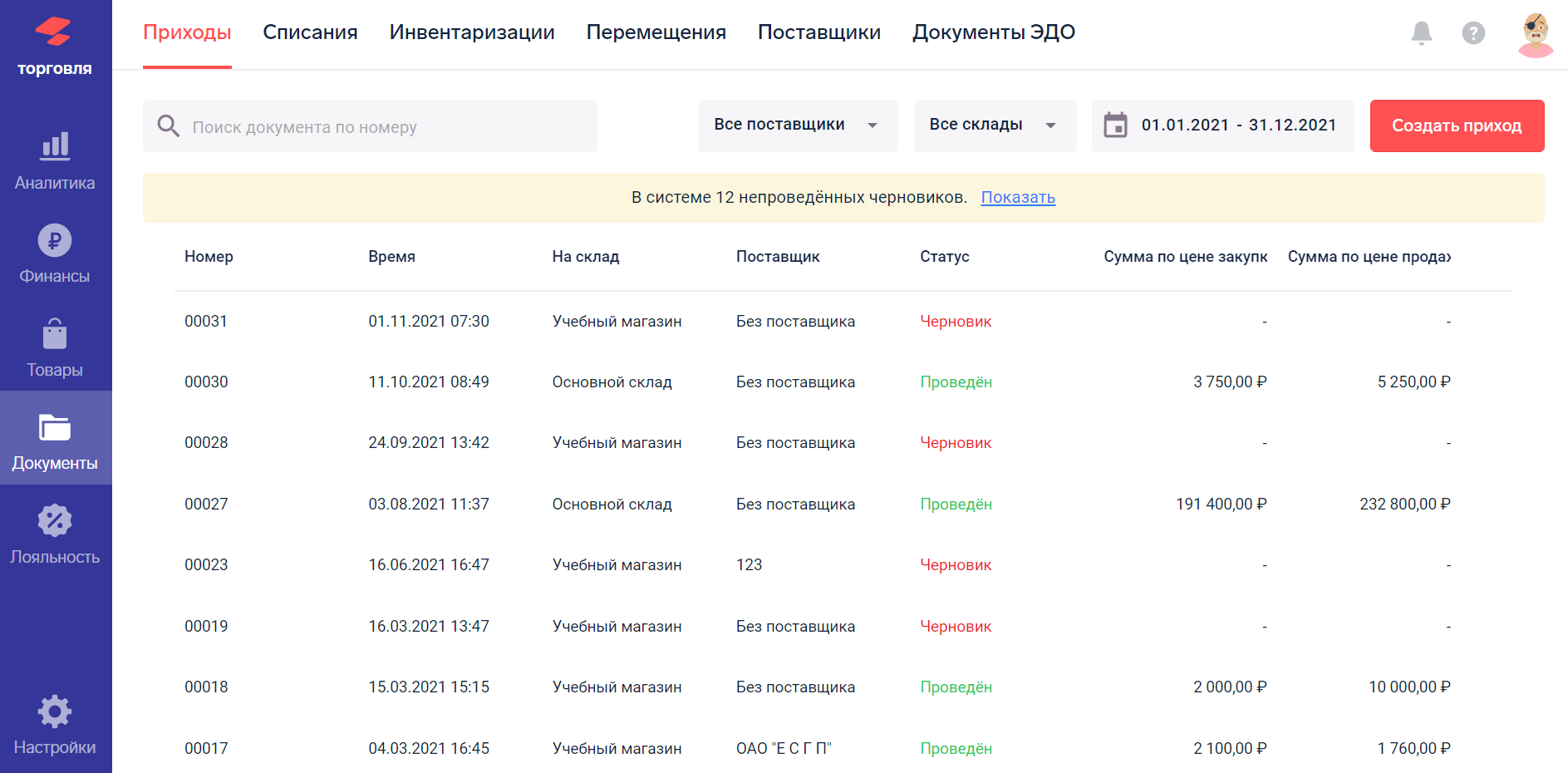
Диапазон дат справа над таблицей показывает, за какой период выводится информация. Для того чтобы изменить период, нажмите на дату и выберите интервал из списка или задайте произвольный интервал.
Для того чтобы найти документ по номеру, заполните поле поиска над таблицей и нажмите Enter.
Для того чтобы просмотреть документ, нажмите на строку с этим документом.
Редактирование документов
Отмена проведения документов старше 365 дней недоступна.
Для того чтобы изменить любой документ:
Нажмите на строку в списке. Откроется окно с формой документа.
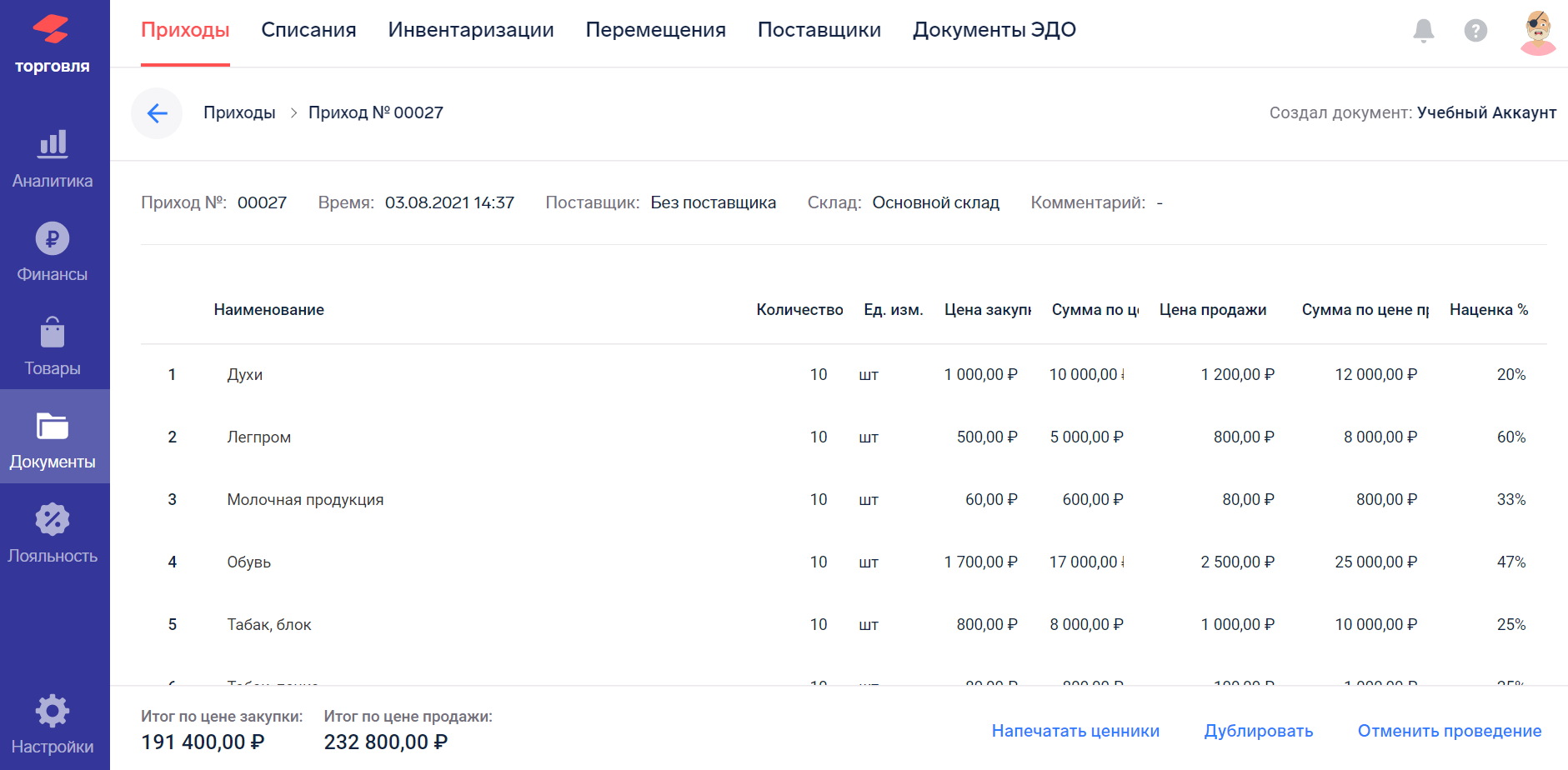
Нажмите «Отменить проведение» внизу формы. Документ стал доступен для редактирования.
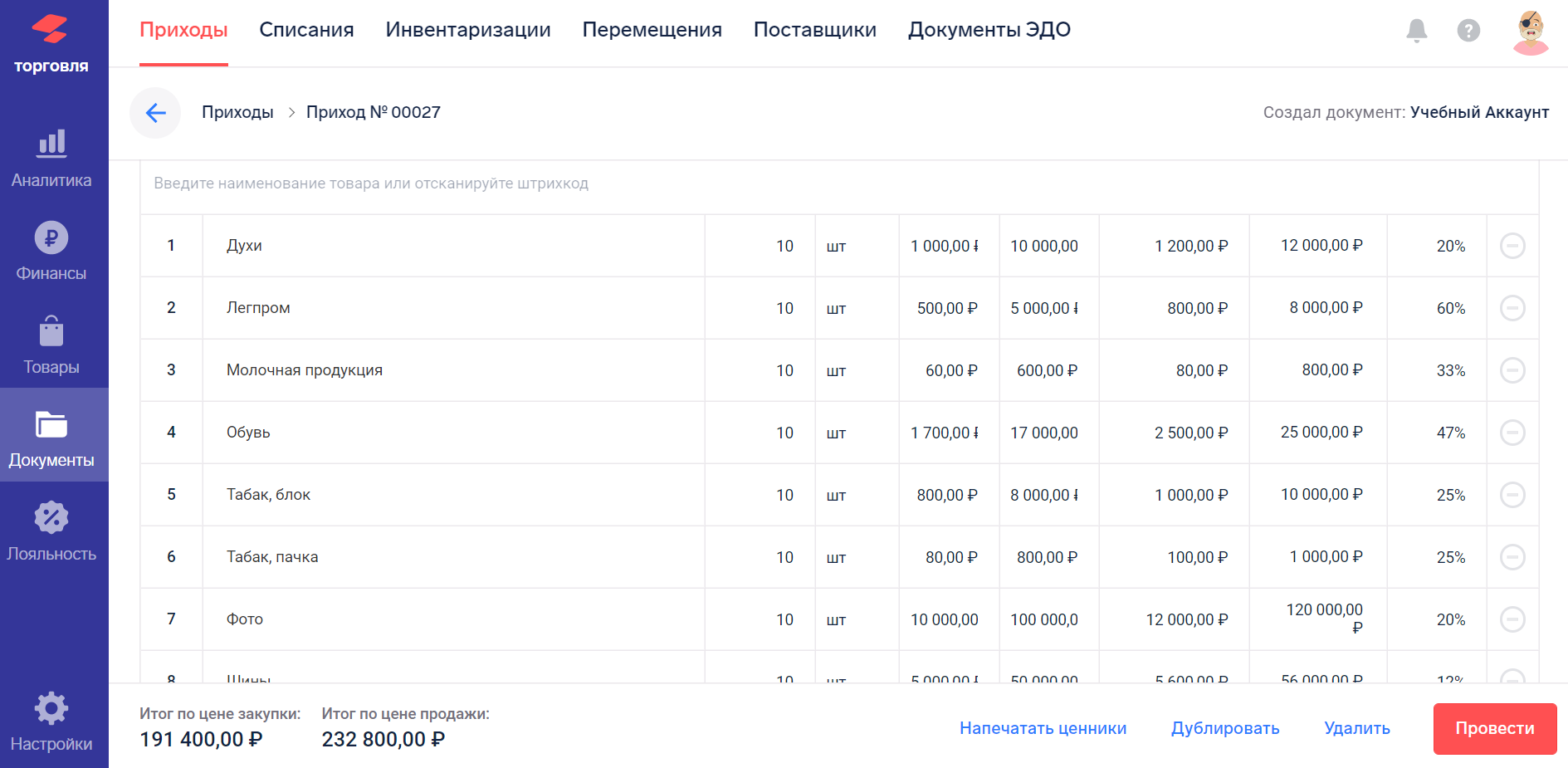
Внесите необходимые исправления.
Нажмите «Провести».
Удаление документа и сохранение черновика
Для того чтобы удалить документ, откройте его в режиме редактирования (отмените проведение) и нажмите кнопку Удалить под таблицей. Документ будет безвозвратно удален из системы.
Документ можно не проводить сразу, а сохранить для дальнейшего редактирования, сохранение происходит автоматически.
Создание документа
Время создания документа не может быть старше 365 дней.
Для того чтобы создать документ любого типа, следует:
Выбрать из верхнего меню нужный тип документа;
Нажать на кнопку Создать;
Заполнить документ;
Нажать «Провести».
Приход
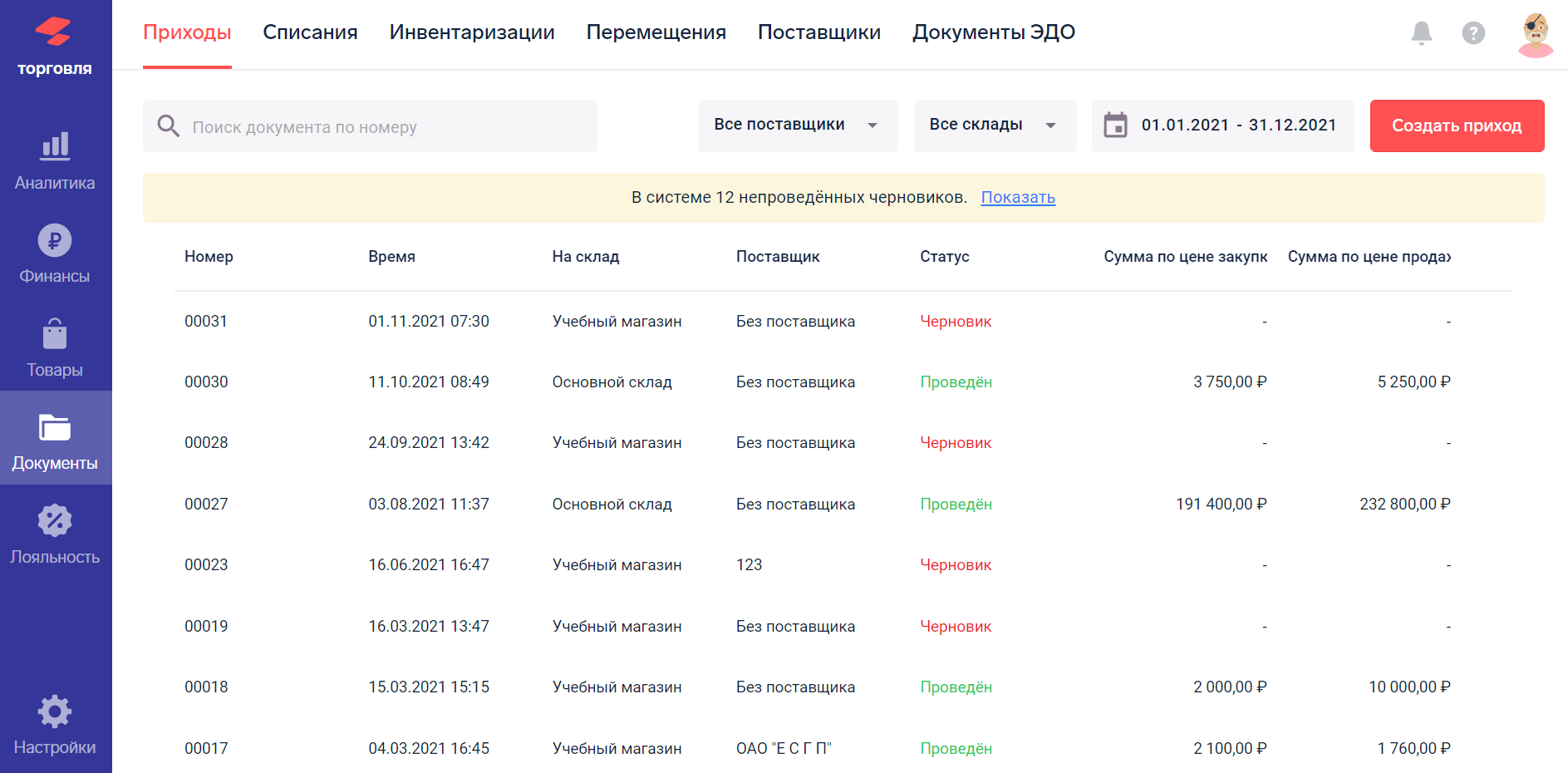
На этой странице можно добавить документ "Приход" или Оприходование. Приход — это получение товара. Список документов этого типа содержит следующую информацию:
Номер – номер документа;
Время – дата и время проведения документа;
Склад – торговая точка, на которую поступил товар;
Поставщик – фирма-поставщик товара;
Комментарий – произвольный текстовый комментарий к документу;
Сумма – общая сумма по документу;
Статус – статус закупки: черновик (не проведена) или проведена.
Форма документа (открывающаяся при нажатии на него в списке и при создании нового документа), кроме указанных выше полей содержит следующие данные:
Создал – ФИО сотрудника, создавшего документ;
Последнее изменение – дата и время последнего изменения документа;
Таблица со списком товаров, с указанием количества, единицы измерения цены и суммы.
В самом низу, после слова Итого, указывается общая сумма документа.
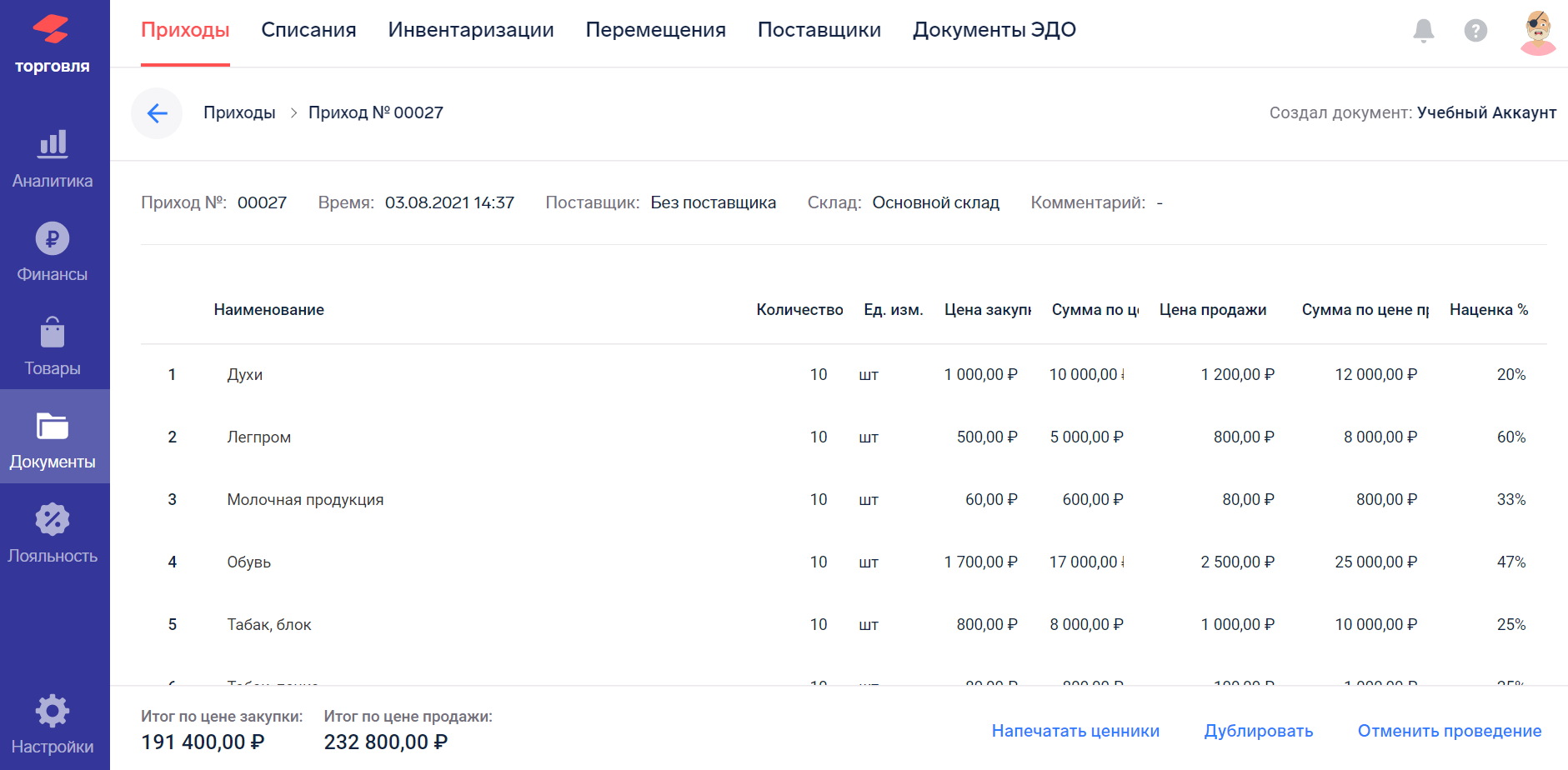
Документы можно заполнять с помощью сканера ШК. Для этого отсканируйте товар, добавленный ранее в каталог товаров. Если сканировать товары в открытом документе, они попадают в список товаров в документе с количеством 0. Есть отсканировать товар повторно, увеличивается количество позиции в документе. Если товара нет в каталоге товаров, будет предложено создание нового товара.
При проведении документа SIGMA предложит напечатать ценники для новых товаров и для тех, по которым изменились цены.
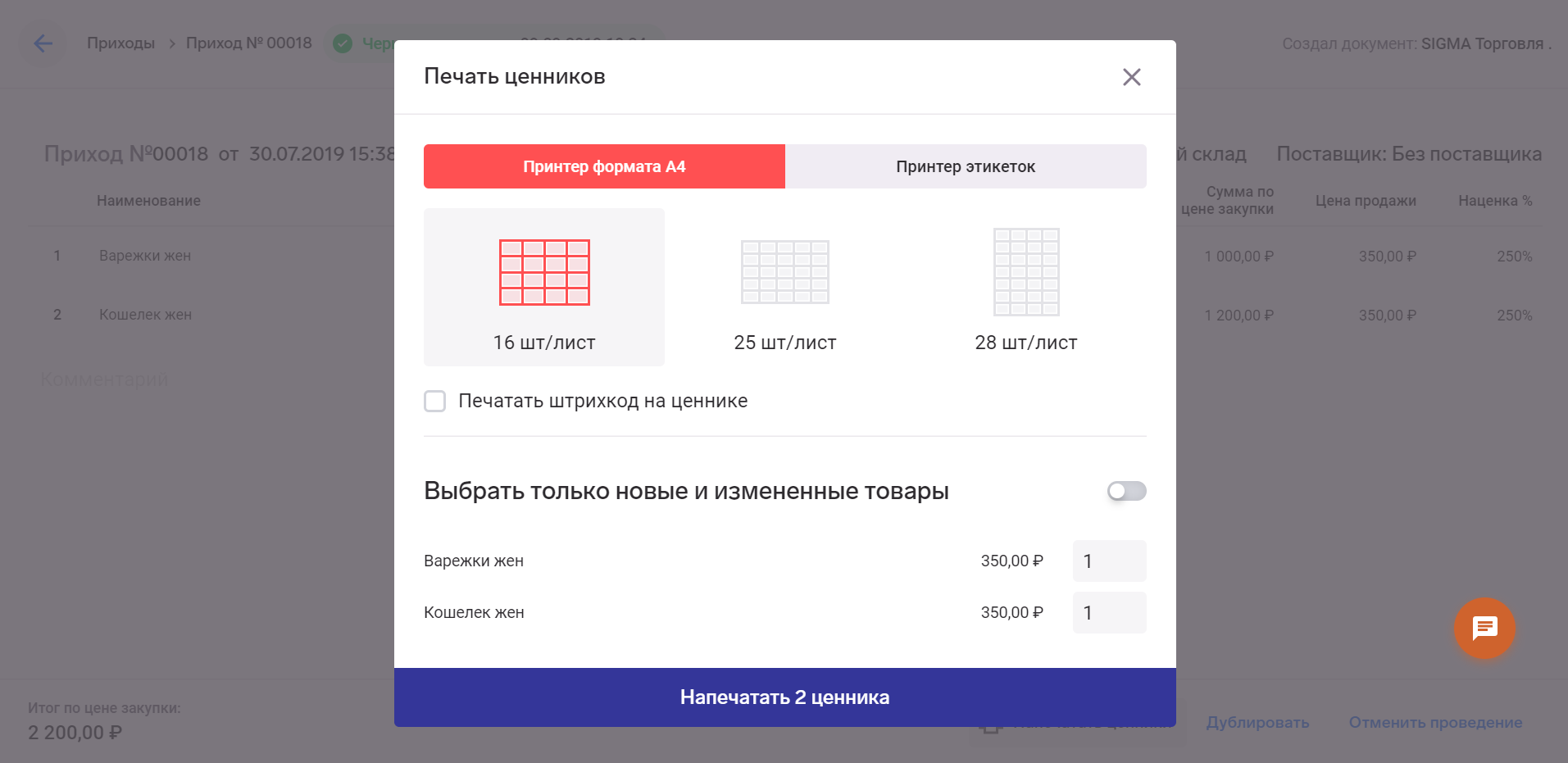
Также кнопка «Печать ценников» теперь есть внутри документа, и можно напечатать ценники по конкретной поставке.
Списания
Списание – это изъятие товара со склада торговой точки.
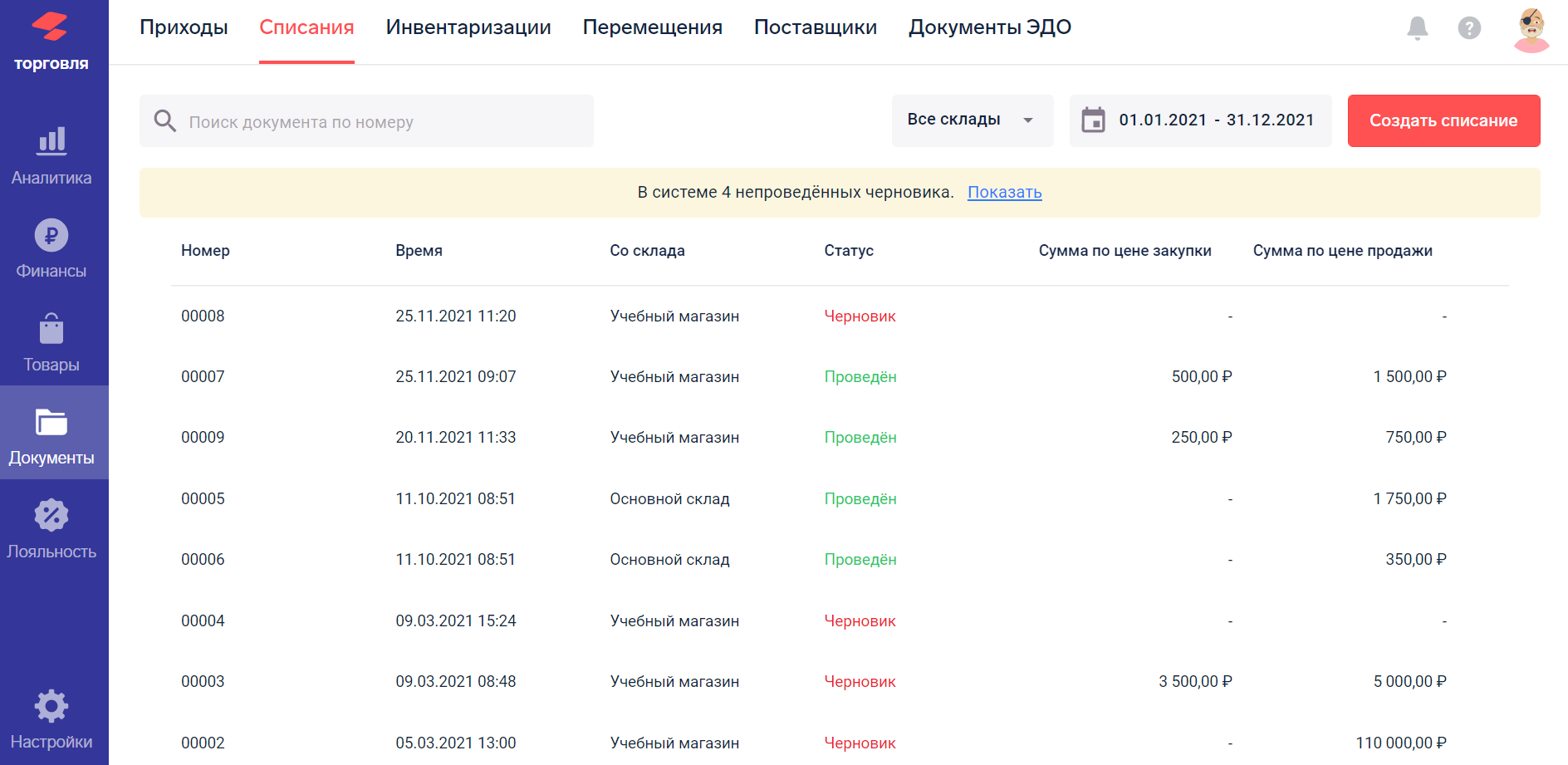
Документы можно заполнять с помощью сканера ШК. Для этого отсканируйте товар, добавленный в "Каталог товаров". Сканируя товары в открытом документе, они попадают в список. Сканируя товар повторно, увеличивается количество позиции в документе.
Список документов этого типа содержит следующую информацию:
Номер – номер документа;
Время – дата и время проведения документа;
Склад – торговая точка, с которой списывается товар;
Комментарий – произвольный текстовый комментарий к документу;
Сумма – общая сумма по документу;
Статус – статус закупки: черновик (не проведена) или проведена.
- Форма документа (открывающаяся при нажатии на него в списке и при создании нового документа), кроме указанных выше полей содержит следующие данные:
Создал – ФИО сотрудника, создавшего документ;
Последнее изменение – дата и время последнего изменения документа;
Таблица со списком товаров, с указанием количества, единицы измерения, себестоимости и суммы.
В самом низу, после слова Итого, указывается общая сумма документа.
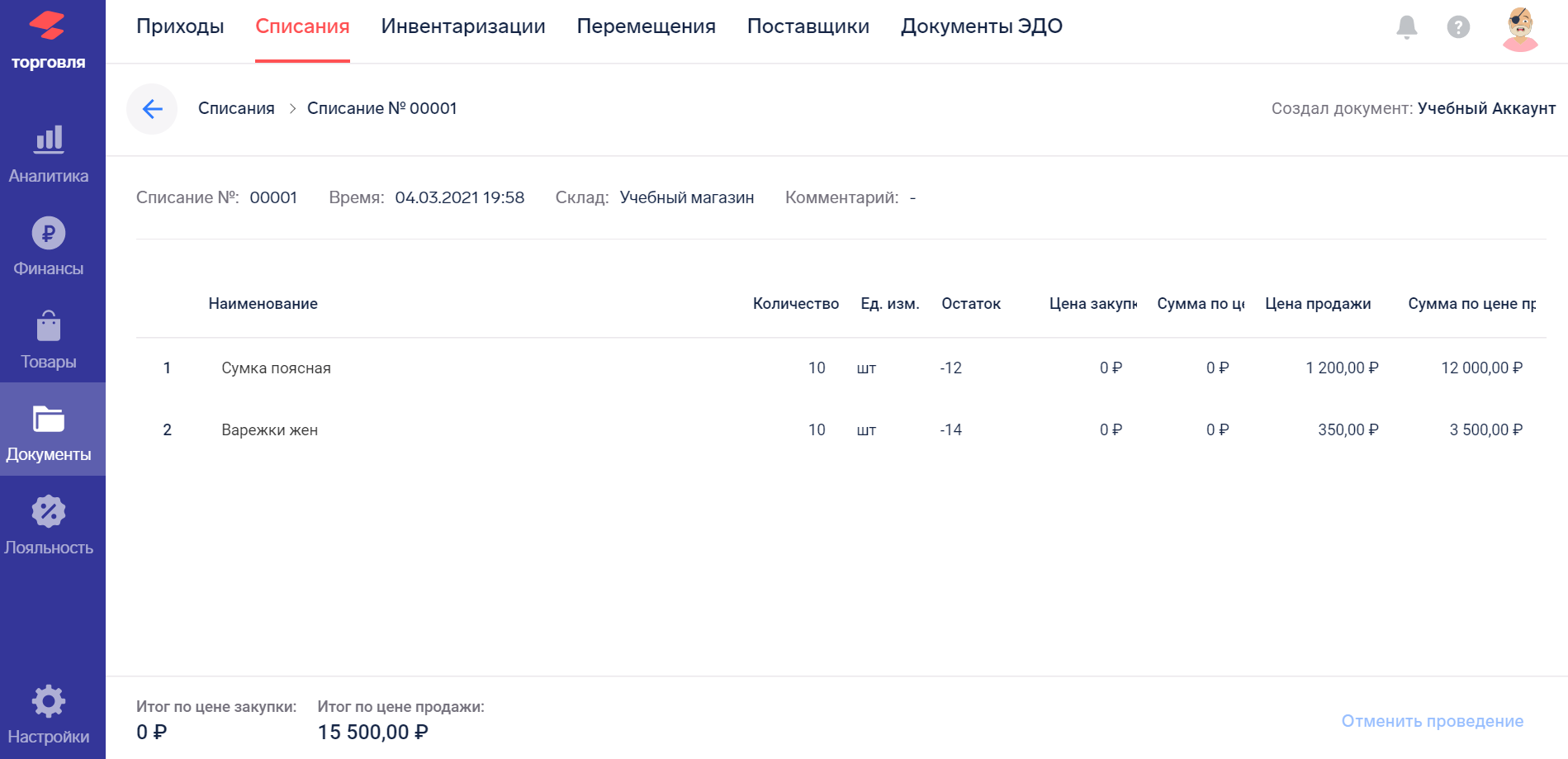
Инвентаризация
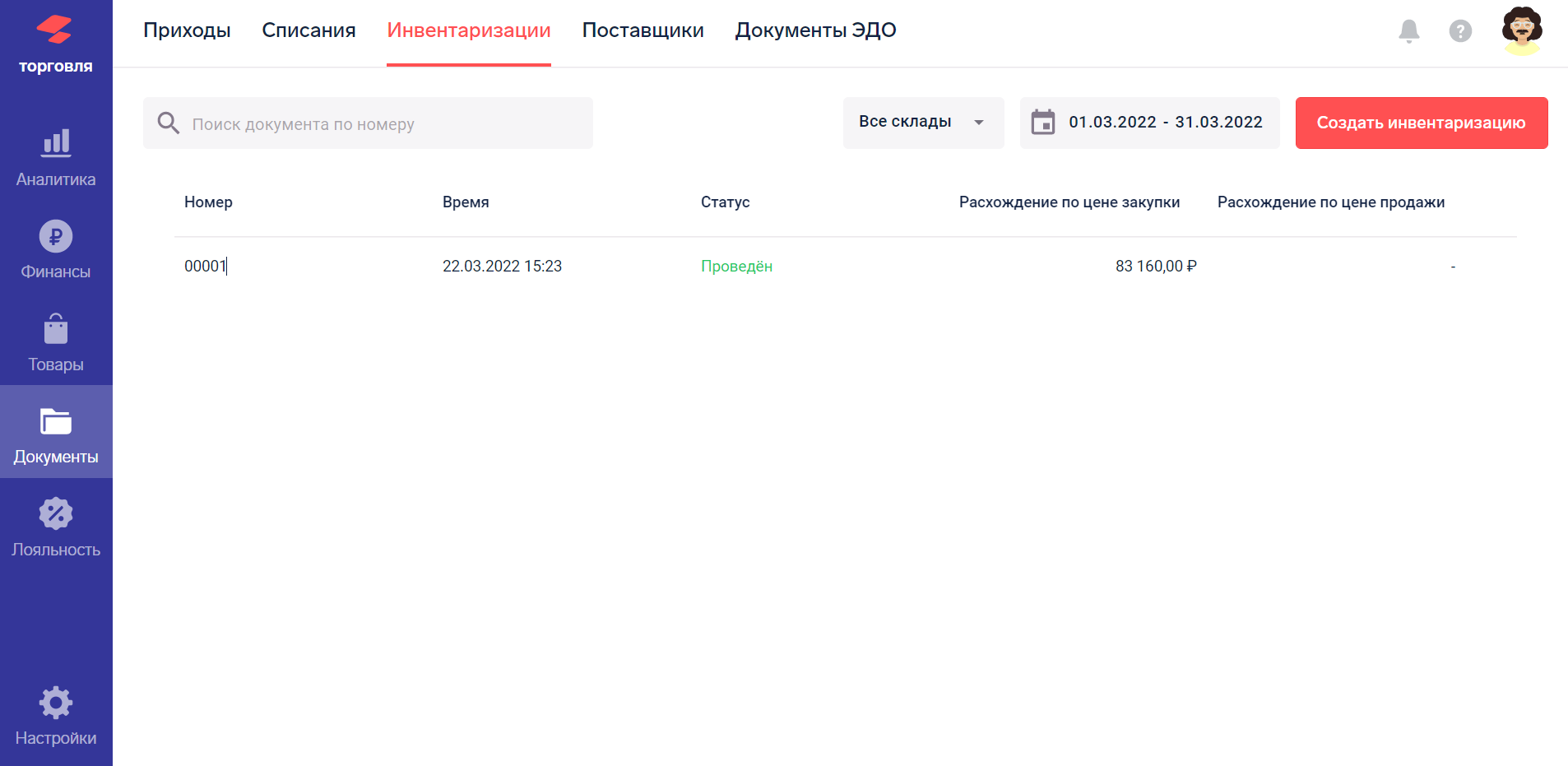
Документы можно заполнять с помощью сканера ШК. Для этого отсканируйте товар, добавленный в "Каталог товаров". Если сканировать товар один раз, находясь в открытом документе, то он сразу попадает в список. Если отсканировать товар повторно, увеличивается количество позиции в документе.
Инвентаризация — это проверка наличия имущества организации и состояния её финансовых обязательств на определённую дату путём сличения фактических данных с данными бухгалтерского и управленческого учёта. Это основной способ фактического контроля за сохранностью имущественных ценностей и средств.
При проведении инвентаризации задним числом, количество по товару будет отображаться именно за тот день
Инвентаризационный документ содержит поля Расчетный остаток и Фактический остаток. Расчетный остаток определяется системой по факту движения товара, тогда как Фактический остаток вводится в документ по результатам проверки количества товара на складе. На основании этих данных автоматически заполняется поле Расхождение. Фактический остаток по умолчанию выставляется равный расчётному остатку. Чтобы изменить количество на то, которое реально есть на складе - поставьте курсор в ячейку "Факт. ост" напротив нужного товара и укажите количество вручную.
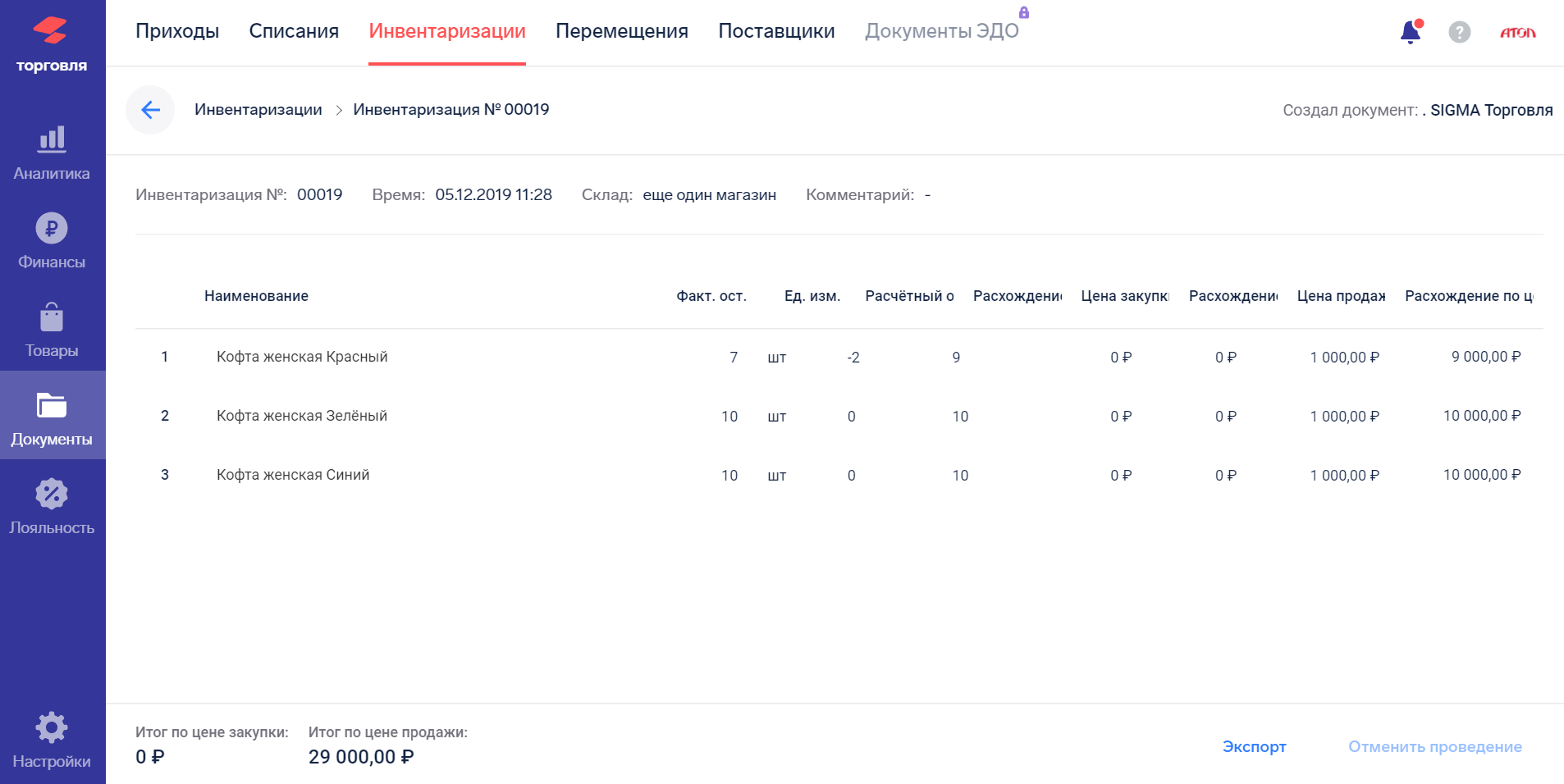
После того как документ Инвентаризация проведен, фактическое количество остатков товара на складе устанавливается по данным Инвентаризации.
Например, если расчетное количество шурупов на складе 1000 (столбец Расчетный остаток), а фактически насчитали только 900 (Фактический остаток), то после проведения документа Инвентаризация фактический остаток шурупов станет 900. Это позволит избежать ситуации, когда кассир видит больше остатка товара, чем фактически есть на складе.
В связи с большим количеством ошибок в проведении инвентаризации мы вынуждены закрыть отмену данного документа. Для корректировки остатков потребуется провести новую.
В остальном список документов Инвентаризация похож на другие, и содержит следующие поля:
Номер – номер документа;
Время – дата и время проведения документа;
Склад – торговая точка, на которой проводилась инвентаризация;
Комментарий – произвольный текстовый комментарий к документу;
Сумма – общая сумма расхождений по документу;
Статус – статус закупки: черновик (не проведена) или проведена.
Форма документа (открывающаяся при нажатии на него в списке и при создании нового документа), кроме указанных выше полей содержит следующие данные:
Создал – ФИО сотрудника, создавшего документ;
Последнее изменение – дата и время последнего изменения документа;
Таблица со списком товаров, с указанием единицы измерения, расчетного и фактического остатков в количественном и денежном исчислении, себестоимости единицы и суммарной себестоимости расхождений.
В самом низу после слова Итого, указывается общая сумма расхождений по всем товарам выявленных в результате инвентаризации.
Экспорт документа
При работе с документом, есть возможность экспорта в Excel, для этого нажмите на кнопку "Экспорт" в левом нижнем углу.
Производство по техкарте
Документ производство используется если необходимо приготовить определенное количество продукции заранее, и списать со склада ингредиенты входящие в состав.
К примеру:
Документ используется при производстве супов в большом количестве;
Для продажи витринной продукции, когда блюда готовятся заранее;
При продаже блюд на развес, когда на раздаточной линии есть заранее приготовленные позиции.
Также документ производства может использоваться для производства полуфабрикатов.
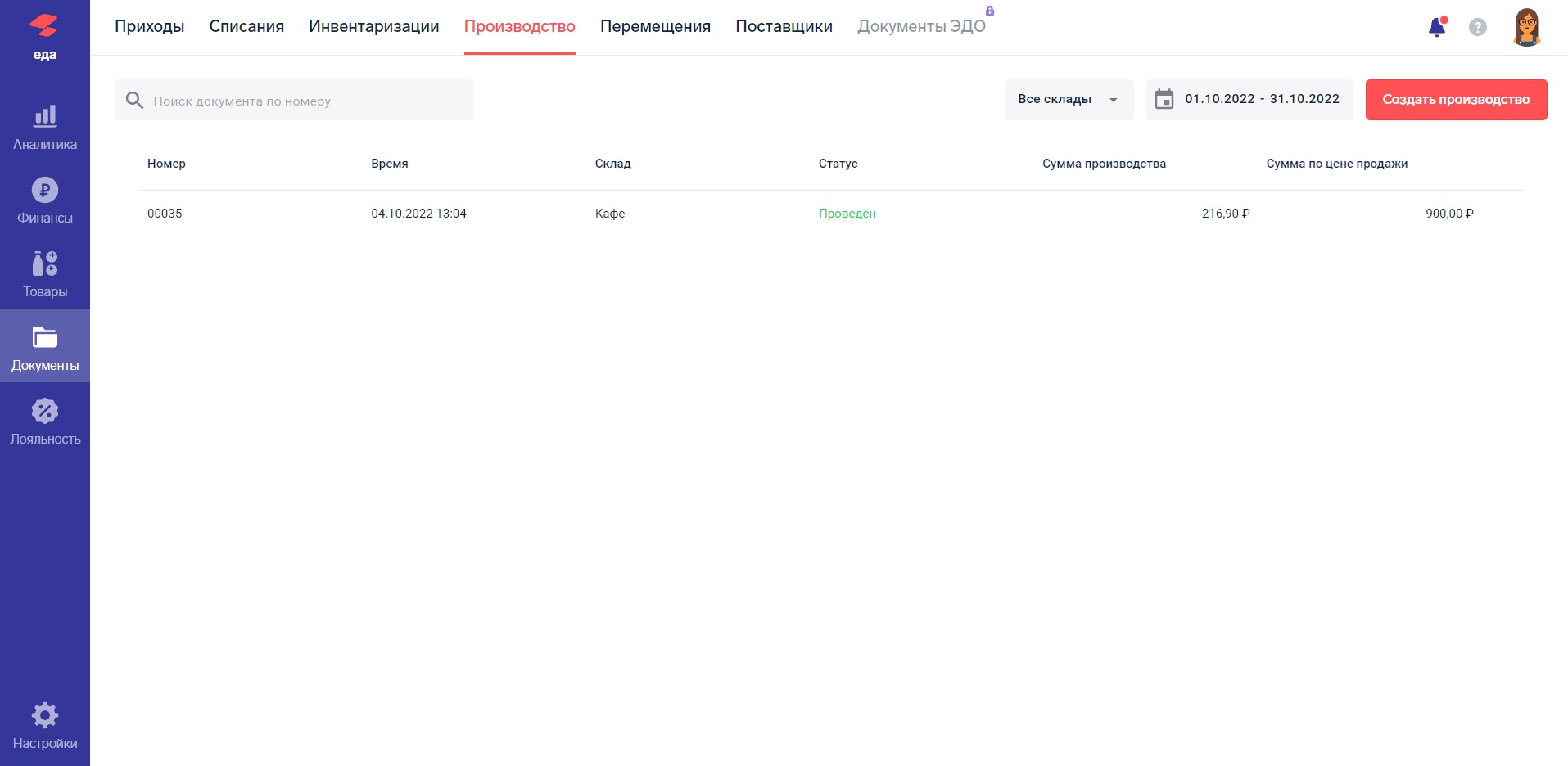
Для того, чтобы сделать производство по тех.карте(см: Создание технологических карт)
Нажмите кнопку “Создать производство” расположенную в правом верхнем углу
Далее заполните реквизиты и информацию по документу:
Введите номер документа, по умолчанию SIGMA предлагает номер в порядке возрастания;
Выберите дату и время документа, именно в этот период на склад поступят товары;
Выберите склад на который хотите сделать производство;
Также можете указать комментарий который будет отображаться в списке документов.
Нажмите кнопку “Продолжить”
После создания документа появится поле “Создал документ” которое демонстрирует сотрудника создавшего документ “Производство”. Данная информация позволяет усилить контроль товароучетной системы.
Документ позволяет произвести сразу несколько единиц блюда, если вы готовите его заранее.
Важно, чтобы блюдо имело свою Тех.карту , ингредиенты уже были оприходованы, им была задана цена закупки. Иначе себестоимость в документе будет указана 0 или блюдо не будет отображаться в списке.
Добавьте в документ блюда, которые необходимо произвести и их количество, после добавления себестоимость и цена продажи рассчитаются автоматически.
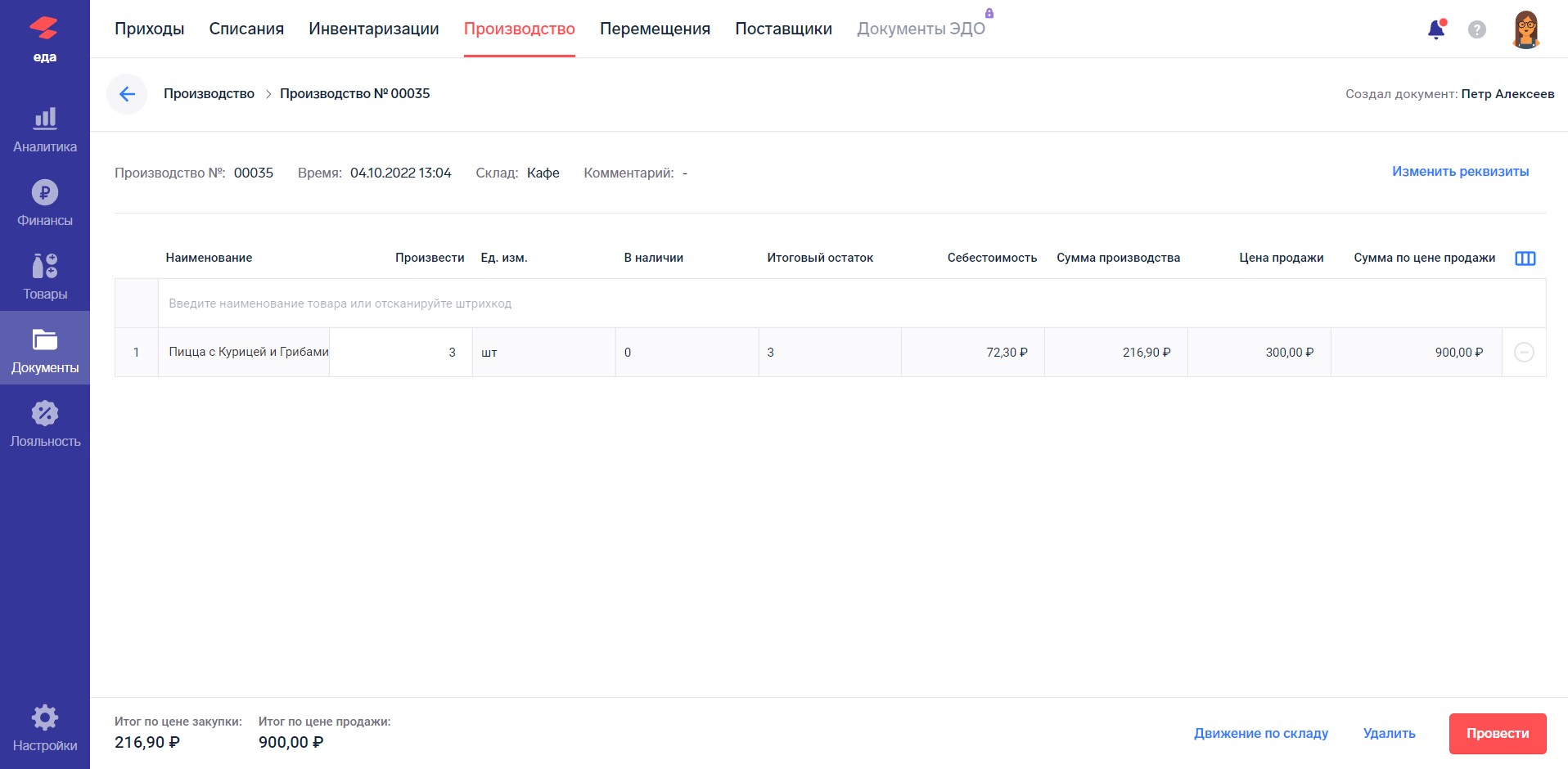
Расчет себестоимости в документе производство
Себестоимость в документе производства считается как сумма ингредиентов из последнего прихода по принципу партийного учёта.
Если себестоимость ингредиентов в приходах будет различаться, то сначала будет использоваться себестоимость ингредиентов из старшего по хронологии документа "Приход".
Движение по складу
Для того чтобы отследить движение товаров и ингредиентов остаток которых был изменен в момент производства, нажмите на кнопку “Движение по складу” расположенную в документе.
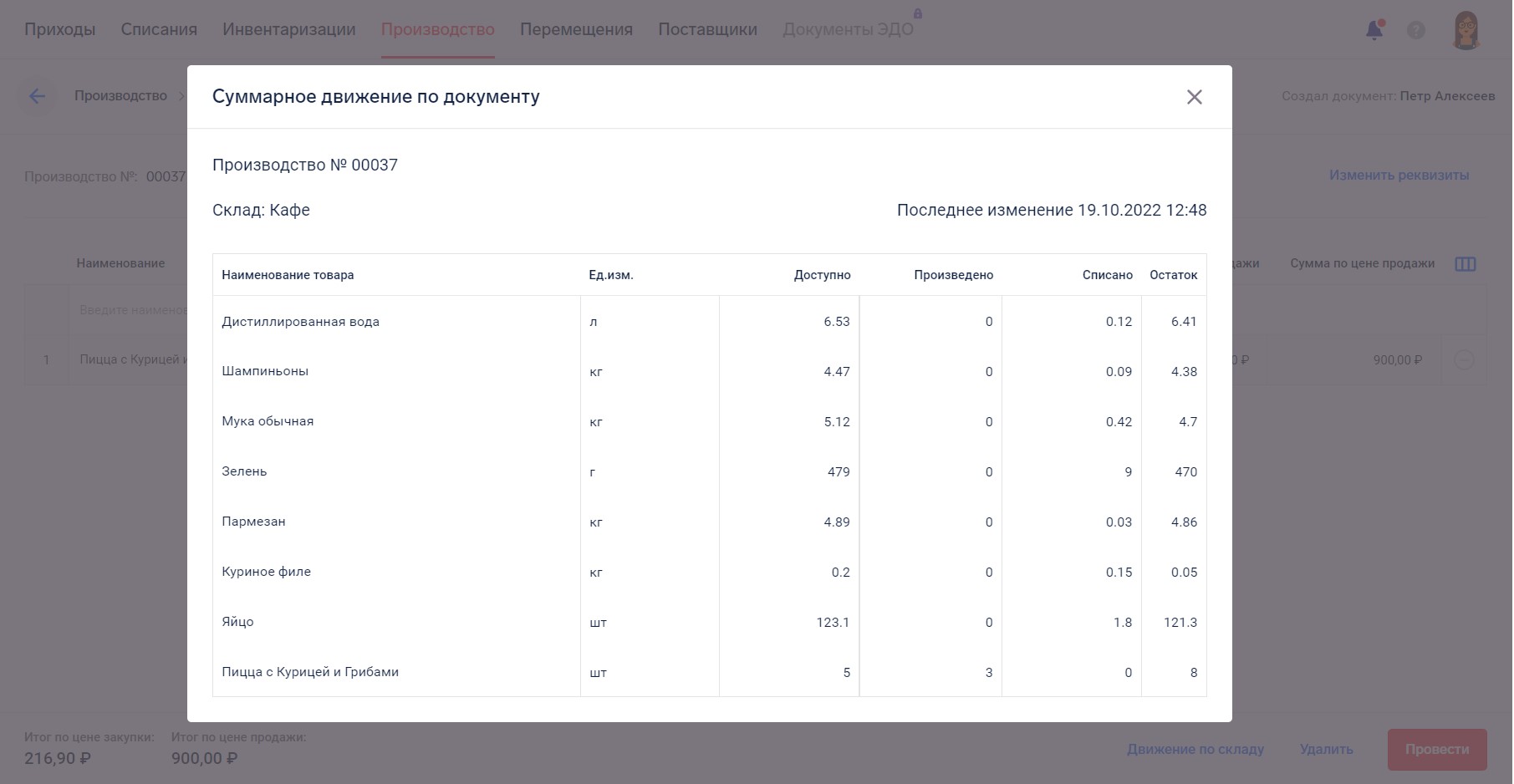
Чтобы завершить производство, нажмите кнопку "Провести".
После проведения документ переходит в статус "Проведен". Теперь во вкладке “Остатки” вы можете увидеть, что остатки ингредиентов списались - уменьшились на количество, необходимое для производства, а остаток произведенного блюда - увеличился.
Теперь в момент продажи такого блюда списание будет происходить не по ингредиентам а по количеству произведенной продукции. После того как остаток произведенного блюда достигнет 0, списание в момент продажи начнет происходить по ингредиентам.
Перемещения
Перемещение – это изъятие товара со склада одной торговой точки и поступление на склад другой.
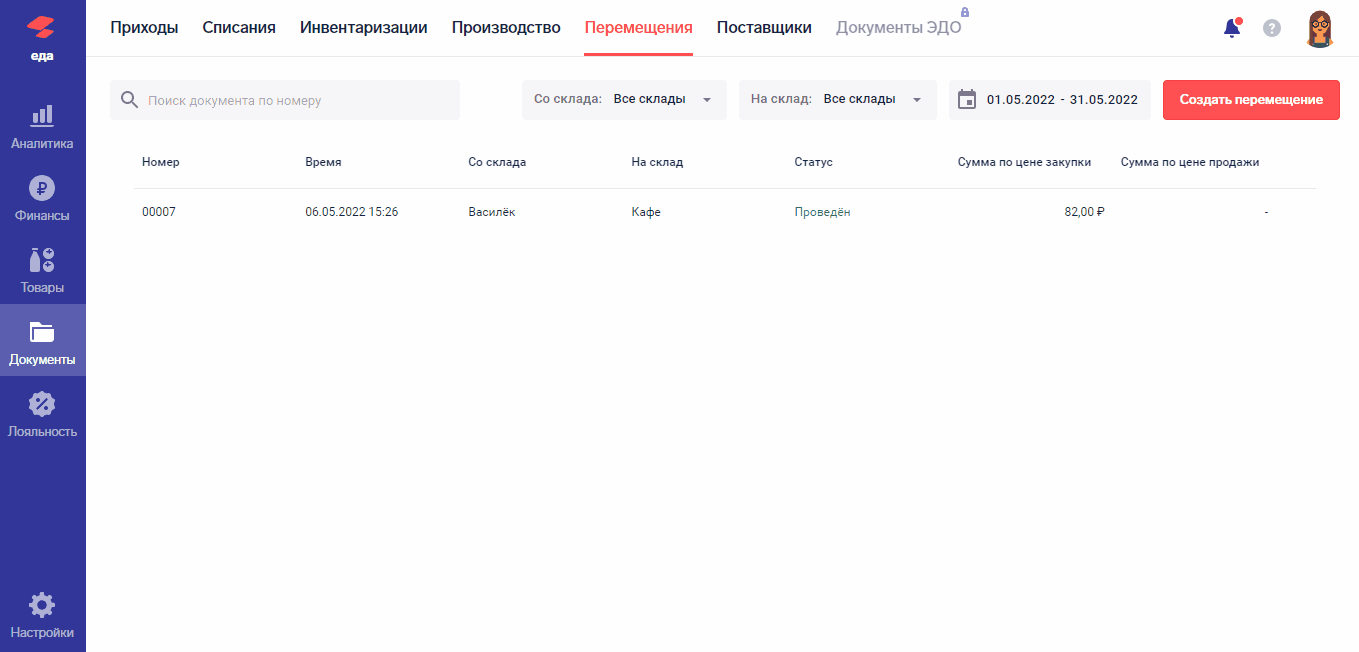
Перемещение остатков работает только в рамках одного каталога.
Документы можно заполнять с помощью сканера ШК. Для этого отсканируйте товар добавленный в "Каталог товаров". Сканируя товары, в открытом документе, они попадают в список. Сканируя товар повторно, увеличивается количество позиции в документе.
Список документов этого типа содержит следующую информацию:
Номер – номер документа;
Время – дата и время проведения документа;
Со склада – торговая точка, с которой списывается товар;
На склад – торговая точка, на которую добавляется товар;
Комментарий – произвольный текстовый комментарий к документу;
Сумма – общая сумма по документу;
Статус – статус закупки: черновик (не проведена) или проведена.
Форма документа (открывающаяся при нажатии на него в списке и при создании нового документа), кроме указанных выше полей содержит следующие данные:
Создал – ФИО сотрудника, создавшего документ;
Последнее изменение – дата и время последнего изменения документа;
Таблица со списком товаров, с указанием количества и единицы измерения.
В самом низу, после слова Итого, указывается общая сумма себестоимости перемещенных товаров.
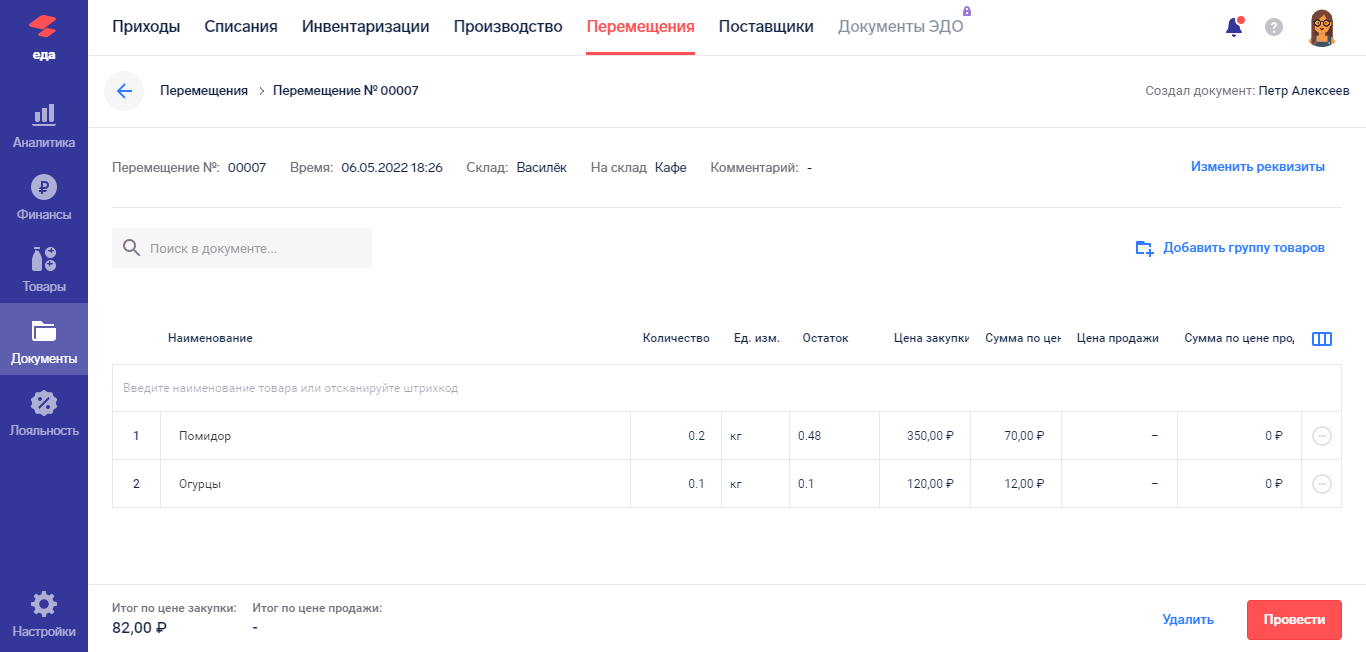
Поставщики
Справочник содержит перечень фирм поставщиков товаров. Справочник используется при указании поставщика в документе «Приход».
Добавление поставщика
Один из способов дополнения справочника – создание нового поставщика в процессе создания документа «Приход»
Другой способ – добавить поставщика на странице «Документы». Для этого:
Нажмите на кнопку "Добавить поставщика" в правом верхнем углу окна. Откроется форма «Новый поставщик».
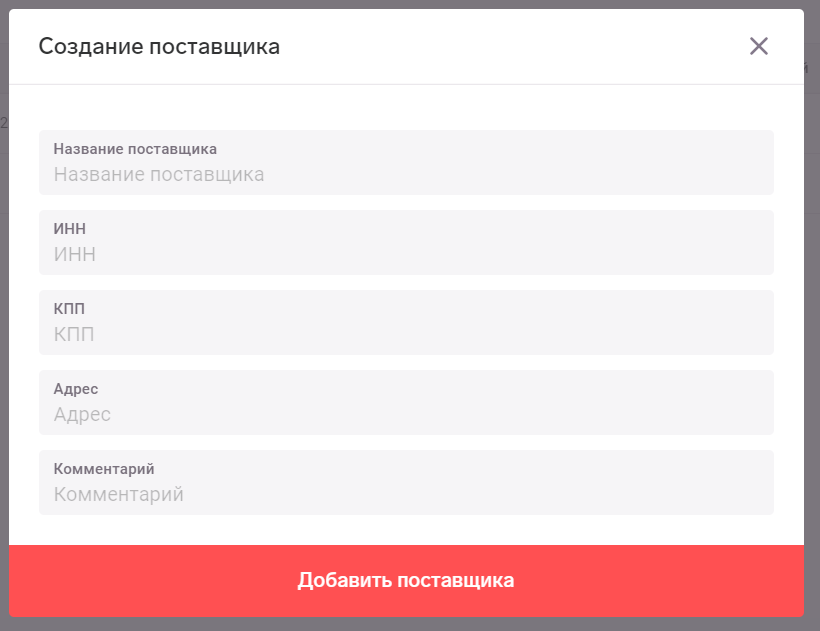
Заполните Название поставщика и ИНН (обязательные поля), КПП, Адрес и Комментарий.
Нажмите «Сохранить».
Работа с записями
Поставщиков в справочнике можно просматривать, изменять и удалять.
Для любого из этих действий сначала нажмите на нужную запись в справочнике.
Откроется окно с информацией о поставщике.
Если нужно исправить данные, внесите изменения в данные поставщика и нажмите «Сохранить».
Если нужно удалить поставщика из справочника, выберите «УДАЛИТЬ ПОСТАВЩИКА» в нижней части формы.
Если поставщик упоминался в документах, откроется форма, в которой необходимо выбрать поставщика, который заменит удаленного (в документе Закупка обязательно должен указываться поставщик, поэтому удаляя одного поставщика, нужно указать замену).
