Темы статьи:
Используйте оглавление, чтобы перейти к нужной теме. В конце каждого блока есть возможность вернуться в начало, просто нажав назад в браузере.
Заправка бумаги
Для установки чековой ленты в лоток для ЧЛ нужно выполнить следующее:
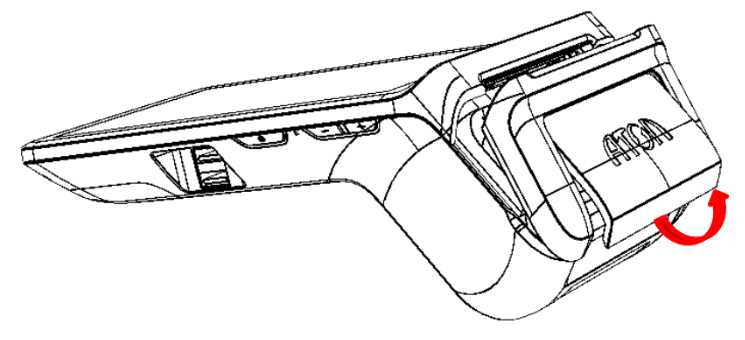
1. Освободить фиксаторы крышки лотка для чековой ленты, потянув за нижнюю часть крышки (направление приложения усилий показано на рисунке).
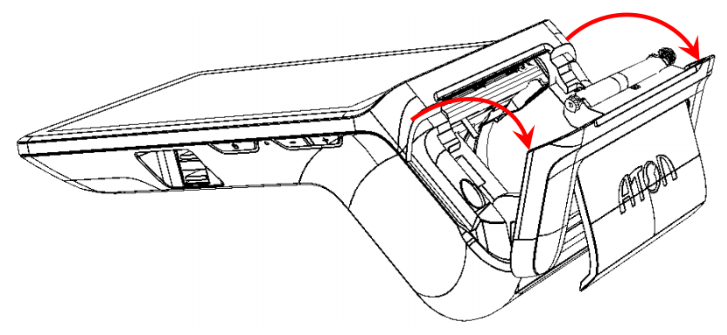
2. Аккуратно отвести крышку от корпуса.
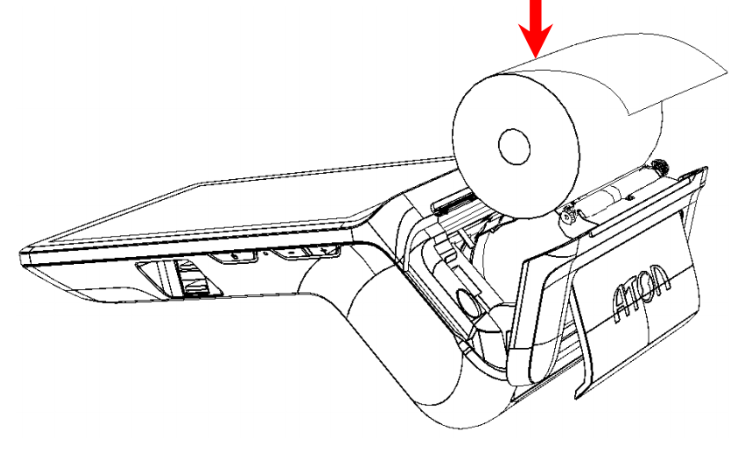
3. Установить рулон ЧЛ в лоток (термочувствительный слой с внешней стороны ЧЛ!) и вытянуть свободный конец ленты.
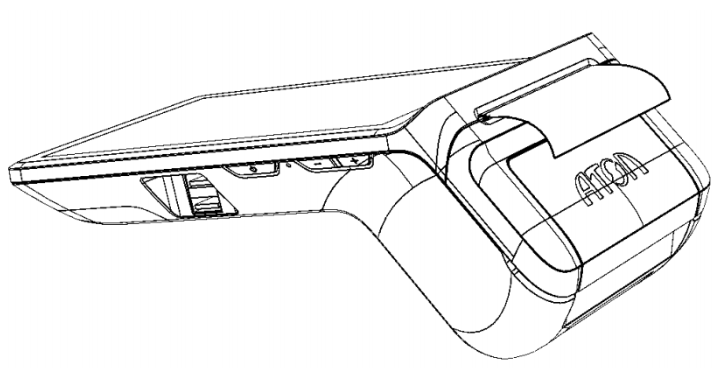
4. Закрыть крышку так, чтобы свободный конец ленты попал в прорезь крышки.
Запрещается открывать крышку во время печати.
Запрещается вытягивать ленту вручную при закрытой крышке, это может повредить устройство.
Не допускается установка неплотно намотанных рулонов бумаги.
В случае остановки («заедания») продвижения бумаги необходимо:
1. Открыть крышку принтера ККТ.
2. Освободить печатающее устройство от смятых кусочков бумаги.
3. Обрезать конец замятой ленты.
4. Заправить бумагу, как описано выше.
При перекосе бумаги необходимо:
1. Открыть крышку ККТ.
2. Установить ленту в штатное положение.
3. Закрыть крышку так, чтобы свободный конец ЧЛ находился в прорези крышки.
Обновление АТОЛ OS
При первом запуске смарт-терминала необходимо обновить версию операционной системы.
Для этого необходимо убедиться, что устройство подключено к интернету, подключено к питанию и заряд аккумулятора >50%.
1. Для обновления ОС необходимо в главном меню запустить "Обновление системы".
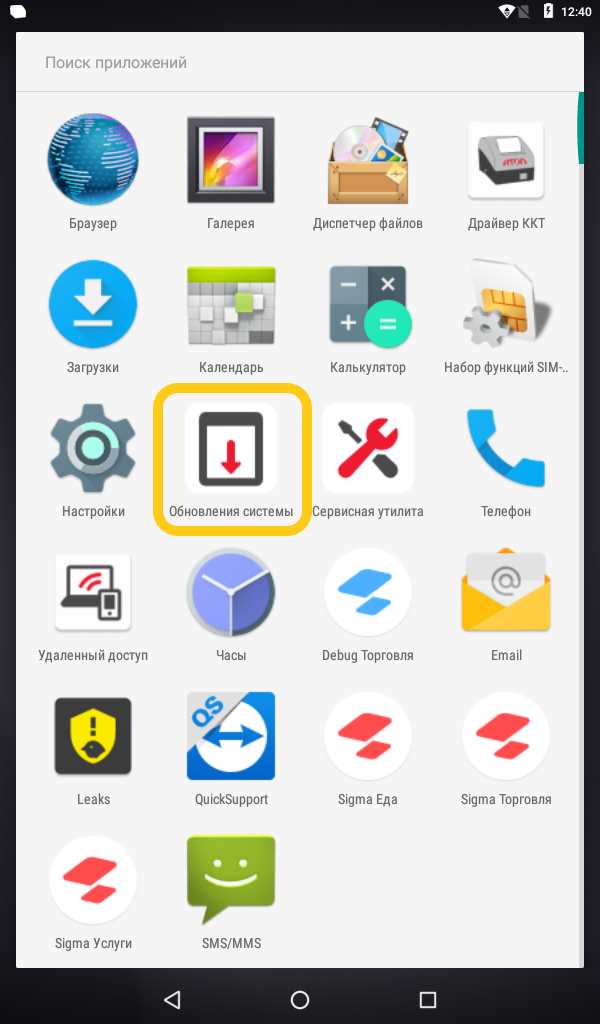
Если такого значка нет, то можно сделать через настройки андройда. Откройте настройки, далее выберите "Об устройстве" и там нажмите "Обновление системы".
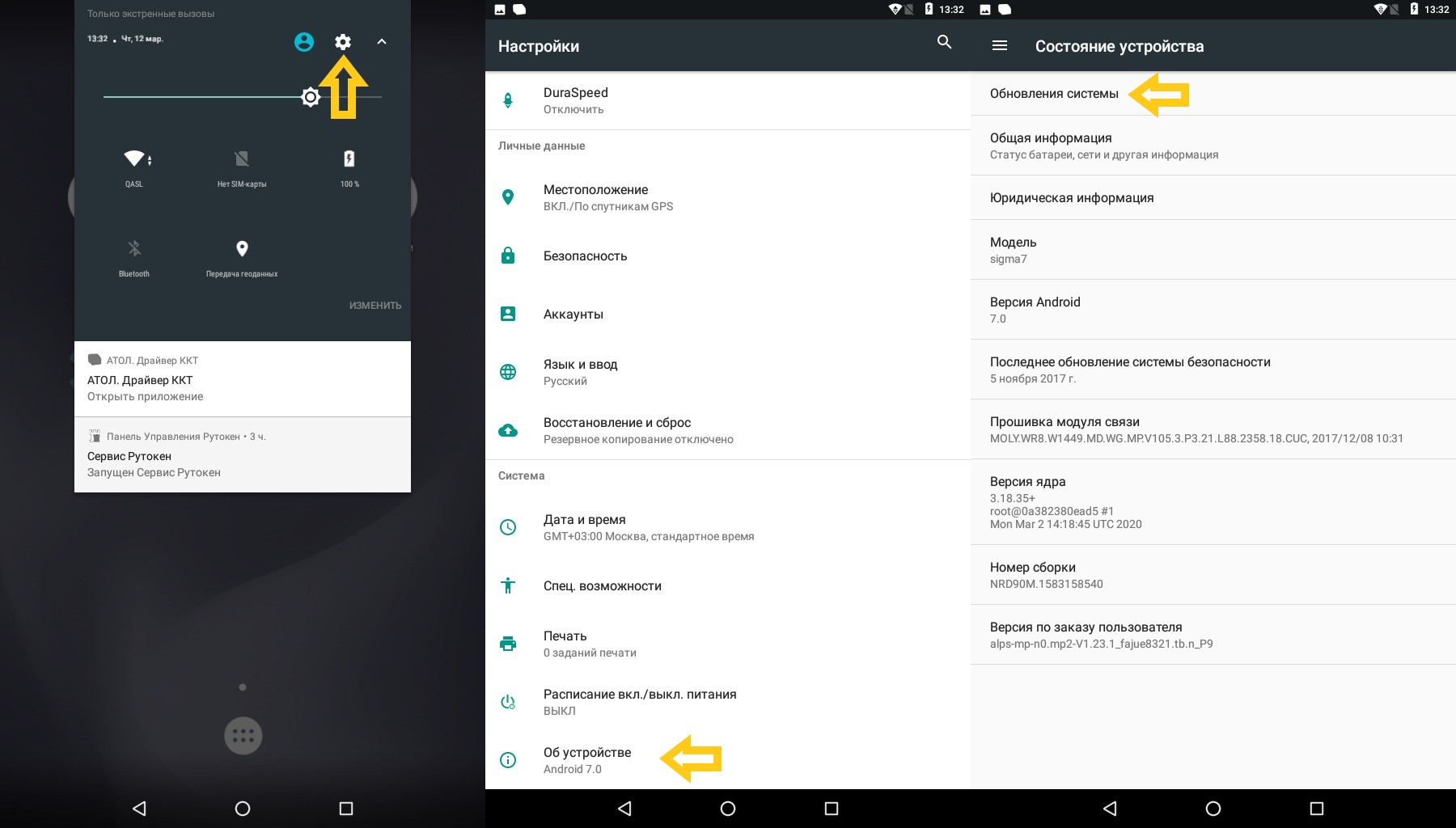
2. Доступное обновление начнет скачиваться автоматически. Если этого не произошло, нажмите кнопку "Обновить". Если у вас версия 1.2ххх, нужно несколько раз нажать на кнопку "Обновить".
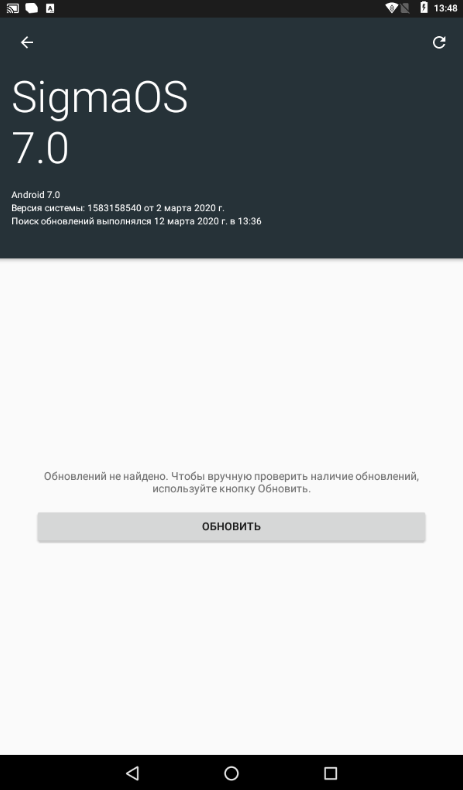
3. Далее обновление будет загружено на устройство. Загруженное обновление автоматически предложит установку. Если этого не произошло, нажмите кнопку "Установить".
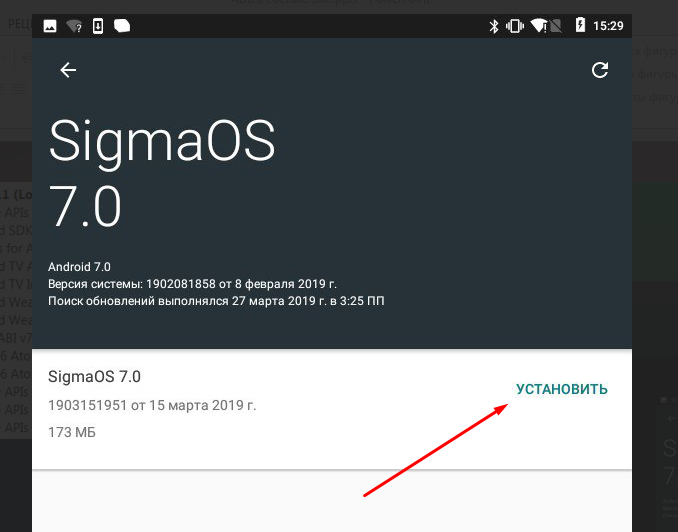
4. После чего нужно выбрать "Сейчас".
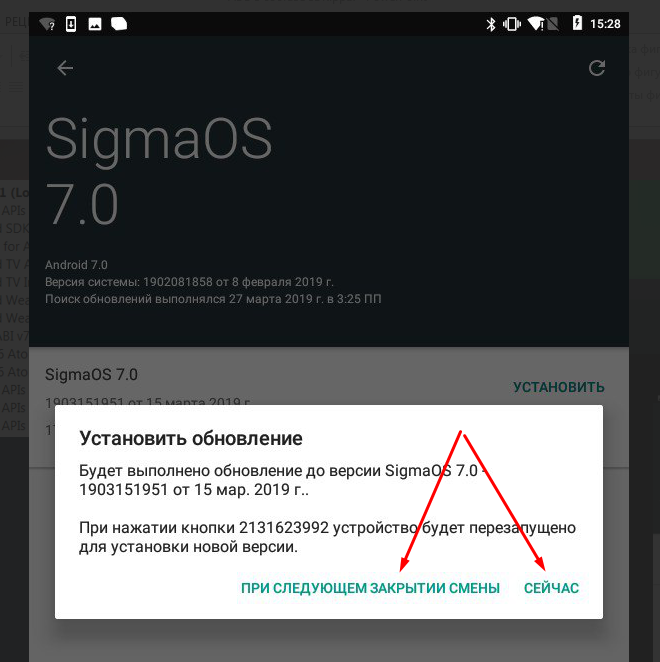
5. Далее терминал обновится и перезагрузится.
Одновременно с установкой операционной системы установится и новая актуальная версия SIGMA Касса.
Замена ФН
Перед заменой ФН необходимо выполнить "Закрытие архива ФН", через администрирование ККТ.
Для того, чтобы физически заменить ФН нужно выполнить следующее:
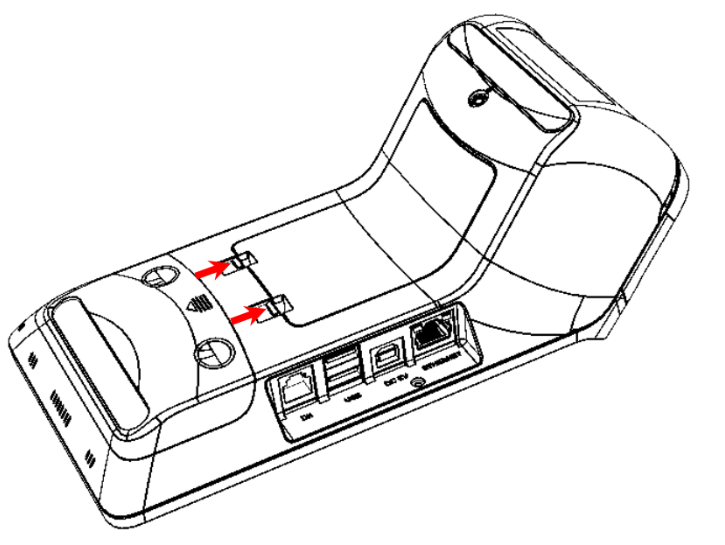
1. Выключить изделие.
2. Аккуратно перевернуть изделие.
3. Освободить фиксаторы крышки отсека для ФН, нажав на внешние выступающие части фиксатора (направление усилий показано на рисунке).
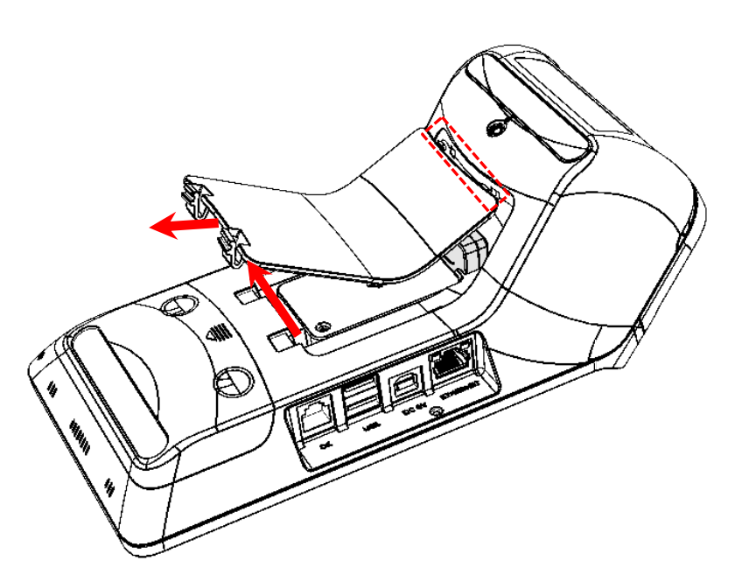
4. Приподнять нижнюю часть крышки и освободить верхние фиксаторы.
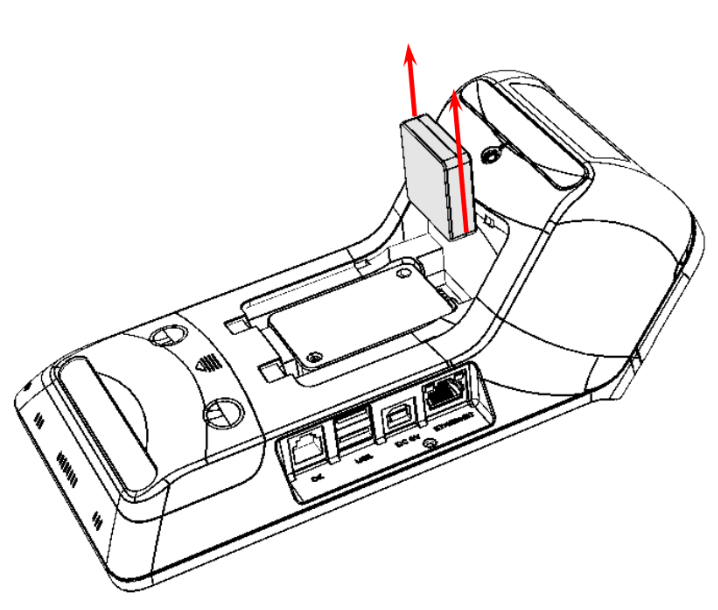
5. Аккуратно извлечь ФН, отключив от разъема блока управления.
6. Установить новый экземпляр ФН на место старого, разъемом вниз.
При установке ФН в отсек корпуса необходимо учитывать, что контакт No5 в ФН не выведен (не используется), а в разъеме БУ – не задействован, при установке рекомендуется контролировать расположение контактов ФН для их совместимости с контактами разъема ФН блока управления.
7. Надавить на ФН до упора.
8. Закрыть отсек для ФН крышкой.
9. В последующем нужно выполнить перерегистрацию через раздел "Замена ФН" в администрировании ККТ.
Установка сим-карты и карты miсro-SD
Для обмена с ОФД через модем GSM нужно установить сим-карту (приобретается отдельно).
При необходимости можно установить съемный внешний носитель – miсro-SD.
Слоты для сим-карты и микро-SD расположены в отсеке для АКБ, поэтому первоначально необходимо открыть крышку отсека для аккумулятора, извлечь аккумулятор из отсека и отсоединить кабель.
Слоты для сим-карты и микро-SD расположены в верхней и в нижней части блока управления. Установка сим-карты производится в первый (верхний) слот, расположенный сверху, согласно изображению, на корпусе изделия в отсеке, установка miсro-SD – во второй (нижний).
Сим-карту(Micro-SIM)/микро-SD необходимо медленно вставлять в соответствующий слот до щелчка.
Сим-карта(Micro-SIM)/микро-SD считается «установленной» (подключенной), когда устройство распознает карту и откроет к ней доступ.
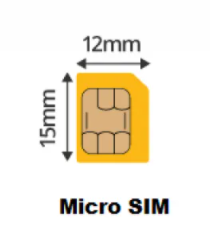
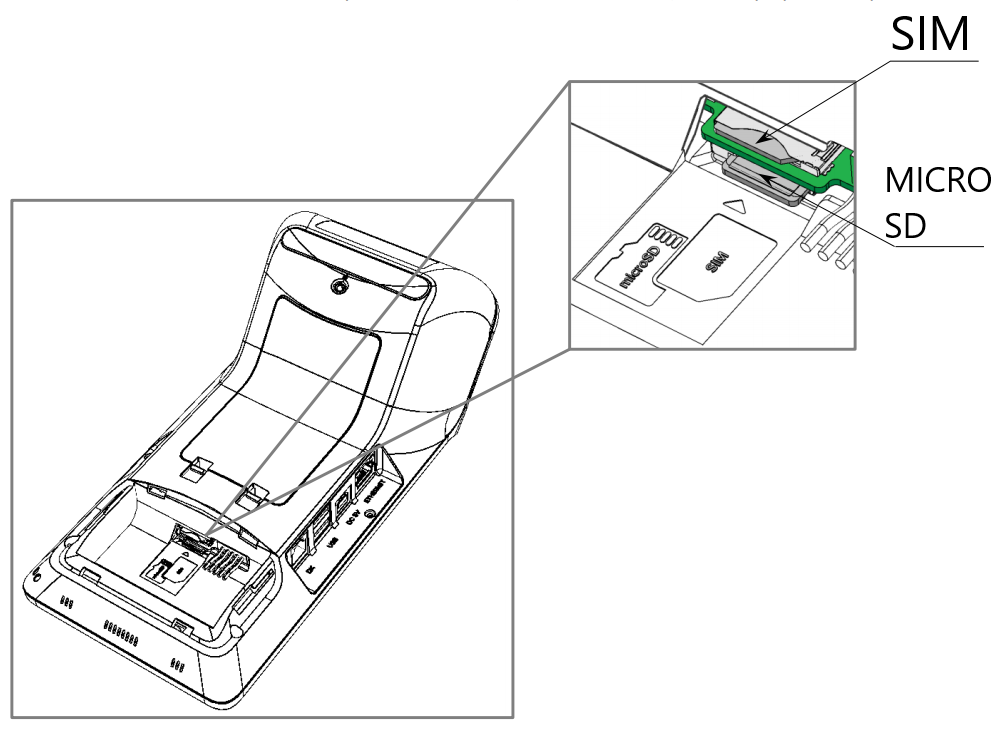
Подключение интернета
На смарт-терминале АТОЛ Sigma 7 есть три интерфейса подключения к интернету:
GSM/Sim
Wi-Fi
Ethernet/LAN
Подключение GSM/Sim:
1. Вставьте сим-карту в ВЫКЛЮЧЕННЫЙ терминал по схеме выше. (Micro-SIM)
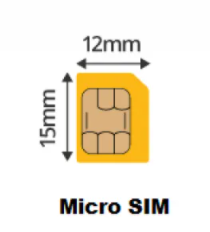
2. Проведите по экрану сверху-вниз, для открытия меню.
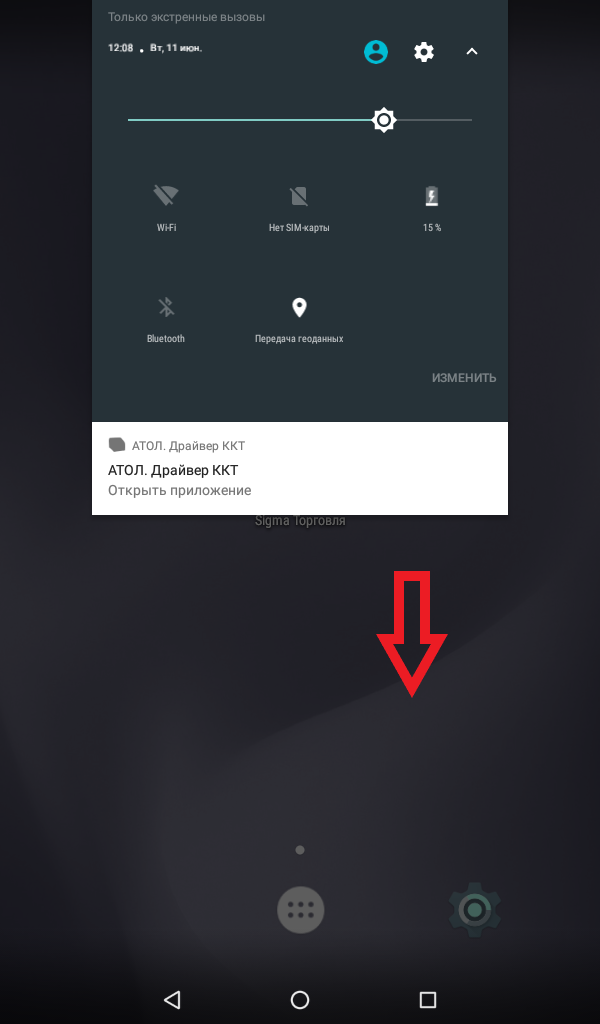
3. Выделенный значок означает успешное подключение.
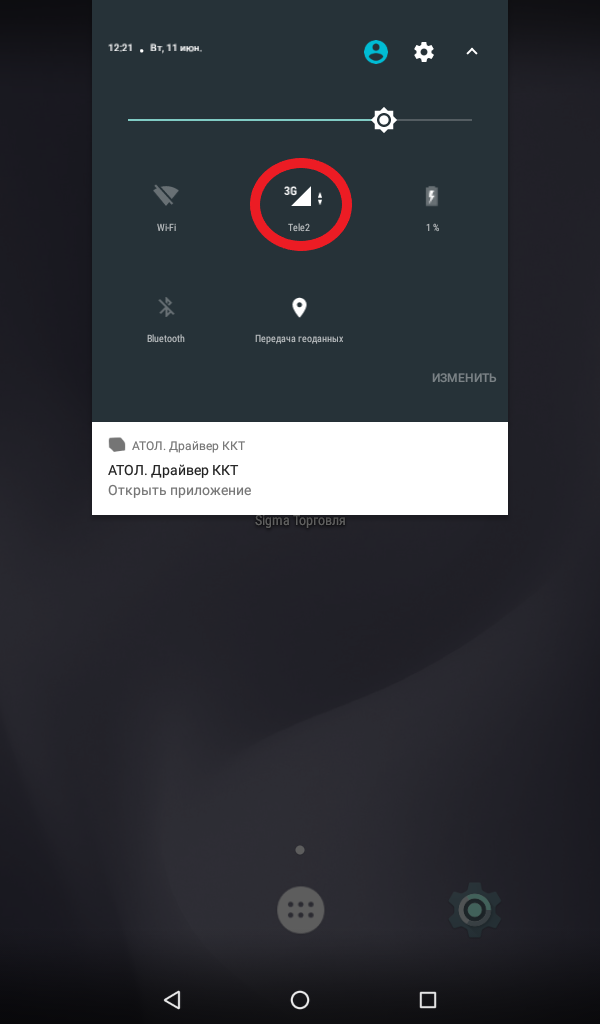
Подключение Wi-Fi:
1. Проведите по экрану сверху-вниз,для открытия меню.
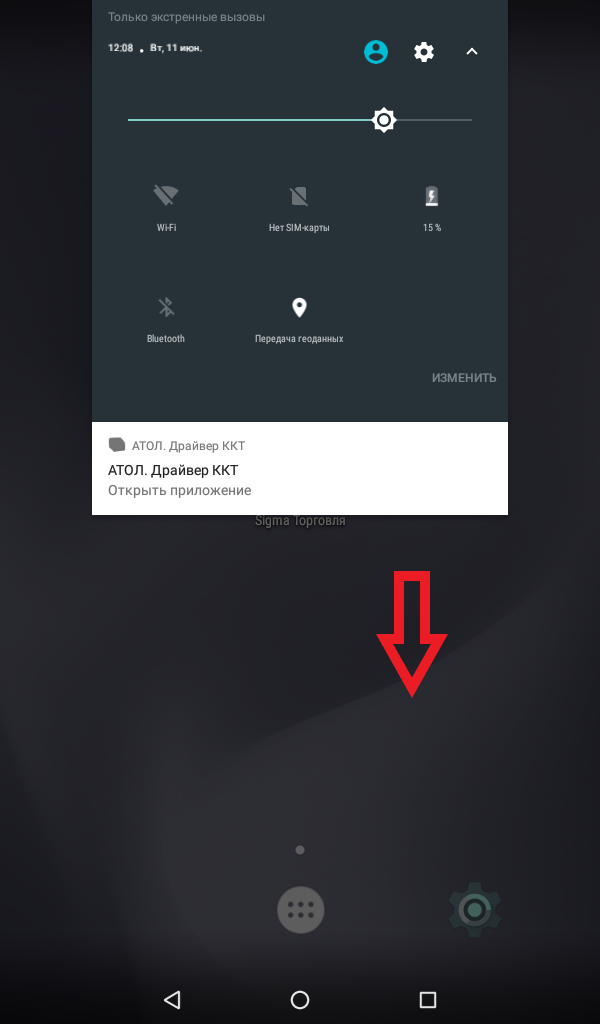
2. Нажмите на значок Wi-Fi.
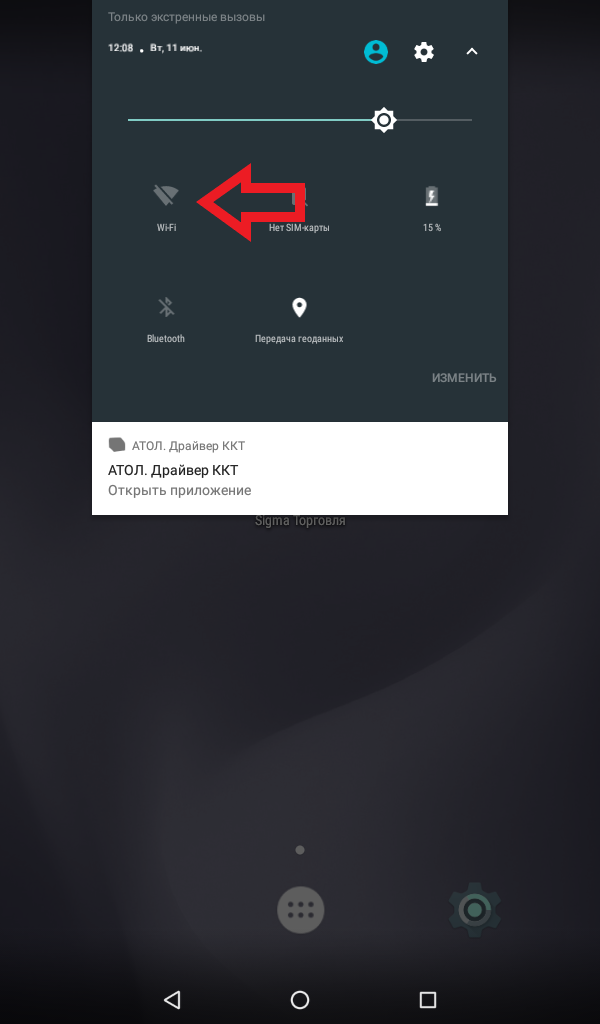
3. Выберите свою сеть.
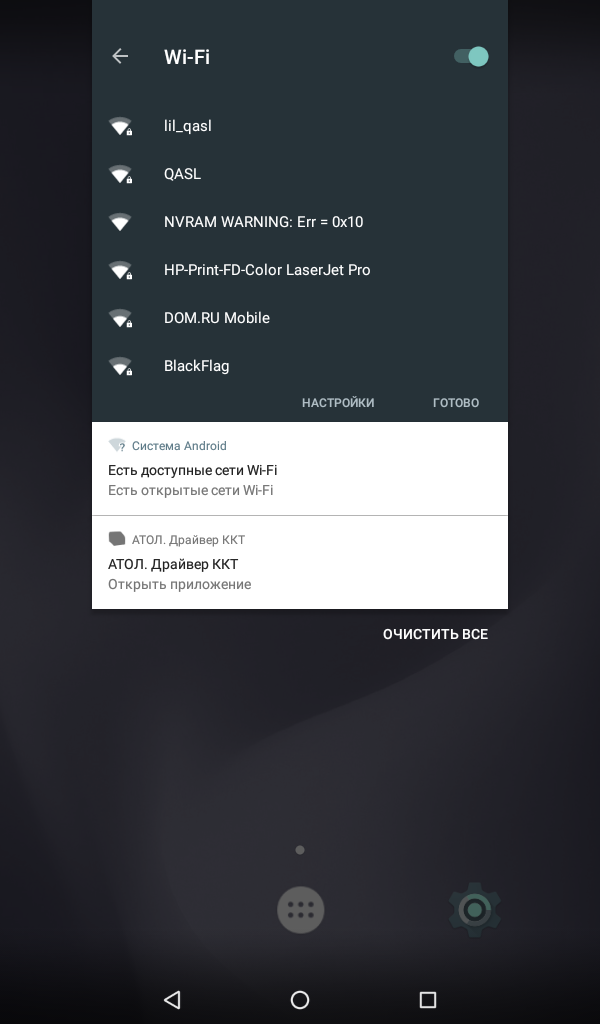
4. Введите пароль и нажмите подключить.
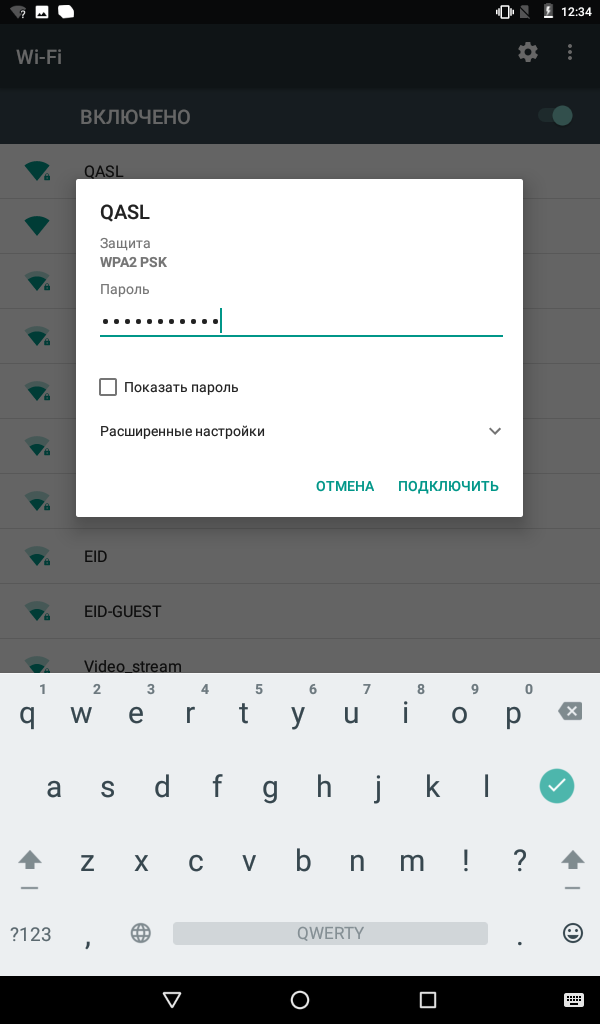
5. Выделенный значок означает успешное подключение.
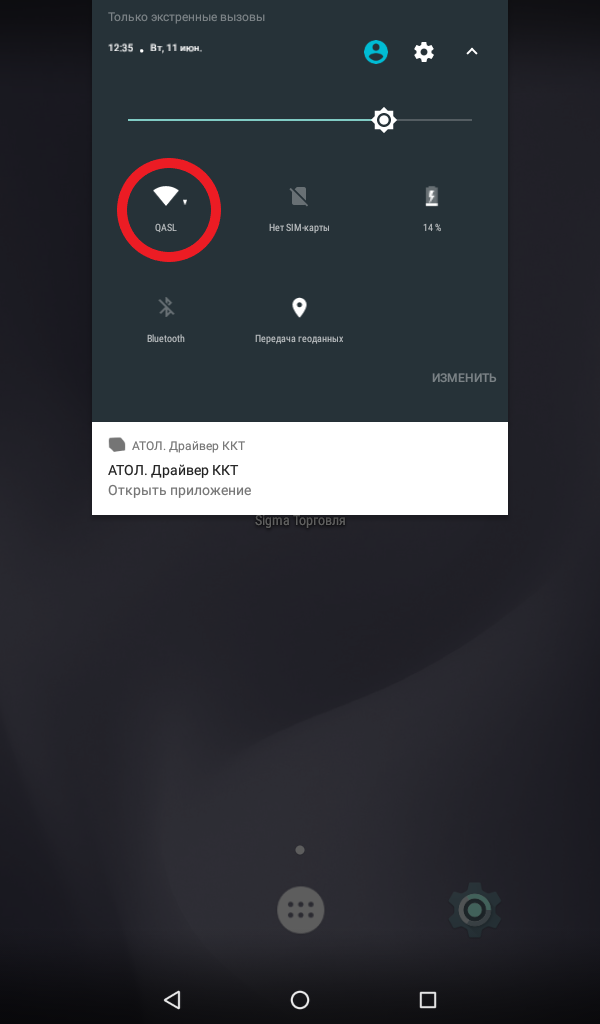
Подключение Ethernet/Lan:
1. Проведите по экрану сверху-вниз,для открытия меню и нажмите на "шестеренку".
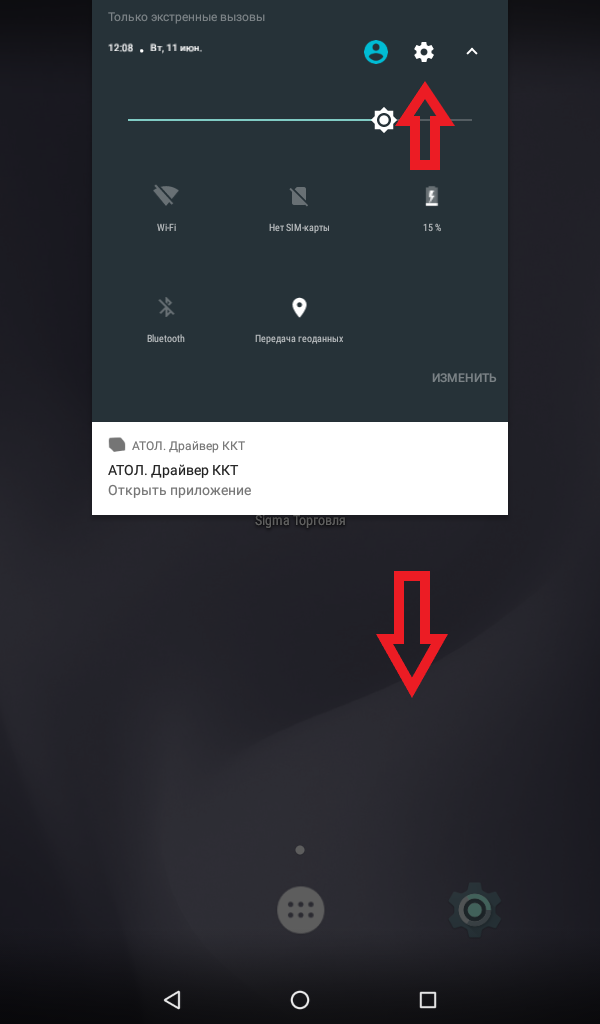
2. Нажмите на "Ethernet".
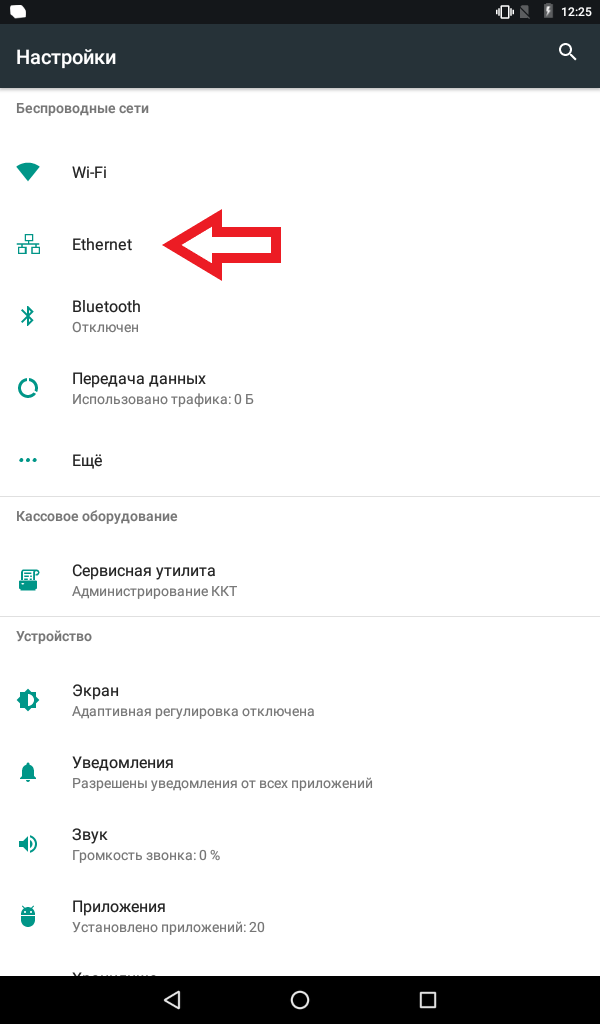
3. Включите подключение, нажав на переключатель.
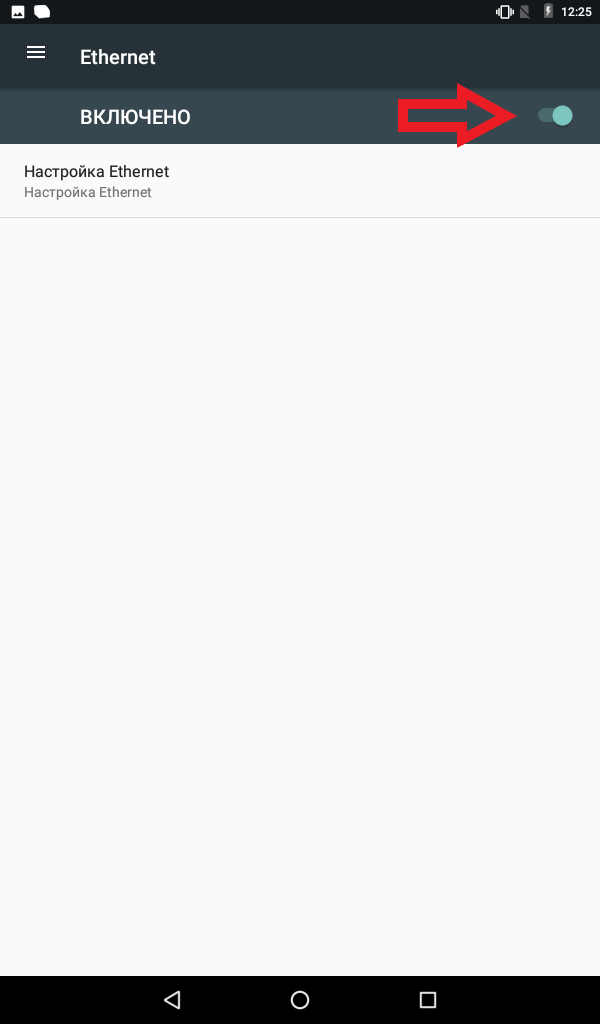
Ввод даты и времени
При редактировании даты и времени кассовая смена должна быть закрыта.
1. Нажать на кнопку вызова главного меню на планшете.
2. Затем на планшете перейти к списку приложений и выбрать Администрирование ККТ.
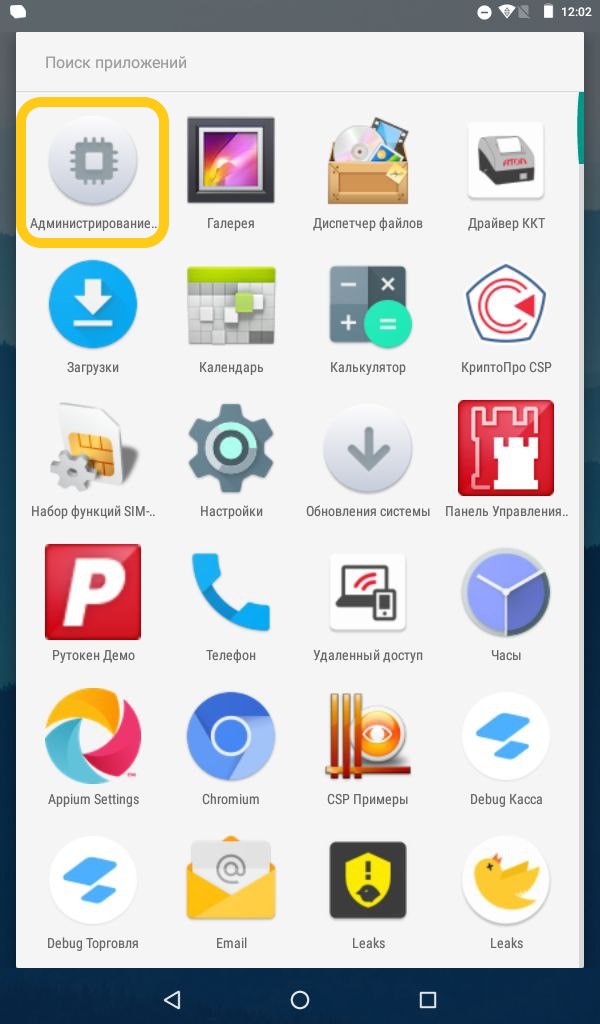
3. Откроется рабочее окно.
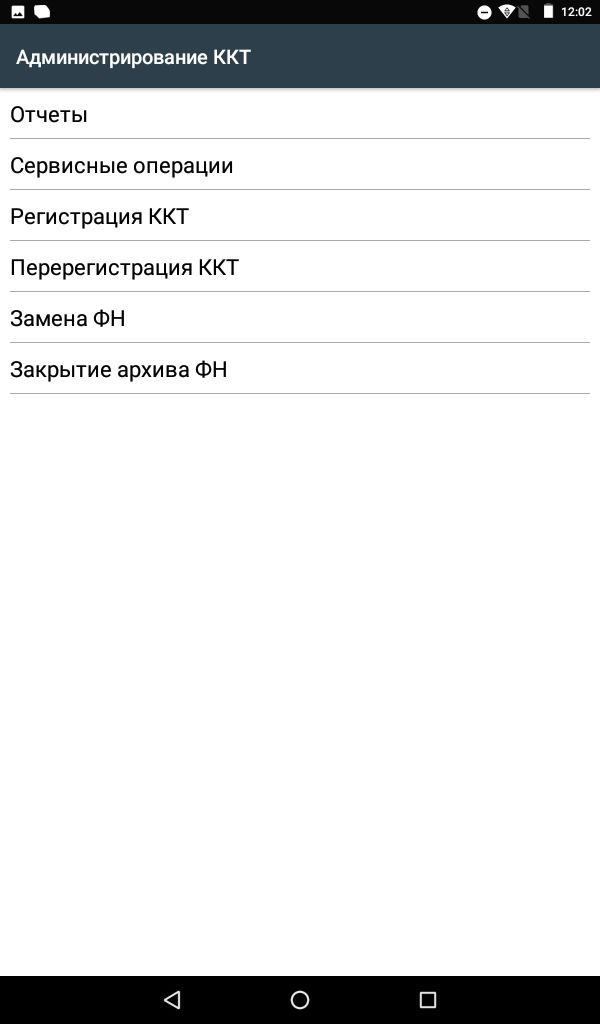
4. В меню выбрать пункт Сервисные операции.
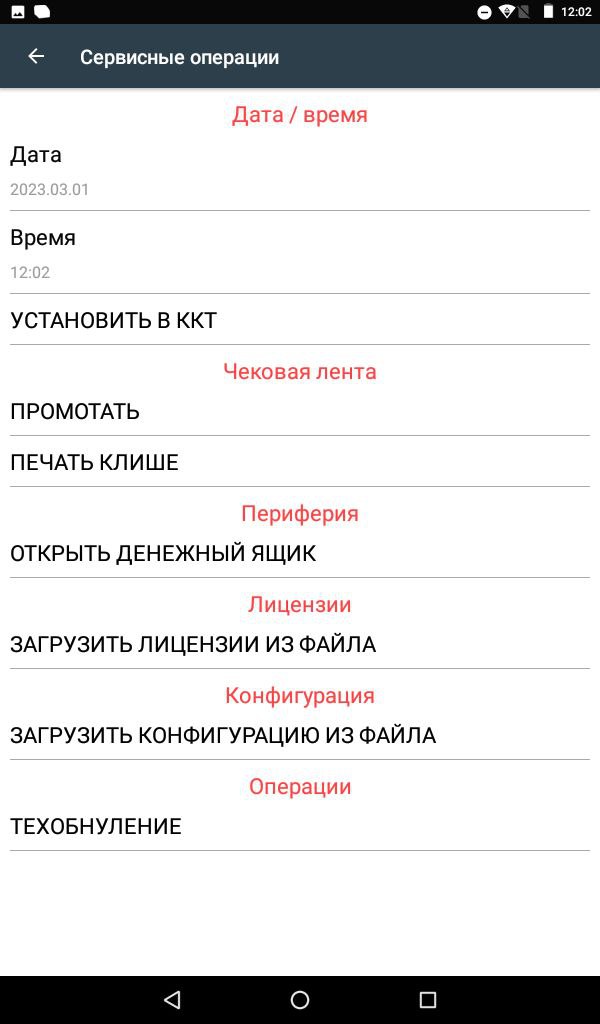
5. В открывшемся списке выбрать пункт Дата, затем задать текущую дату и нажать кнопку Применить.
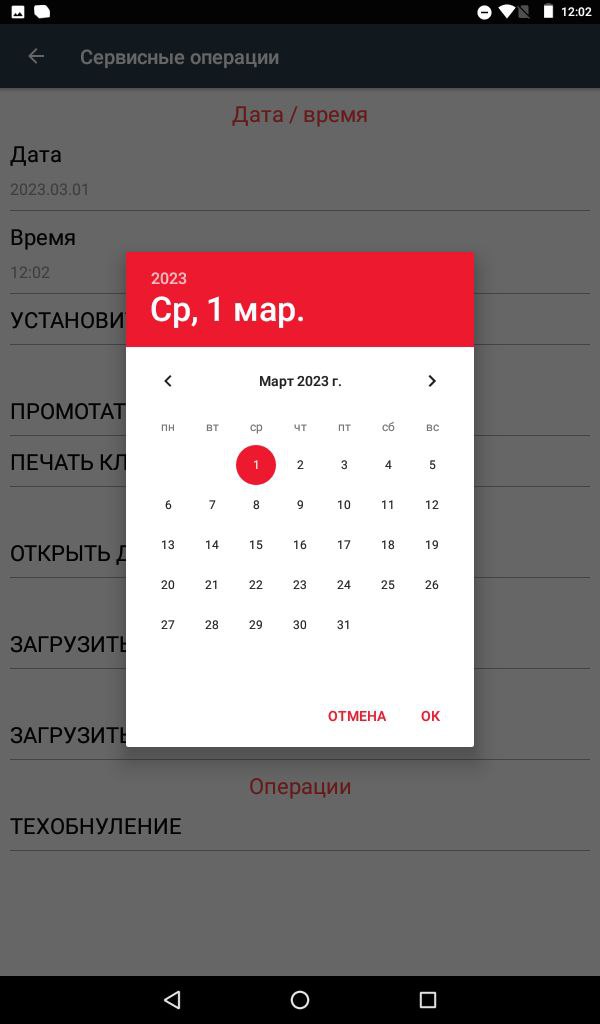
6. Для ввода времени выбрать пункт Время. В открывшемся окне задать текущее время и
нажать кнопку Применить.
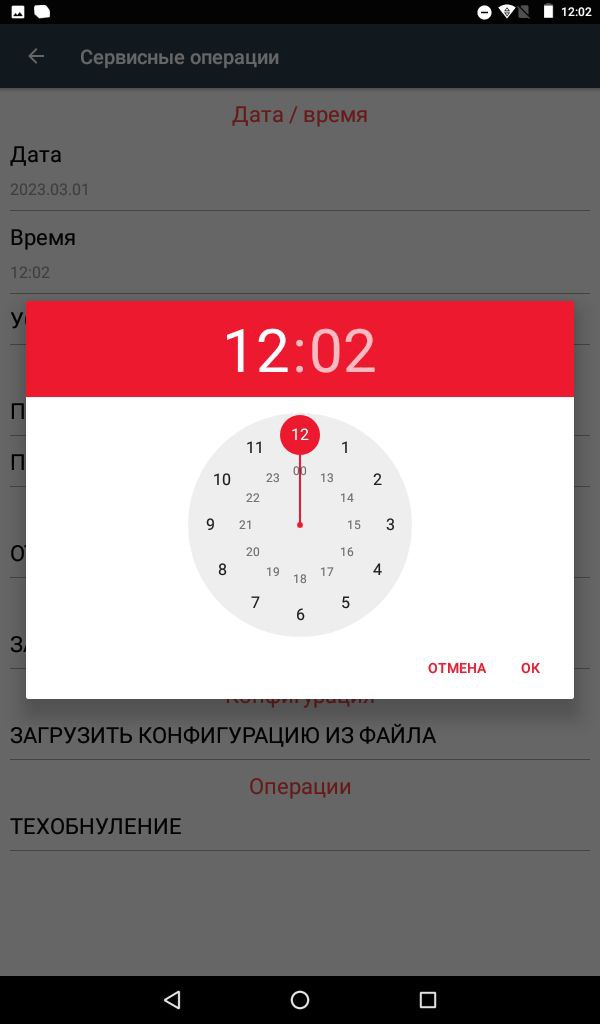
7. Для того чтобы настройка вступила в силу, необходимо нажать "Установить в ККТ".
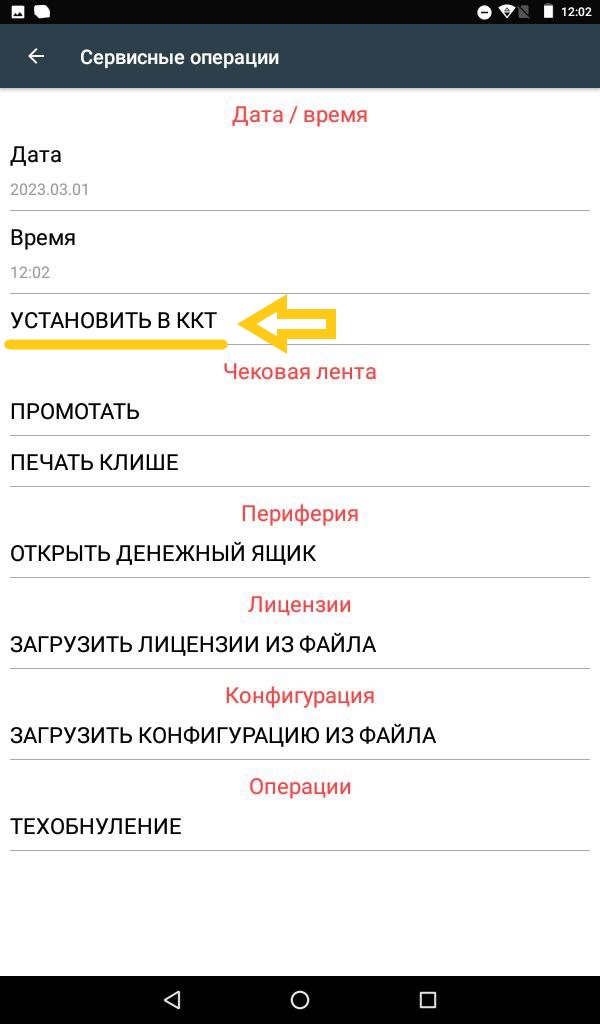
Подготовка Смарт-терминала к работе
Подготовка к работе Смарт-терминала включает в себя следующие действия (ККТ, входящая
в состав Смарт-терминала,у должна быть зарегистрирована в ФНС):
1. Убедиться, что установлен фискальный накопитель. Если ФН не установлен, то установить ФН (подробнее об установке ФН изложено в разделе «Замена ФН»).
2. Установить чековую ленту в отсек для ЧЛ.
3. Подключить к Смарт-терминалу блок питания. На планшете появится индикация
состояния заряда батареи.
4. Включить Смарт-терминал – нажать и удерживать кнопку включения, пока на дисплее управляющего устройства не появится изображение. Дождаться включения ККТ.
5. Настроить доступ к сети Интернет (в данном Смарт-терминале возможно осуществлять
доступ по проводному интерфейсу Ethernet или по беспроводным интерфейсам WiFi, GSM).
6. Настроить обмен данными с ОФД:
6.1. Запрограммировать параметры сервера ОФД (информация предоставляется ОФД):
Адрес ОФД
Порт ОФД
DNS ОФД
6.2. Запрограммировать параметры канала обмена с сервером ОФД.
7. При необходимости настроить клише и параметры печати, например, размер шрифта,
(настройка производится в режиме программирования ККТ).
Вход в режим настройки ККТ невозможен в следующих случаях:
Открыт чек (закрыть или отменить чек, в соответствии с описанием
прикладной программы)ККТ заблокирована в режиме ввода даты (ввести корректную дату и время)
При аппаратных ошибках ККТ (обратиться в сервисную службу)
Не завершены операции регистрации ККТ, закрытия смены
8. Изделие готово к работе.
9. Запустить на планшете кассовое ПО.
10. Далее рекомендуется проверить подключение приложения к ККТ.
11. Также рекомендуется оформить тестовый чек и проверить правильность печати информации на чеке.
Проверка связи с ОФД
Для проверки связи с ОФД необходимо через администрирование ККТ снять отчёт "Проверка связи с ОФД".
1. Откройте администрирование ККТ.
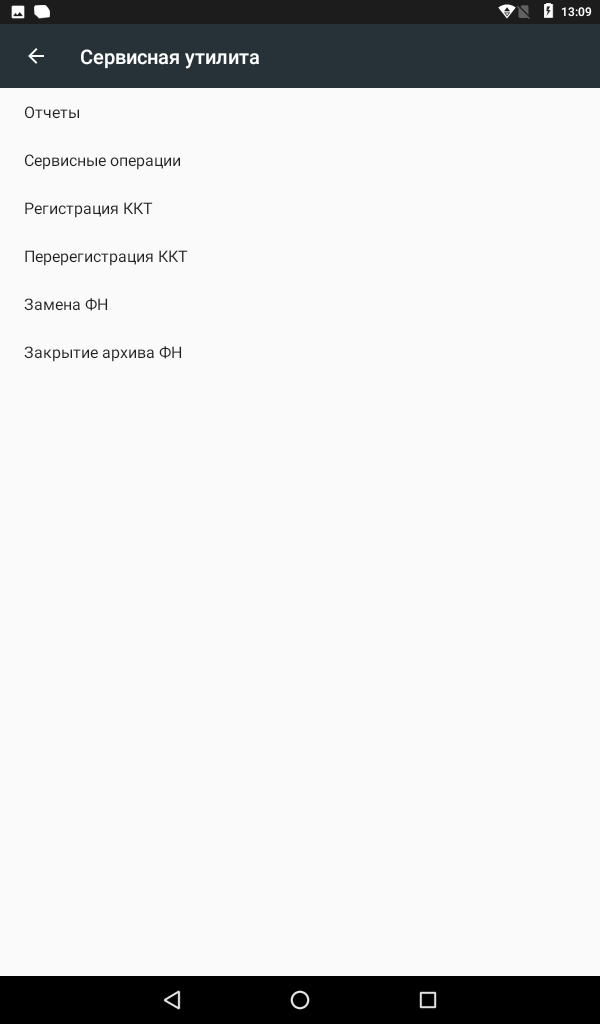
2.Перейдите в раздел "Отчёты" и запустите отчет "Проверка связи с ОФД"
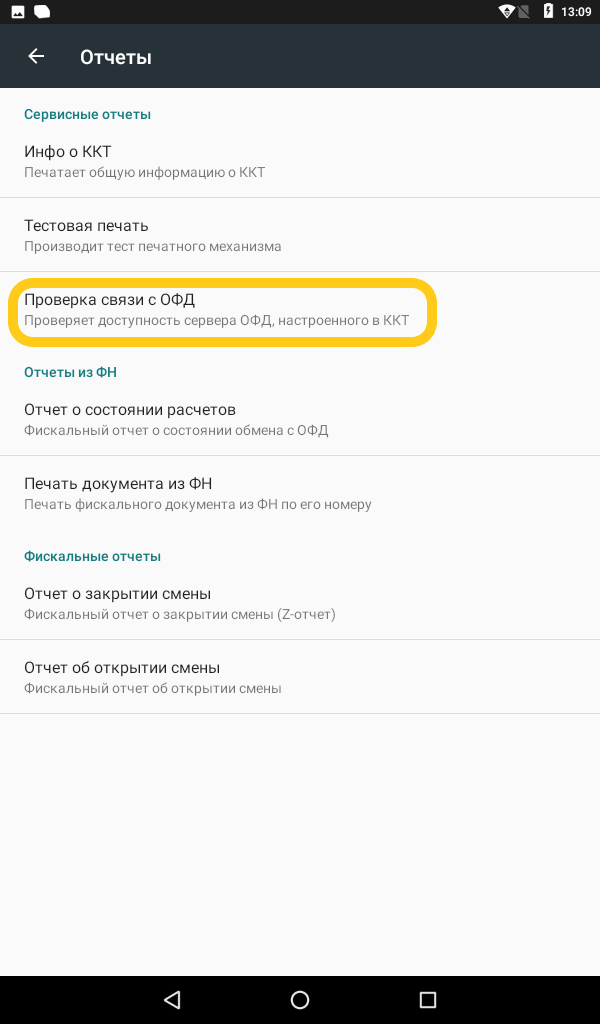
3. Ожидайте окончания проверок и печати отчёта.
Далее распечатается отчёт, на котором будет написана следующая информация:
Непереданных ФД - количество фискальных документов не отправленных в ОФД
Адрес ЛК - значение по умолчанию ks.atol.ru
Порт - значение по умолчанию 80
Адрес ОФД - тут указан адрес для связи с ОФД. У каждого оператора фискальных данных (ОФД) данный адрес уникальный. Уточнить его вы можете у компании, которая занималась регистрацией терминала, или у вашего оператора фискальных данных.
Порт - У каждого оператора фискальных данных (ОФД) данный порт индивидуальный. Уточнить его вы можете у компании, которая занималась регистрацией терминала, или у вашего оператора фискальных данных.
Канал связи : ДТО - этот канал связи используется по умолчанию.
Транспортное приложение - "Запущено", если данный параметр не включен, попробуйте перезагрузить терминал.
Выход в интернет: "Есть" - если данный параметр не включен, проверьте соединение с интернетом. Можно попробовать открыть страницу в браузере, к примеру support.sigma.ru.
Доступ к тест.стр.: Отсутствует - данный параметр не влияет на передачу данных в ОФД.
Подключение к ОФД - при верных настройках данный параметр имеет значение "Есть". Если данный параметр не включен, необходимо проверить настройки ОФД по инструкции : Нет связи с ОФД
Подключение к ЛК - если данный параметр не включен, проверьте соединение с интернетом.
Далее описан итог диагностики, при успешной передачи информации в ОФД, будет сообщение "Диагностика завершена успешно".
Если в результате диагностики указано "Диагностика завершена с ошибкой" , то следуйте инструкции тут: Нет связи с ОФД
Если настройка данных параметров не помогла, и диагностика завершается с ошибкой - обратитесь в компанию, которая регистрировала терминал, или к вашему оператору фискальных данных для дополнительных настроек и устранения неполадки.
Изменение СНО
Ошибки на данном этапе могут быть критическими и привести к порче ККМ и ФН. По вопросу постановки ККТ на учет в ФНС компания АТОЛ SIGMA не даёт консультаций, рекомендаций или советов, не исправляет ошибки и не несёт за них ответственность, а также не компенсирует затраты, возникшие из-за ошибок владельца ККТ на данном этапе.
Рекомендуем не делать этот процесс самостоятельно, лучше обратиться в компанию, которая продала вам кассу, к любому партнёру компании АТОЛ SIGMA.
Для смены системы налогообложения необходимо провести процедуру перерегистрации.
1. Откройте "Администрирование ККТ" из настроек андройд.
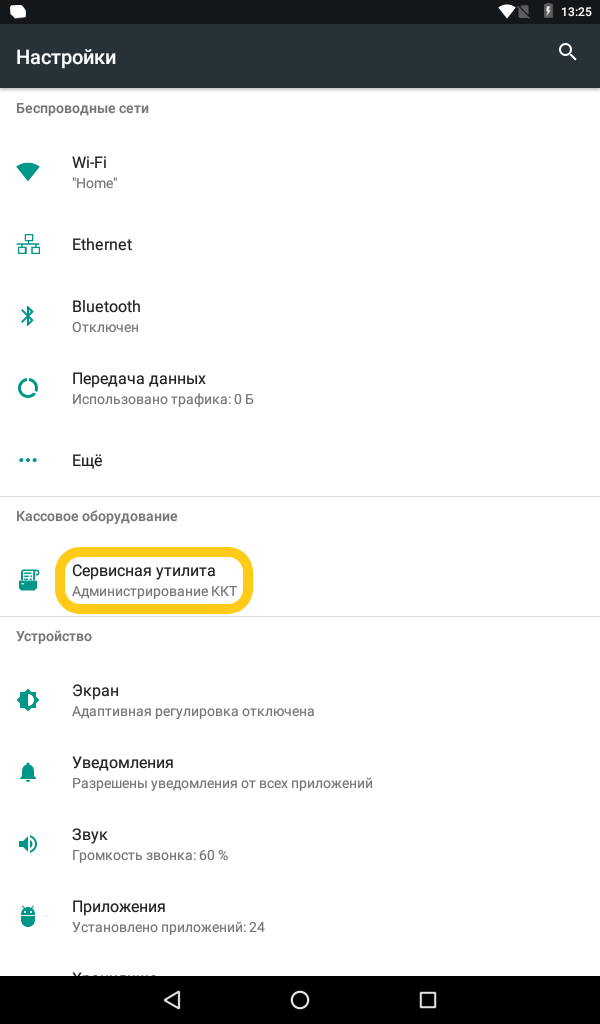
Если приложение отсутствует, обновите SIGMA OS по инструкции: Обновление АТОЛ OS
2. Зайдите в раздел перерегистрация ККТ.
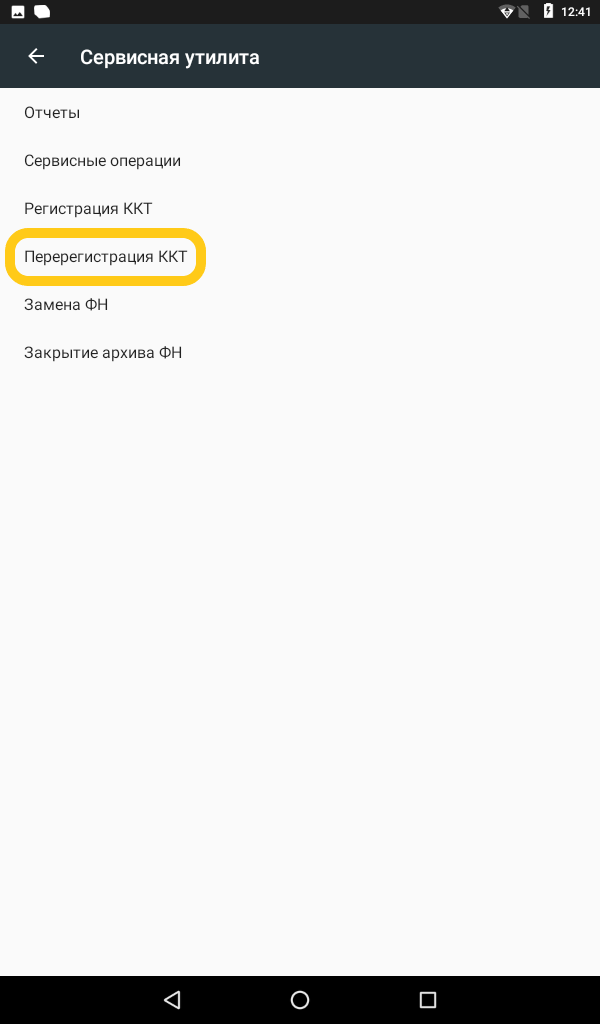
3. В блоке "Системы налогообложения", нажмите на первый пункт.
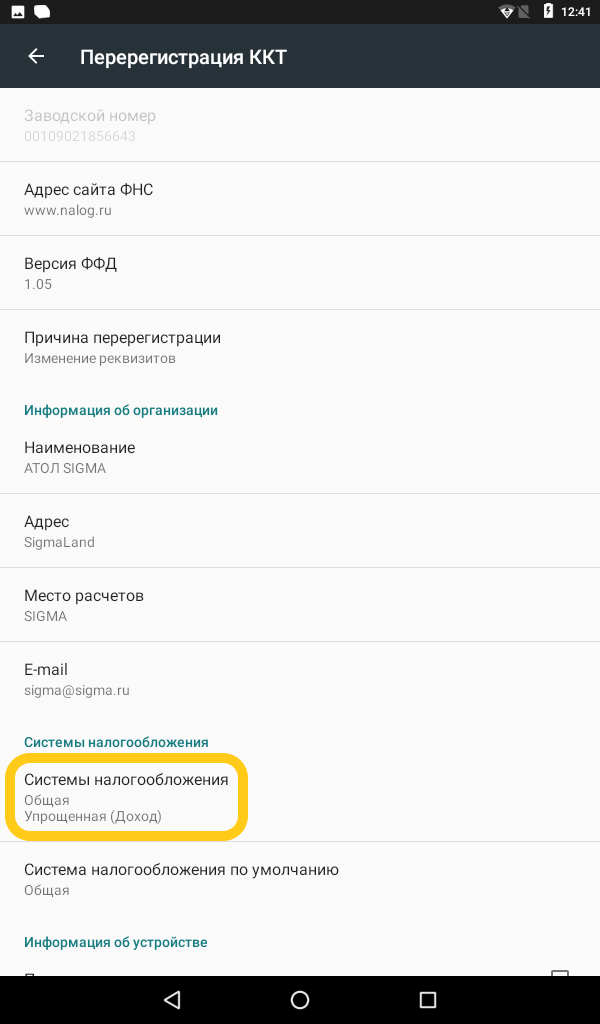
4. Укажите нужную систему налогообложения и нажмите "Ок"
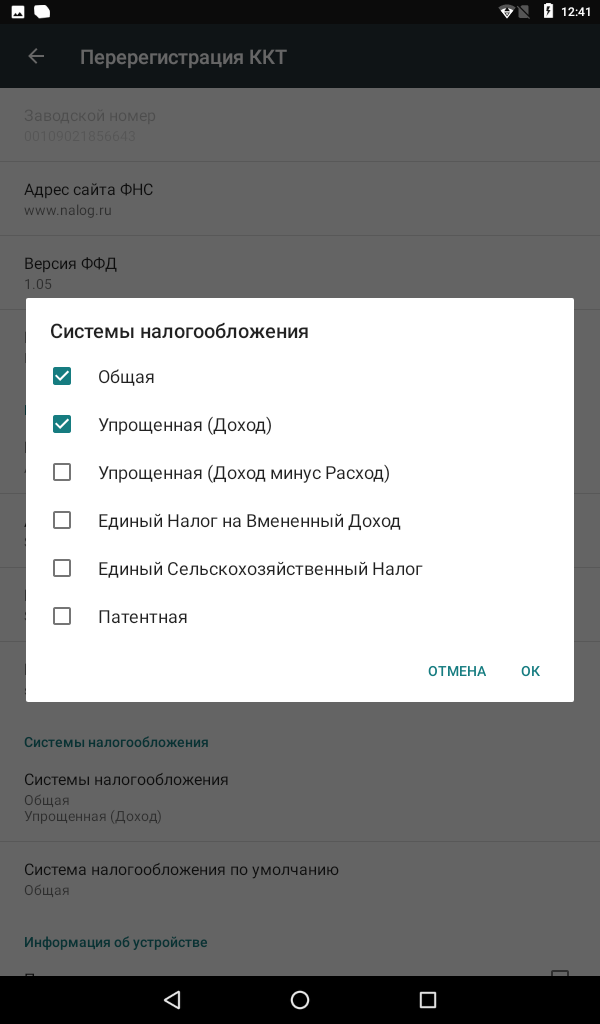
5. В самом низу меню нажмите "Перерегистрация ККТ"
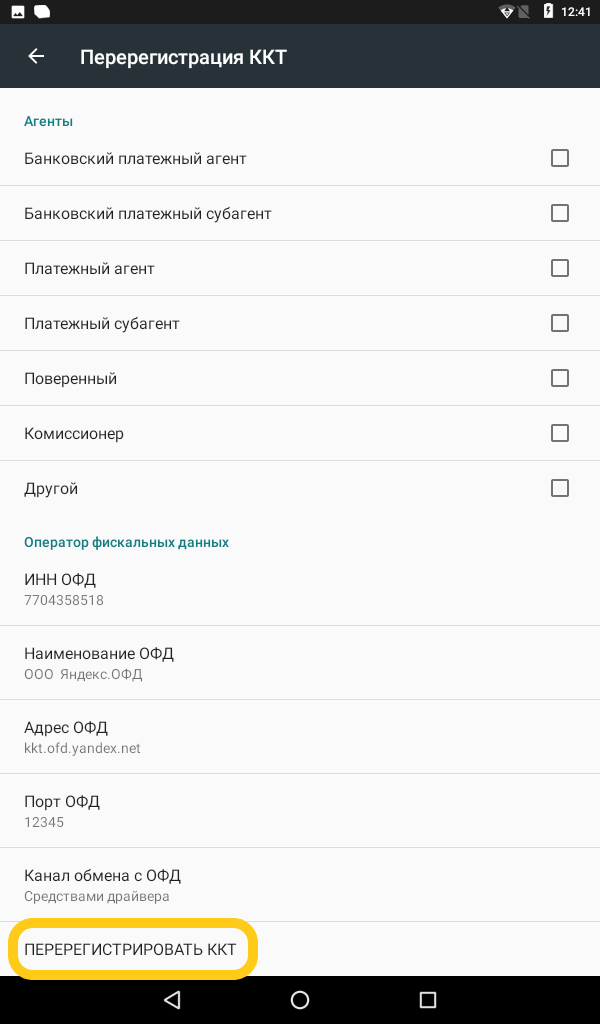
Касса сформирует отчёт о регистрации.
Если вы работаете с несколькими СНО, то необходимо указать СНО для категорий товаров.
Подробнее в инструкции: Работа с несколькими СНО
Настройка шрифта и яркости печати чека
Для настройки шрифта и яркости печати необходимо перейти в режим настроек по инструкции: Вход в режим настроек ККТ.
Выбрать раздел 7 "Шрифт":
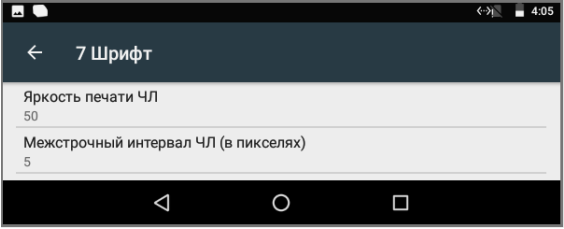
Яркость печати.
В ККТ можно изменить яркость печати. Яркость печати может меняется при изменении температуры окружающей среды. Яркость при температуре воздуха +10С должна быть больше, чем при температуре +35С для того, чтобы на чеке изображение имело одинаковую яркость. Если печать производится нечасто и чеки короткие, то следует установить яркость больше, чем при интенсивной печати длинных чеков. Чем больше значение, тем ярче печатается текст.
С уменьшением яркости быстрее отводится тепло из зоны печати, что приводит к некоторому увеличению скорости печати.
По умолчанию в ККТ: 50.
Межстрочный интервал (в пикселях).
Указывает количество точек (по вертикали) между соседними строками текста. То есть чем больше значение указано в данном параметре, тем разреженнее строки: с одной стороны, чем меньше межстрочный интервал, тем короче чек (экономия расходных материалов), а с другой стороны строки начинают сливаться (чек трудно читать). Межстрочный интервал может принимать значения в диапазоне от 0 до 15. Новое значение межстрочного интервала будет применено после печати следующей строки.
С увеличением межстрочного интервала быстрее отводится тепло из зоны печати, что приводит к некоторому увеличению скорости печати.
По умолчанию в ККТ: 5.
Межстрочный интервал 1 |
Межстрочный интервал 9 |
 |
 |
Настройка клише
Для настройки клише необходимо перейти в режим настроек по инструкции: Вход в режим настроек ККТ.
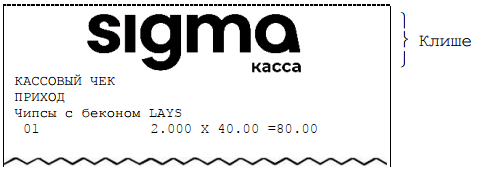
Выбрать раздел 9 "Клише":
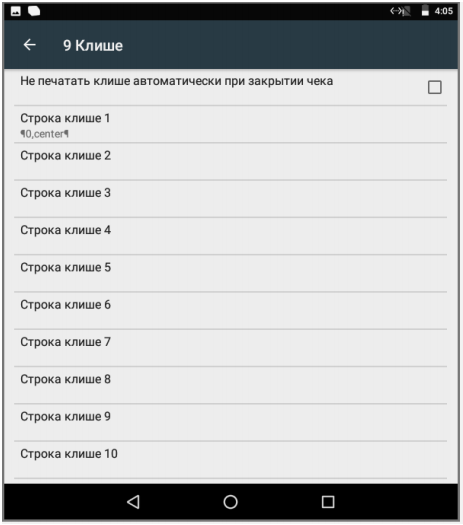
Строка клише 1… Строка клише 10. В строках можно запрограммировать текст, который
будет печататься в клише. Количество символов в строке зависит от настройки ККТ и от
шаблона печати.
Для редактирования, нажимаем на нужную строку и вводим текст.
По умолчанию в ККТ: Строка 1 – «0, center», Строка 2…Строка 10 – пустые.
Вход в режим настроек ККТ
Используемые сокращения:
ККТ - Контрольно-кассовая техника
ЗН - Заводской номер
Для входа в режим настроек ККТ, необходимо сделать следующие шаги:
1. Включить изделие.
2. Нажать на кнопку главного меню

на планшете.
3. В списке приложений выбрать Драйвер ККТ:
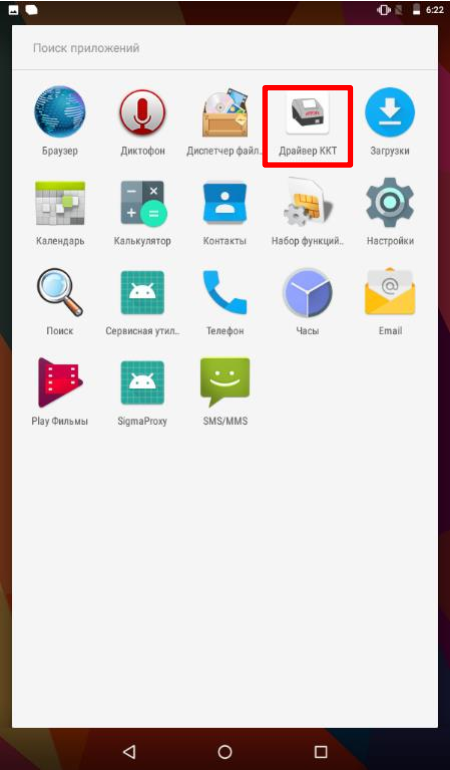
4. Для активации драйвера необходимо в блоке НАСТРОЙКИ ПРИЛОЖЕНИЯ передвинуть переключатель в положение Вкл (или однократно нажать на него).
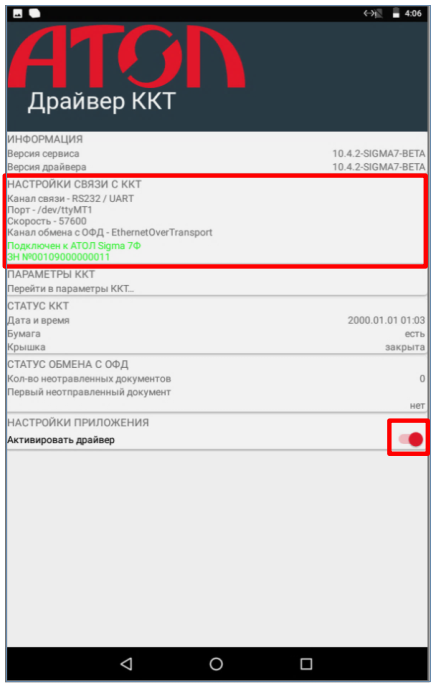
В блоке НАСТРОЙКИ СВЯЗИ С ККТ отобразится подключенная модель ККТ и ЗН.
5. Выбрать блок Параметры ККТ. Откроется окно с настройками параметров оборудования:
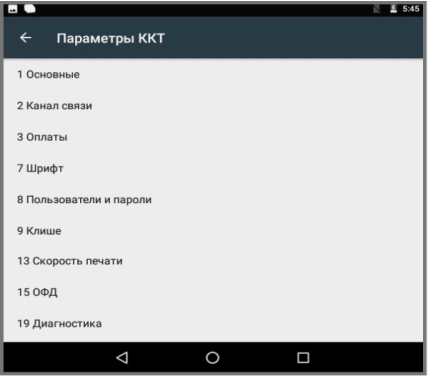
Загрузка лицензий ККТ
Для загрузки лицензий ККТ необходимо выполнить следующие шаги:
Выйти из торгового приложения на рабочий стол, войти в меню Android.
Перенесите лицензии на USB накопитель и установите его в USB-порт кассы. При подключении не менять хранилище по умолчанию.
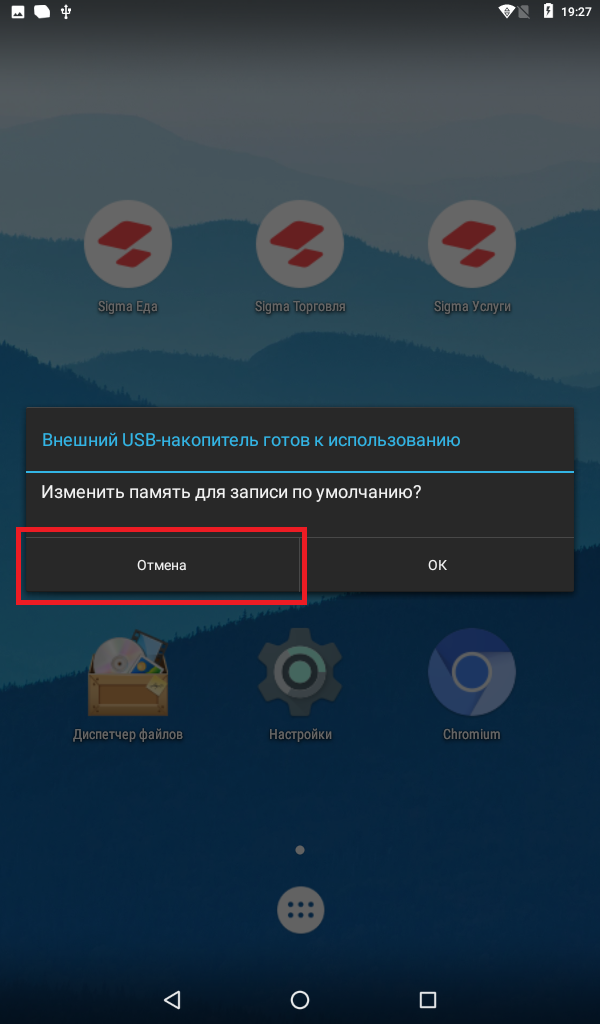
Запустить сервисную утилиту "Администрирование ККТ".
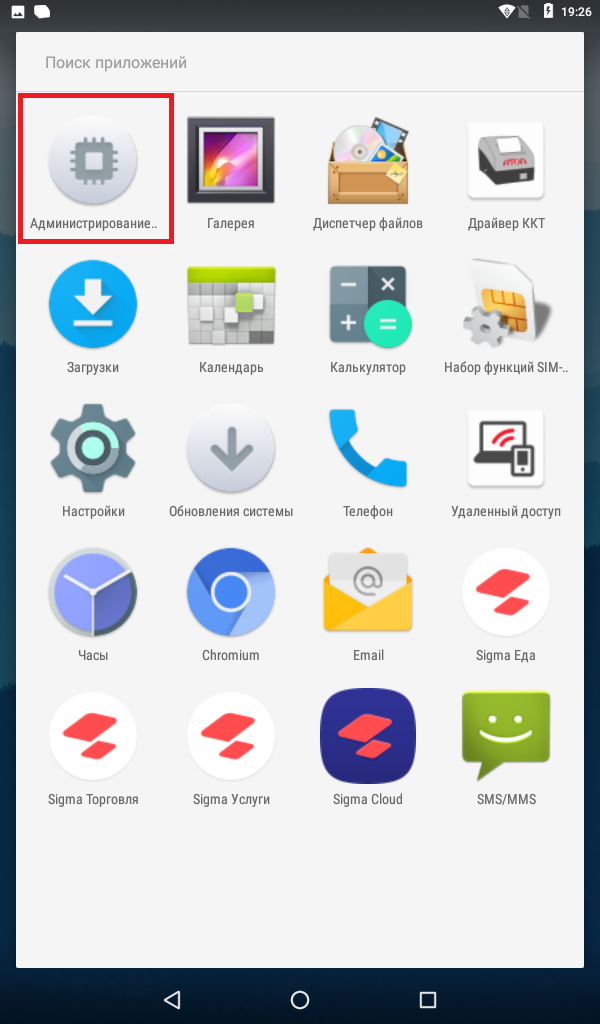
Перейдите в раздел "Сервисные операции".
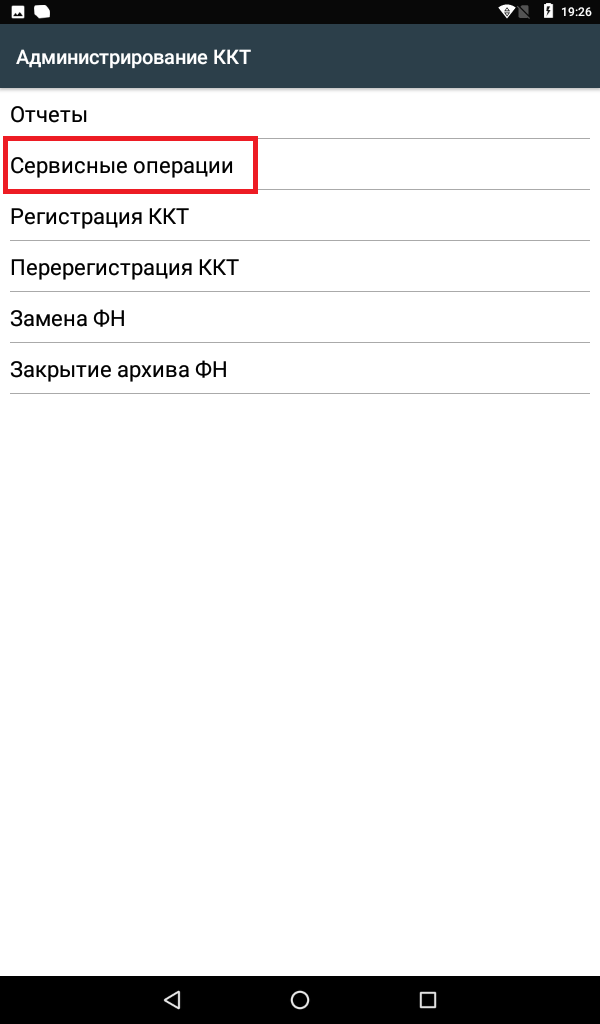
Нажимаем на пункт "Загрузить лицензии из файла".
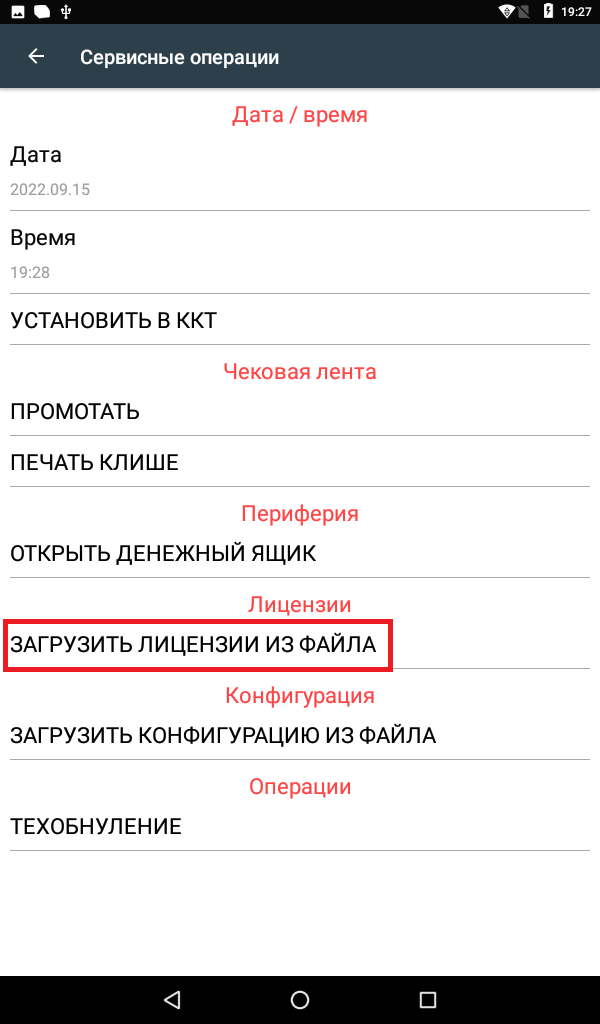
Укажите путь к файлу с лицензиями.
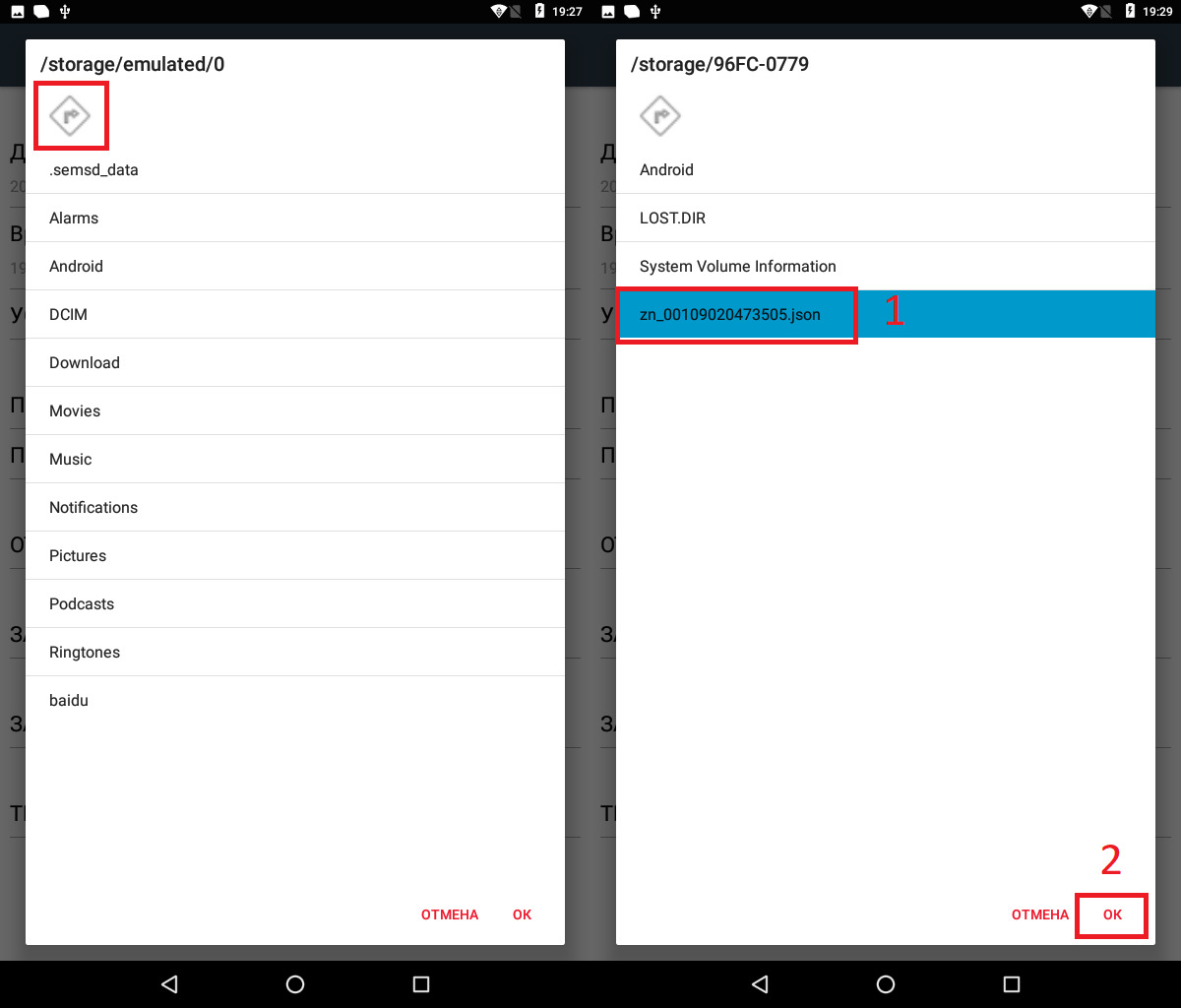
Подождите, пока закончится загрузка.
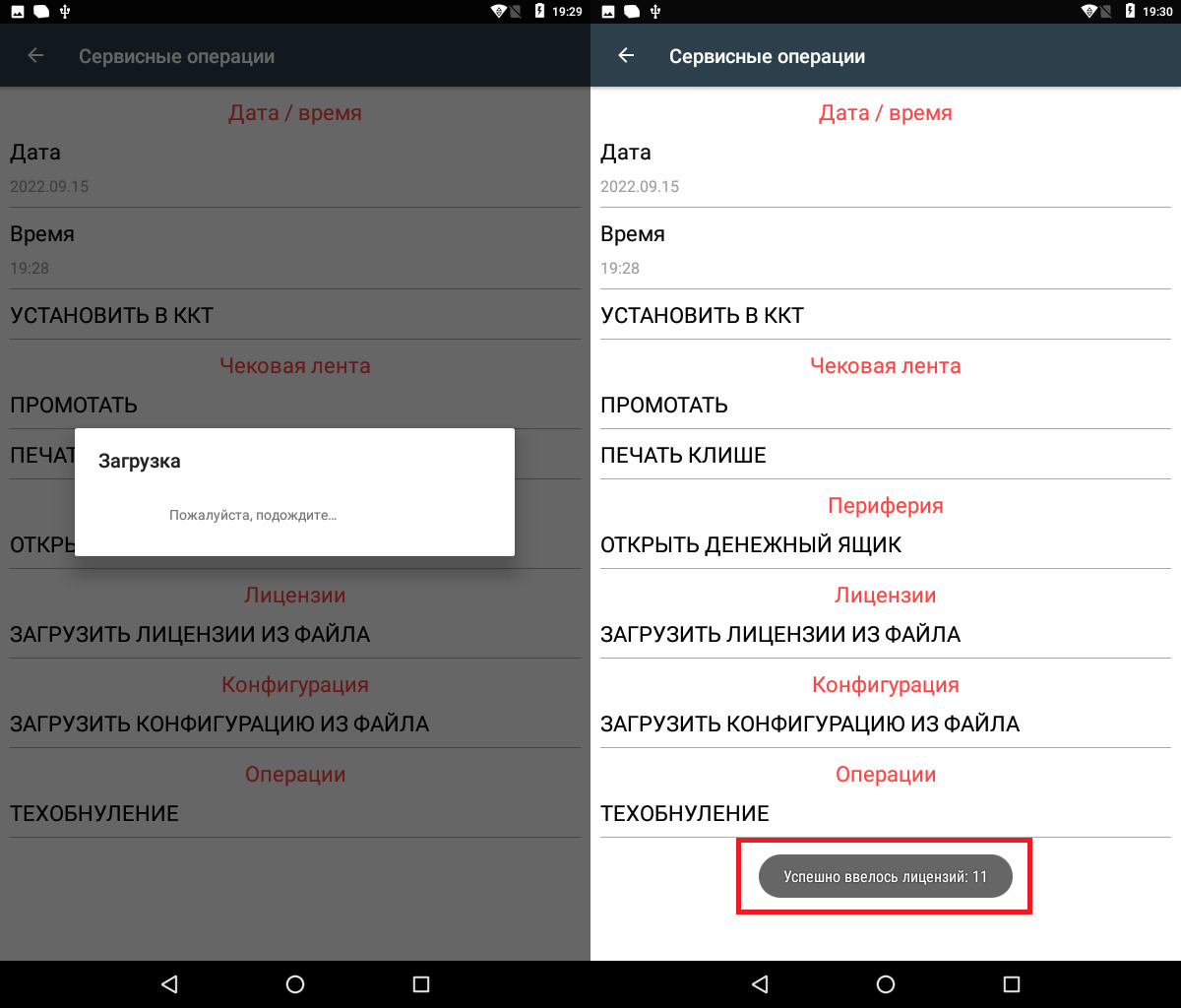
Перезагрузите кассу.
Тех. обнуление
Для выполнения процедуры тех. обнуления необходимо полностью закрыть кассовое ПО SIGMA.1. Запустить приложение «Администрирование ККТ».
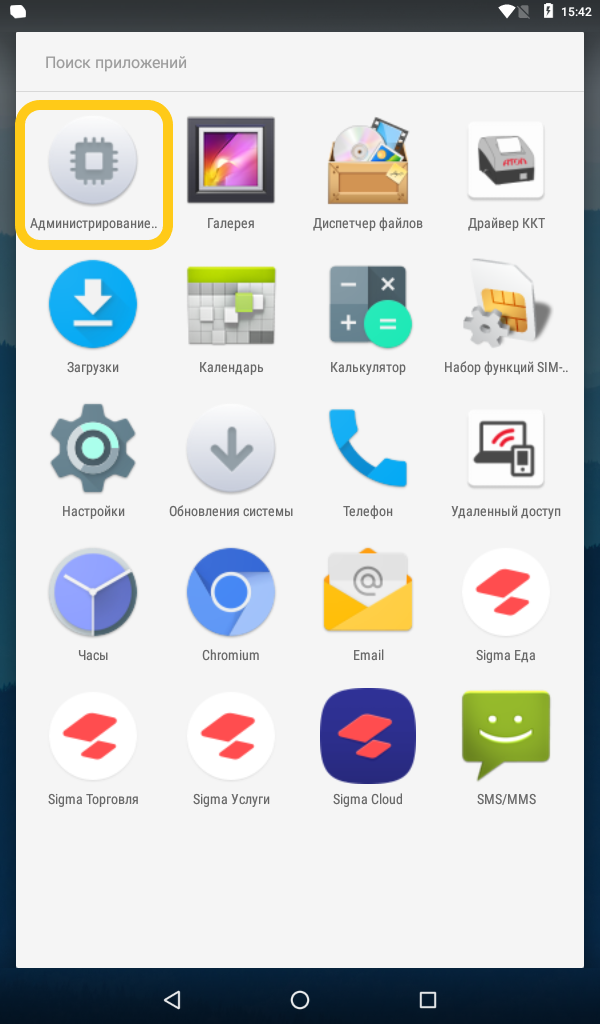
2. Выбрать меню «Сервисные операции».
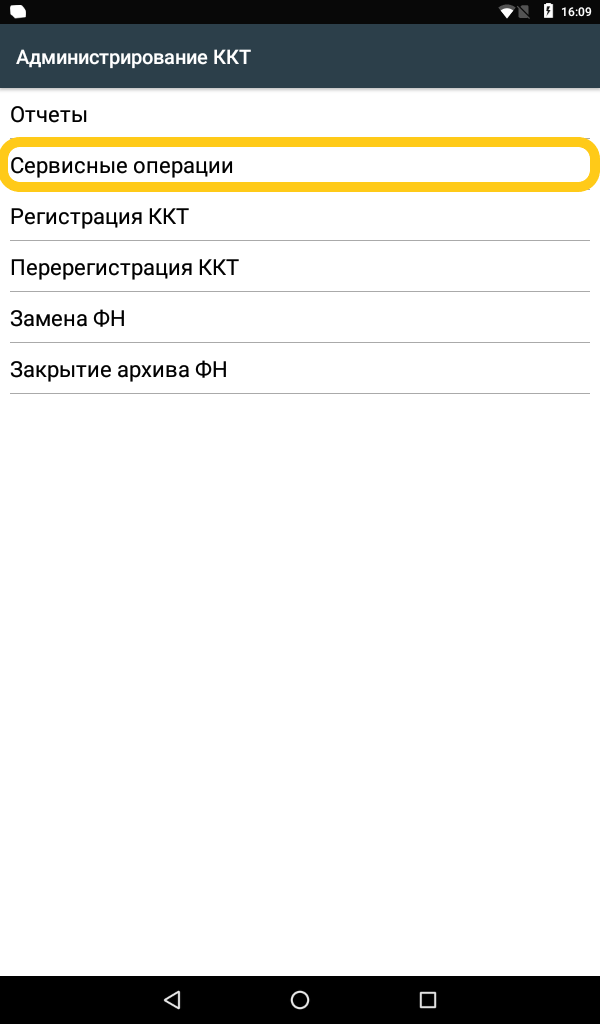
3. Нажать ТЕХОБНУЛЕНИЕ.
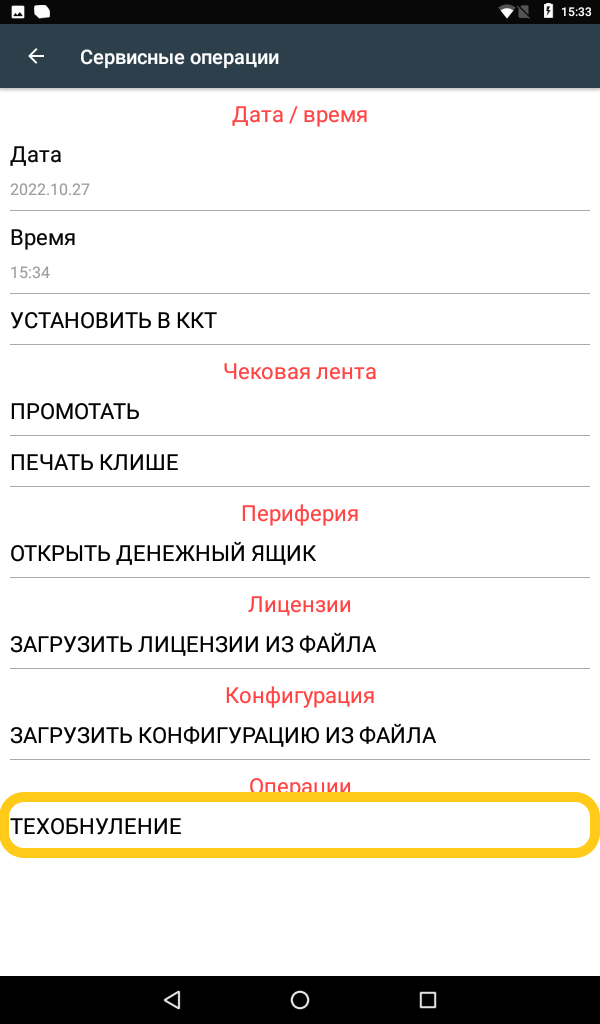
4. Дождаться окончания выполнения процесса, по окончанию процесса будет распечатан отчёт об автотестирования.
5. После выполнения данной операции обязательно нужно запрограммировать в драйвере ККТ данные вашего ОФД, ИСМ, ОКП, а также систему налогообложения, используемую по умолчанию.
Настройка ОФД в ККТ
1. Запустите приложение «Драйвер ККТ».
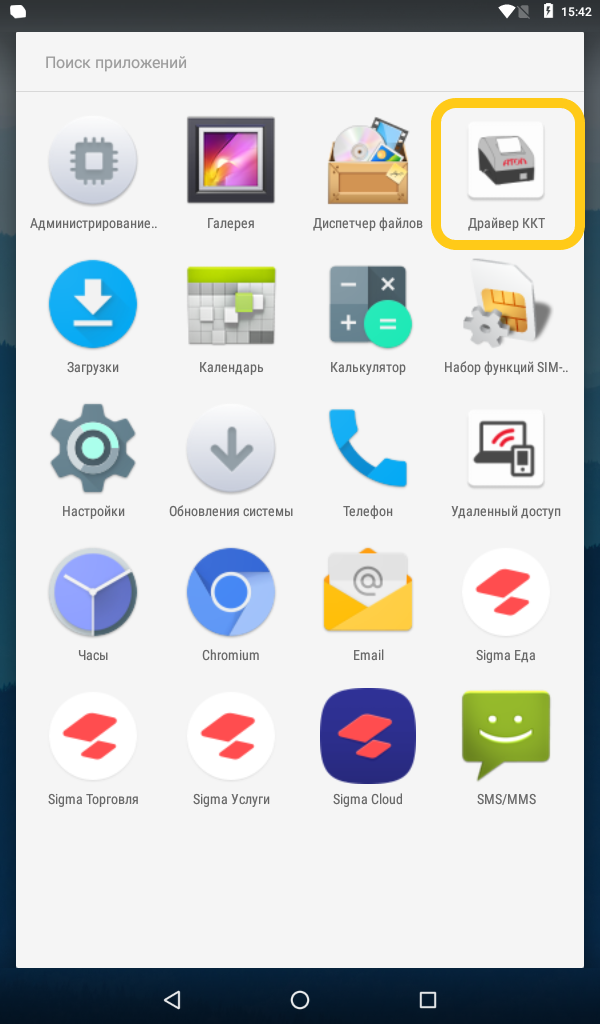
2. Дождитесь, когда появится ЗН вашей ККТ выделенный зеленым цветом, после чего выберите раздел «Параметры ККТ».
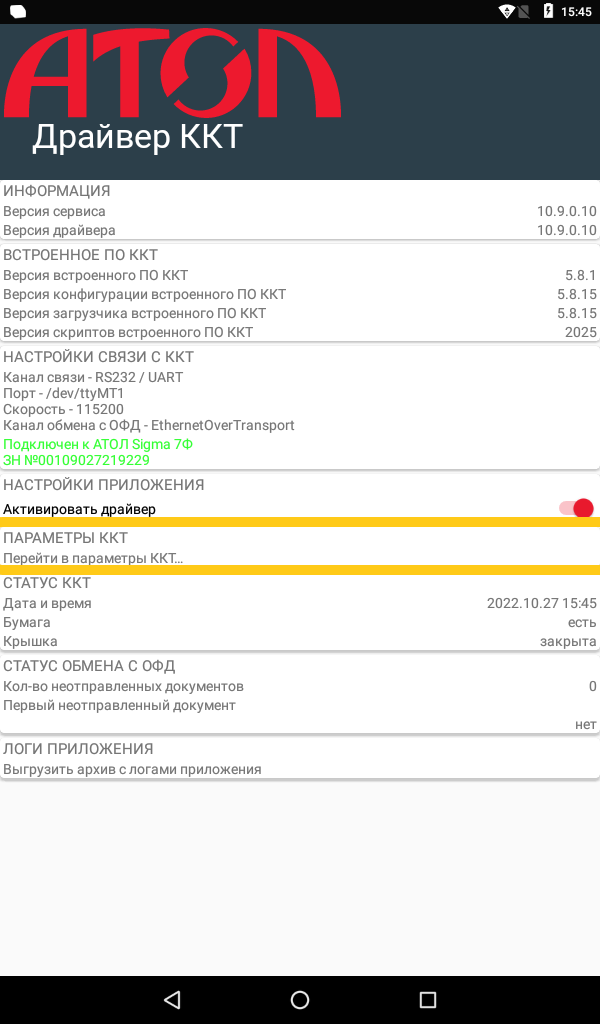
3. Выберите раздел «15 ОФД».
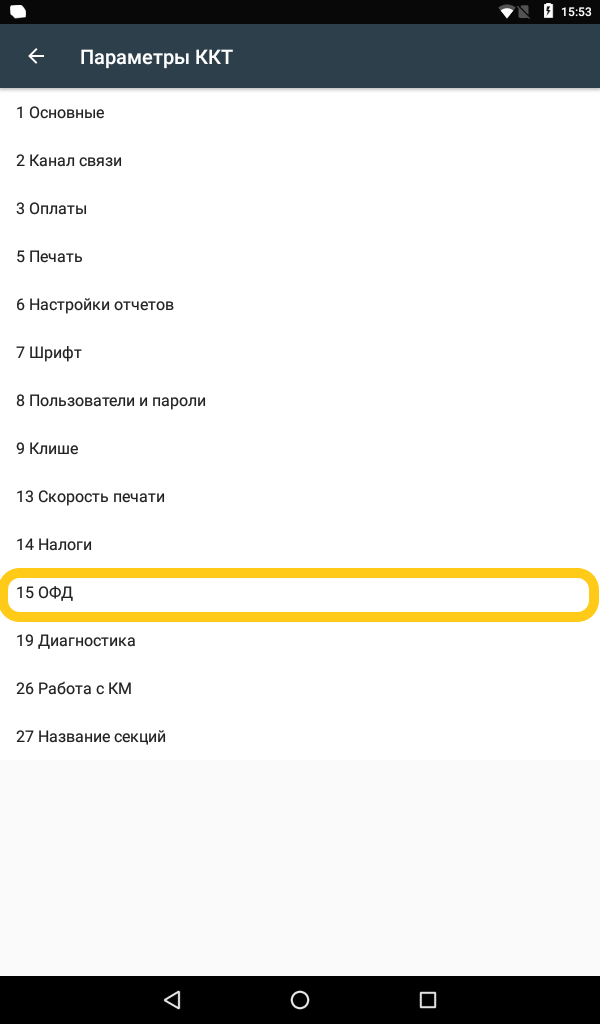
4. Заполните «Адрес ОФД», «Порт ОФД». (Эти данные вы можете узнать непосредственно у вашего ОФД.).
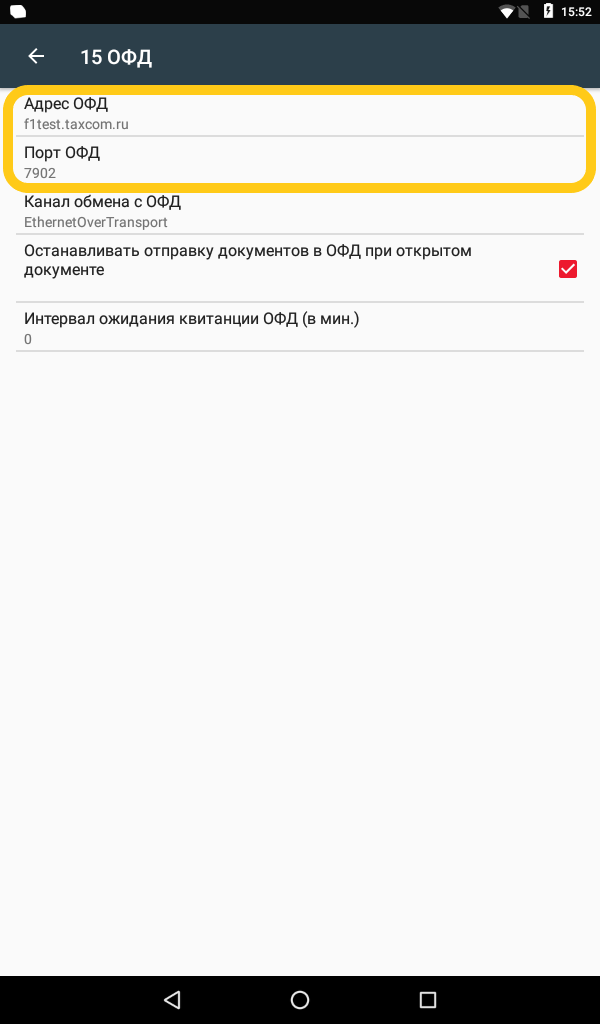
5. Вернитесь к списку разделов нажав на символ ← расположенный слева от названия раздела «15 ОФД».
6. Для выхода из режима программирования настроек ККТ, необходимо нажать на символ ← расположенный слева от названия раздела «Параметры ККТ» и подтвердить запись новых настроек в ККТ, для этого нажать Ок.
7. После окончания процесса записи настроек ККТ необходимо выполнить перезагрузку ККТ.
Настройка ИСМ и ОКП в ККТ
1. Запустите приложение «Драйвер ККТ».
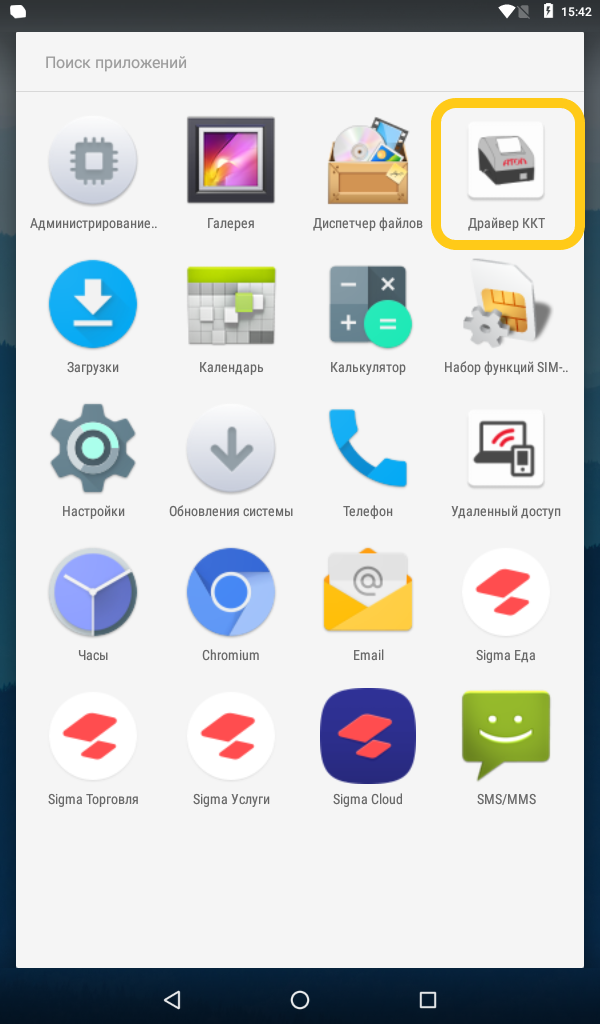
2. Дождитесь, когда появится ЗН вашей ККТ выделенный зеленым цветом, после чего выберите раздел «Параметры ККТ».
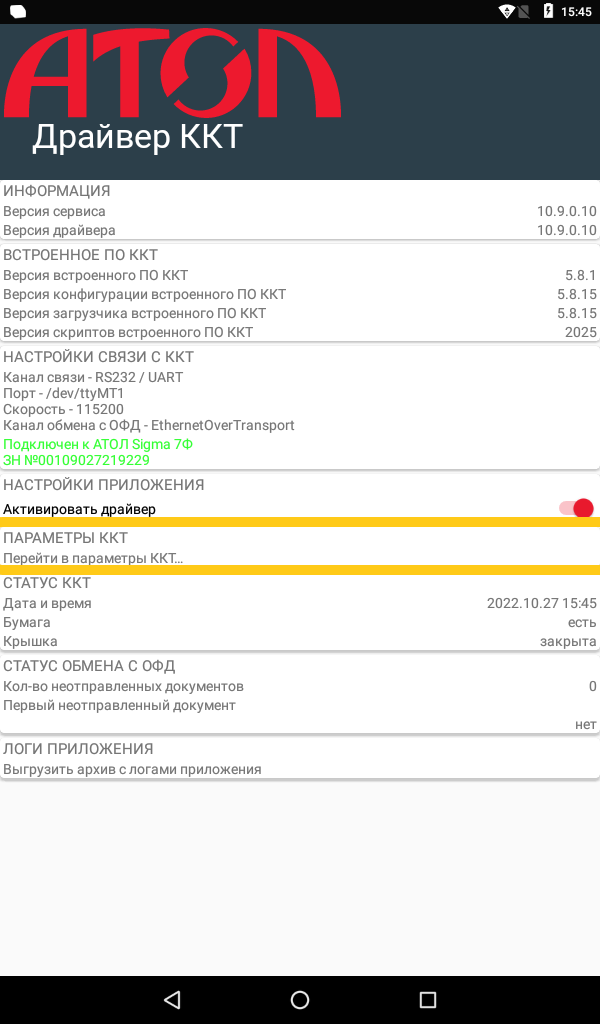
3. Выберете раздел «26 Работа с КМ».
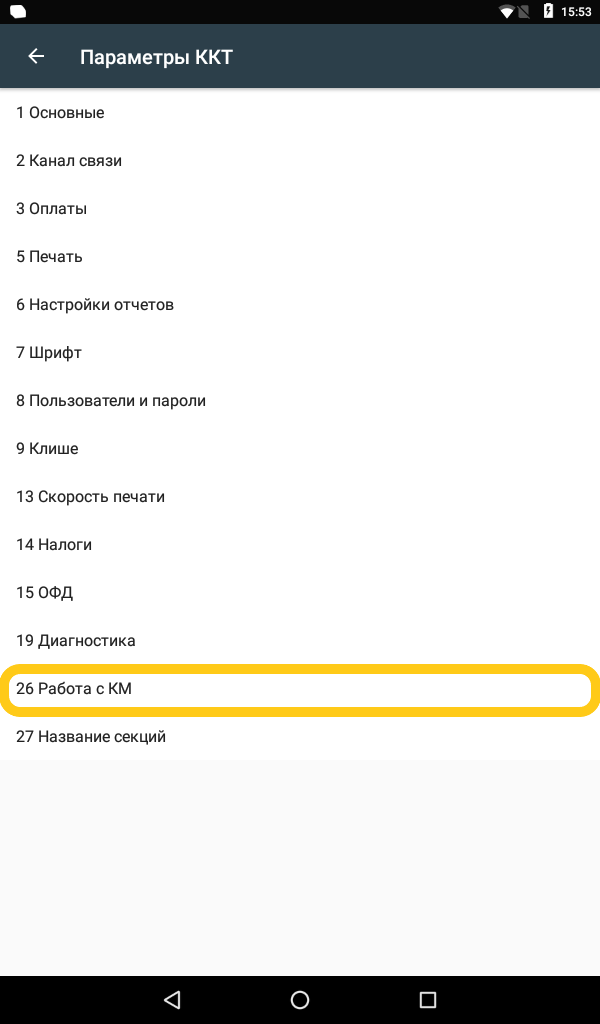
4. Заполните «Адрес ИСМ», «Порт ИСМ». (Эти данные вы можете узнать непосредственно у вашего ОФД.)
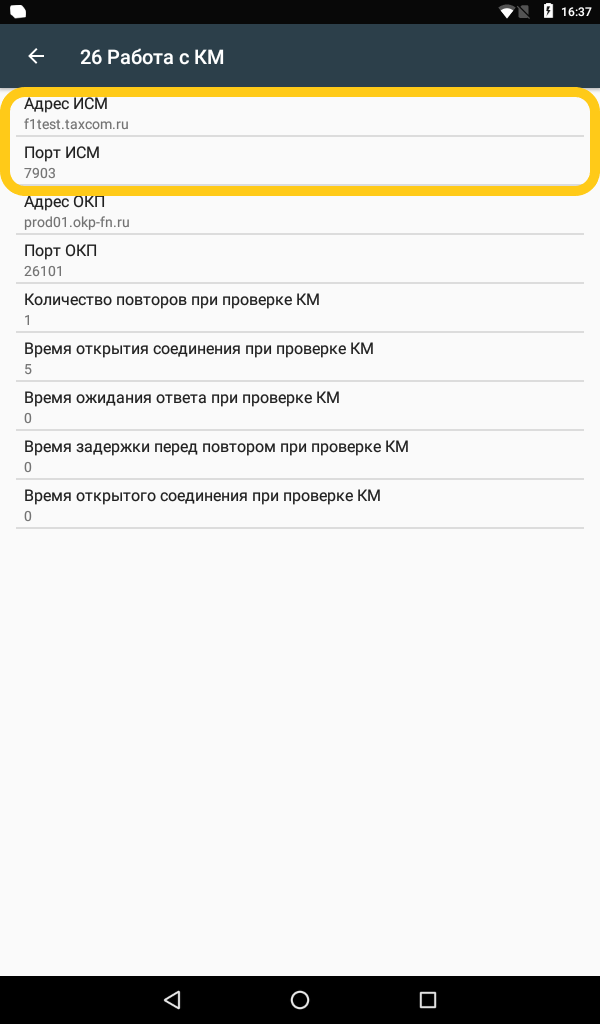
5. Заполните «Адрес ОКП», «Порт ОКП». (Эти данные вы можете узнать непосредственно у производителя ФН.)
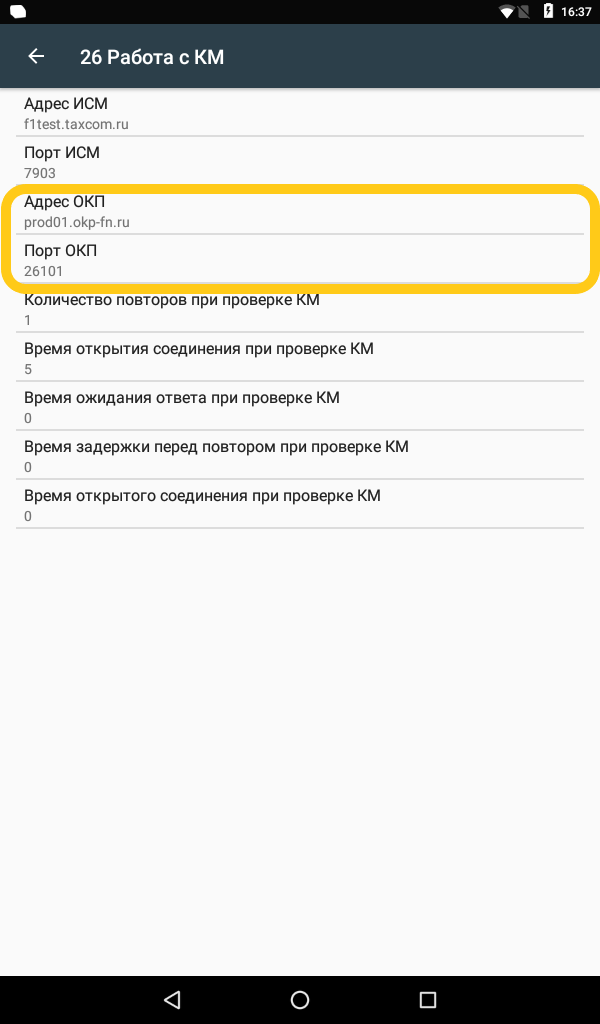
6. Вернитесь к списку разделов нажав на символ ← расположенный слева от названия раздела «26 Работа с КМ».
7. Для выхода из режима программирования настроек ККТ, необходимо нажать на символ ← расположенный слева от названия раздела «Параметры ККТ» и подтвердить запись новых настроек в ККТ, для этого нажать Ок.
8. После окончания процесса записи настроек ККТ необходимо выполнить перезагрузку ККТ.
СНО по умолчанию в ККТ
1. Запустите приложение «Драйвер ККТ».
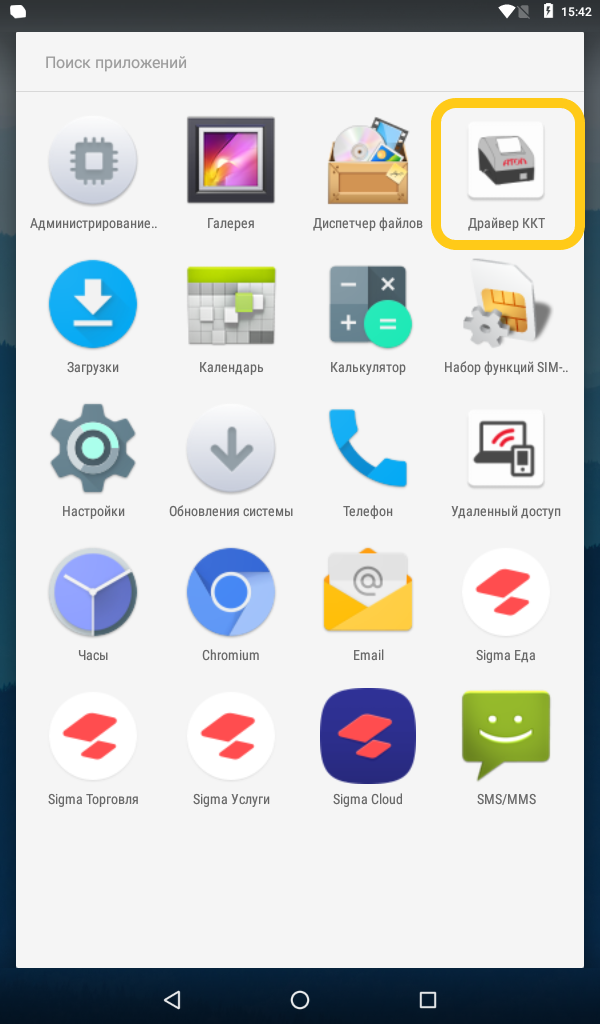
2. Дождитесь, когда появится ЗН вашей ККТ выделенный зеленым цветом, после чего выберите раздел «Параметры ККТ».
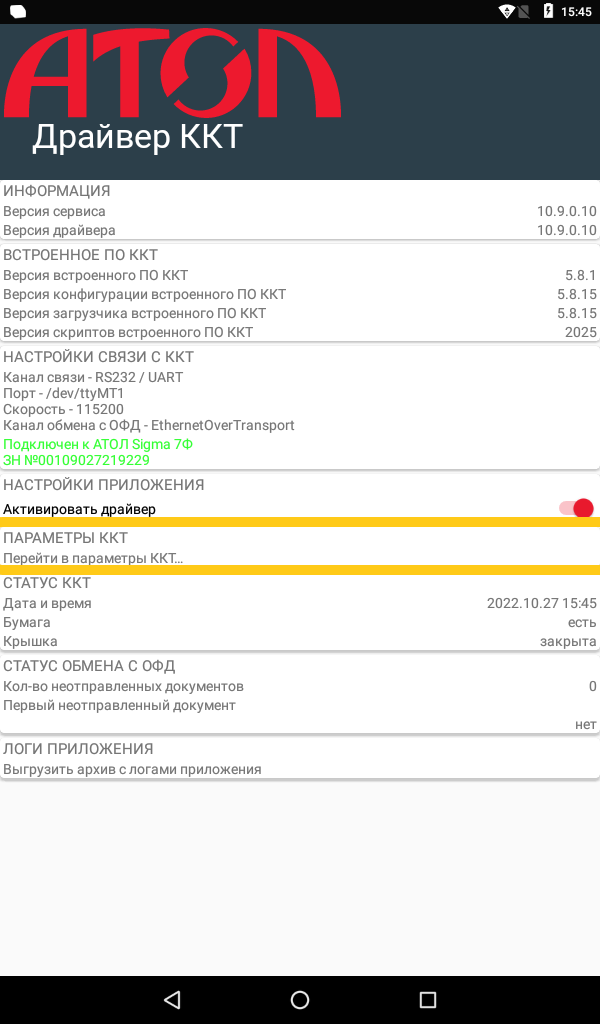
3. Выберите раздел «1 Основные».
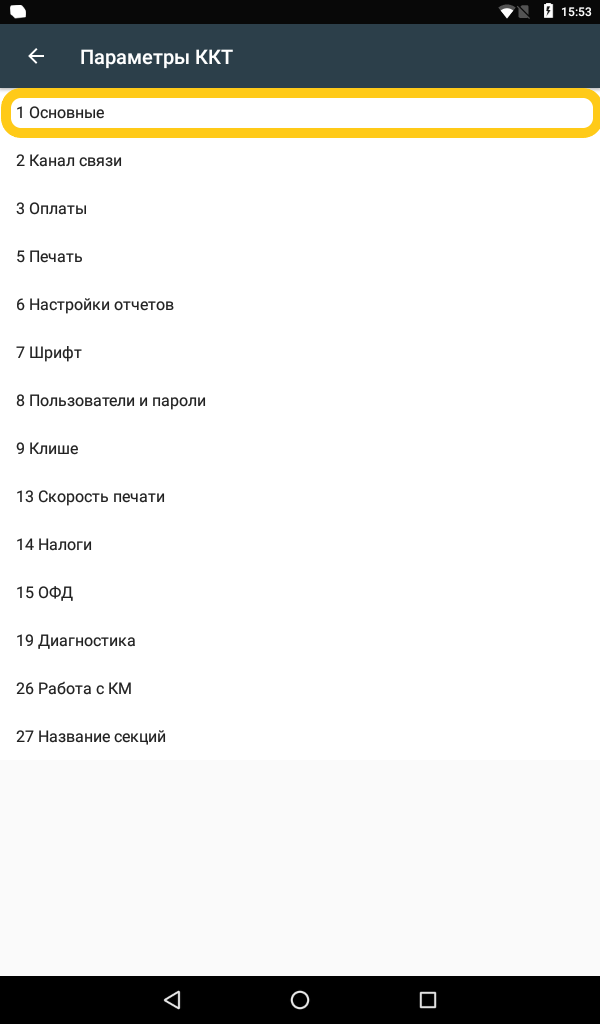
4. Выберите меню «Система налогообложения по умолчанию». В списке выберите систему налогообложения, которая будет использоваться по умолчанию.
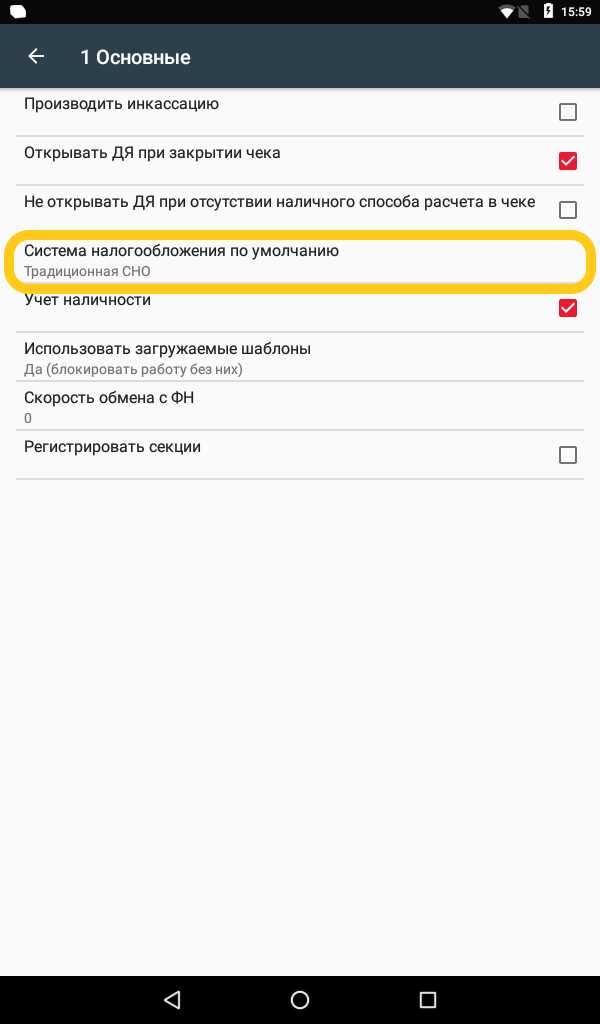
5. Для выхода из данного раздела необходимо нажать на символ ← расположенный слева от названия раздела «1 Основные».
6. Для выхода из режима программирования настроек ККТ, необходимо нажать на символ ← расположенный слева от названия раздела «Параметры ККТ» и подтвердить запись новых настроек в ККТ, для этого нажать Ок.
7. После окончания процесса записи настроек ККТ необходимо выполнить перезагрузку ККТ.
