Темы статьи:
Используйте оглавление, чтобы перейти к нужной теме. В конце каждого блока есть возможность вернуться в начало.

Начальные настройки журнала записи
Подробное применение функционала в видео:
Начните вести запись клиентов на услуги. Для этого необходимо:
Перейти в раздел Настройки > открыть вкладку Торговые точки > выбрать торговую точку, на которой будет использоваться запись;
На вкладке нажать кнопку Использовать журнал записи > указать расписание торговой точки > нажать Сохранить;
Перейти в раздел Мастера > указать работающих мастеров > задать график работы;
Перейти в раздел Запись > в окне записи выбрать поле для записи клиента > указать услугу и клиента.
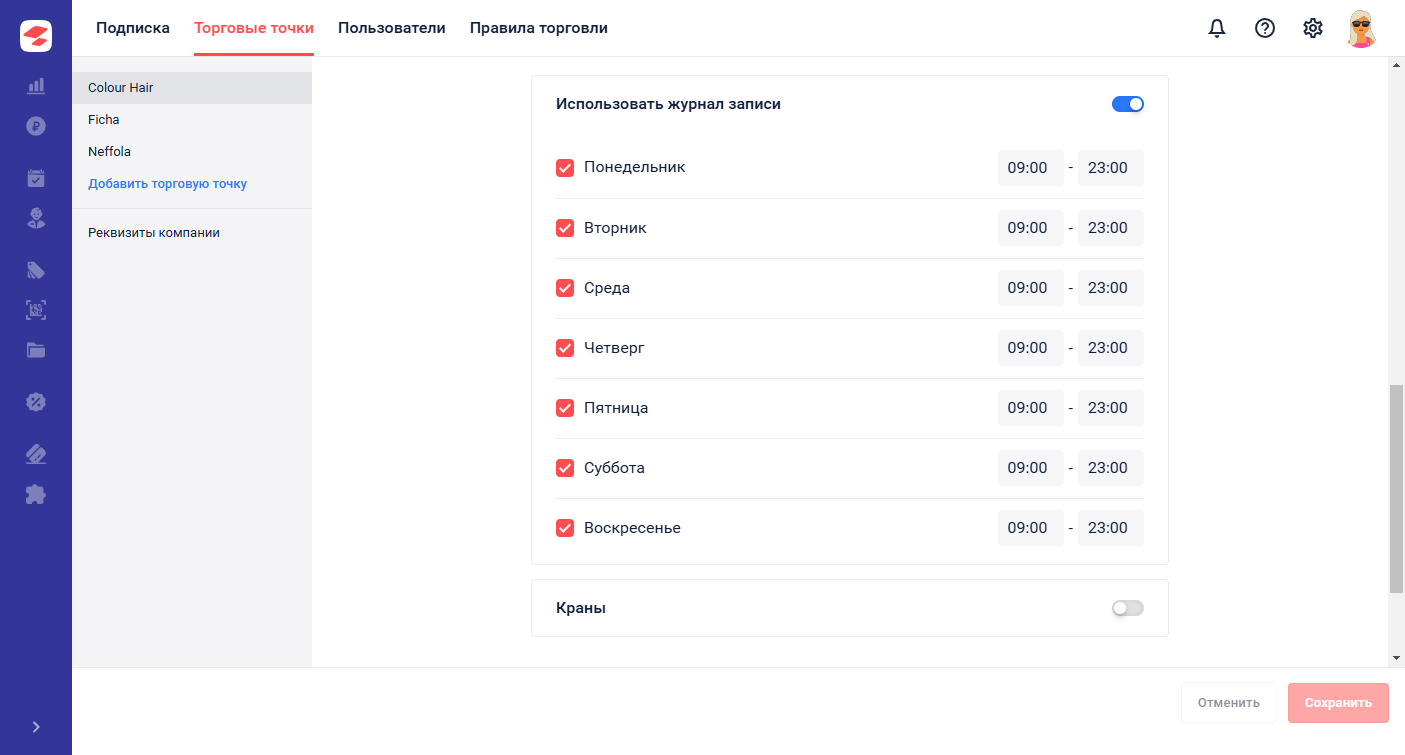
Как изменить запись?
Для удобного изменения времени и даты, можно нажать на карточку записи.
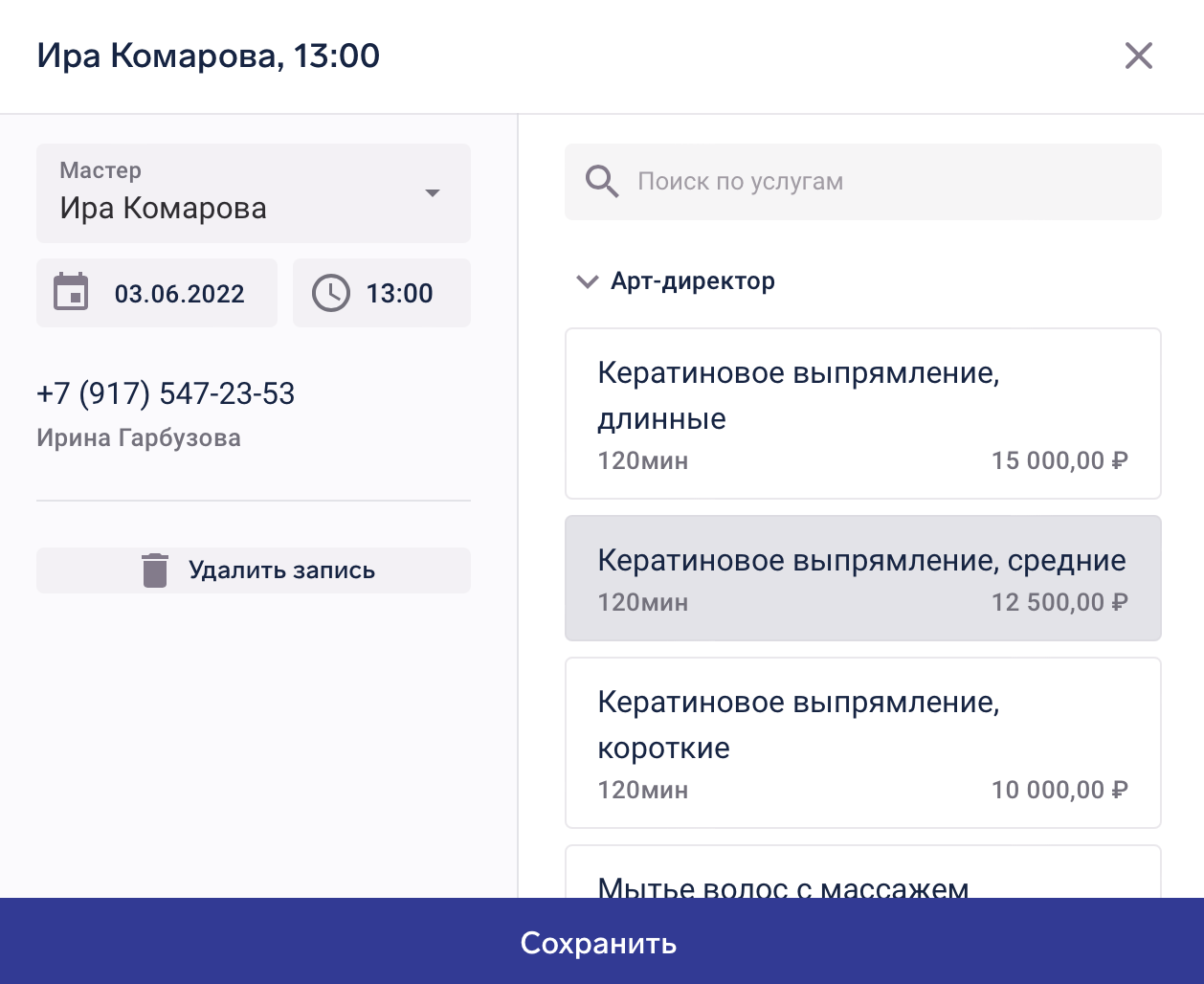
Чтобы увеличить длительность записи достаточно просто растянуть её. Изменять время или менять специалиста на запись можно перетаскиванием.
Если перенести запись на специалиста, который не оказывает эту категорию услуг, появится уведомление о том, что нельзя перенести запись.
Как создать запись?
Чтобы создать запись:
1. Выберите нужное время и мастера.
2. Выберите услугу.
3. Заполните данные клиента:
Номер телефона;
Имя;
Электронная почта (необязательно).
3.1. Либо выберите его из списка клиентов.
4. Создать запись.
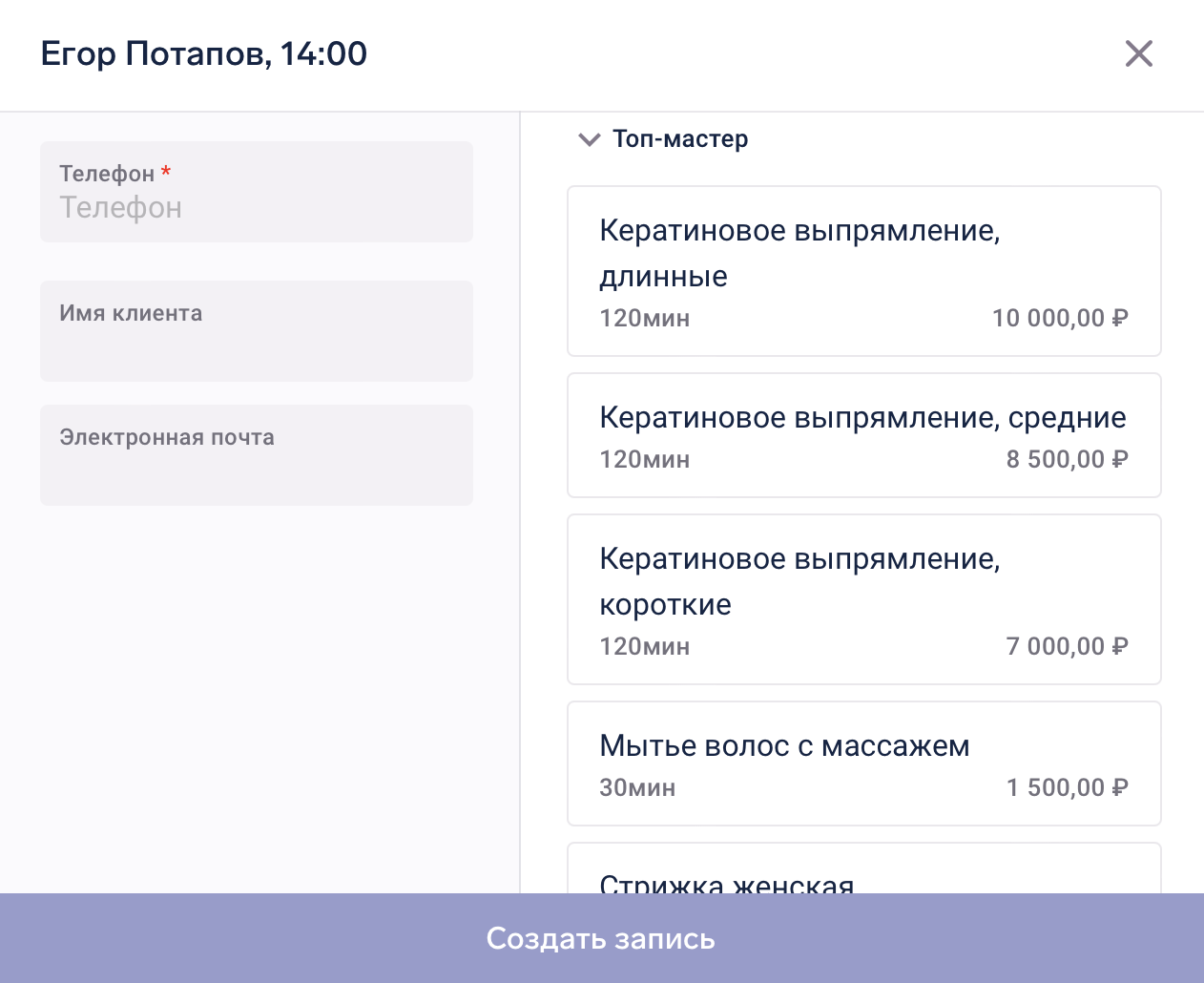
Если клиент новый, он сразу попадет в "Базу клиентов" и далее его можно будет выбирать из списка и видеть статистику его покупок и отзывы. Подробнее: Клиенты
Статус записей

Записи отображаются в календаре разными цветами.
Синий - это активная запись, которую мы можем переносить или редактировать.
Зелёный - эта запись выполнена и по ней уже пробит чек. Редактировать такую запись нельзя.
Онлайн-запись
Теперь ваши клиенты могут записаться самостоятельно. Даже ночью или в выходной. Им проще онлайн увидеть, когда работает их любимый мастер и когда у него есть свободное время. Не нужно звонить и расспрашивать администратора. С онлайн записью у ваших мастеров не останется свободных мест.
Онлайн-запись – это ваша личная веб-страница. Клиент сам выбирает услугу, любимого мастера и удобное время. Для записи нужно ввести имя и номер телефона. Для завершения записи нужно ввести код-подтверждения, который придёт на указанный номер телефона.
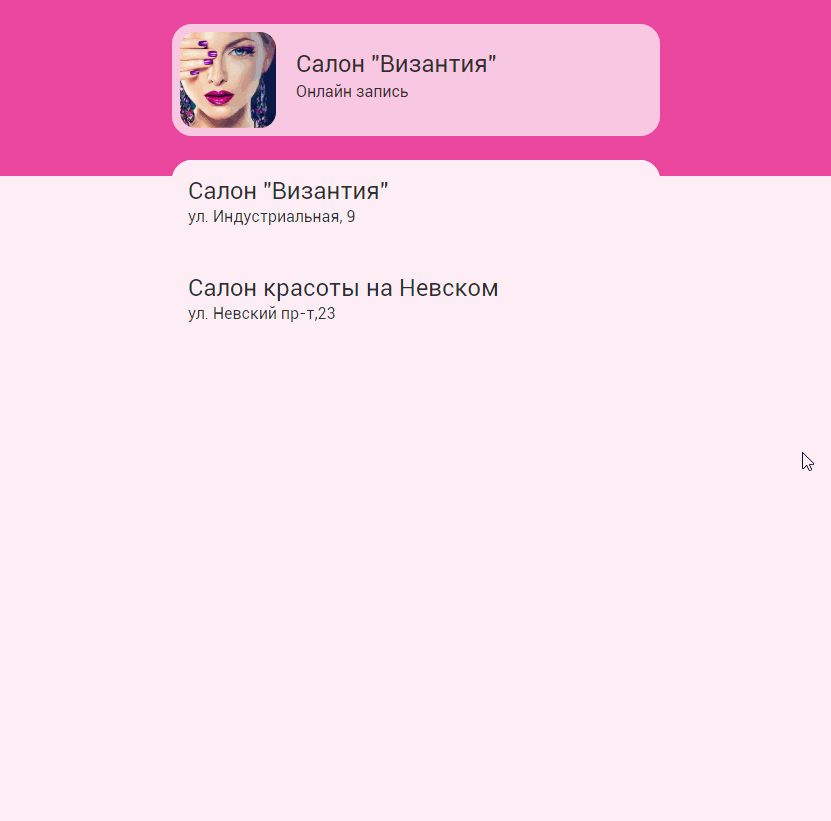
Новая запись сразу попадает в журнал записи. Телефон и имя сохраняются в клиентской базе. Не забудьте связаться с клиентом и подтвердить запись.
Чем будет заниматься администратор?
С онлайн-записью вы не потеряете ни одного потенциального клиента. Но возвращаются только довольные клиенты. Поэтому задача администратора - подтвердить запись, встретить клиента и оказать качественный сервис.
Как мои клиенты узнают об онлайн-записи?
Скопируйте ссылку и разместите ее везде, где клиенты могут искать ваши услуги:
На странице в ВКонтакте и Одноклассниках
На собственном сайте
На площадках-агрегаторах
На картах
В чатах в Telegram
В чатах в Whatsapp
Настройка формы онлайн-записи
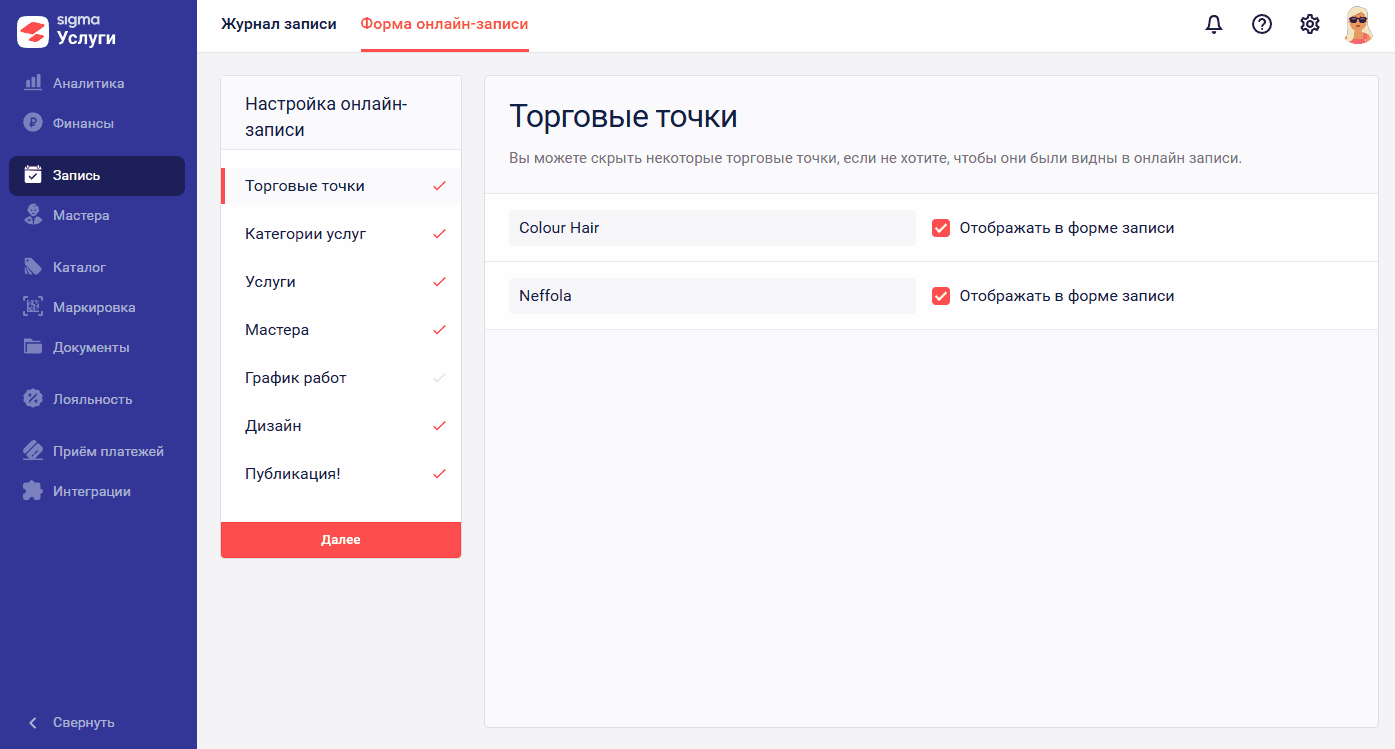
Форму онлайн-записи можно настраивать. Вы можете самостоятельно:
добавить логотип вашей компании;
изменить цвет формы;
добавить в ссылку название вашей организации;
редактировать адрес и название бизнеса.
Это легко сделать в SIGMA Облако. Перейдите в меню в самый первый блок "Запись" , далее вкладка "Форма онлайн-записи" и следуйте указаниям мастера настройки!
