Темы статьи:
Используйте оглавление, чтобы перейти к нужной теме. В конце каждого блока есть возможность вернуться в начало, просто нажав назад в браузере.
Подготовка Смарт-терминала к работе
Подготовка к работе Смарт-терминала включает в себя следующие действия (ККТ, входящая
в состав Смарт-терминала должна быть зарегистрирована в ФНС):
1. Убедиться, что установлен фискальный накопитель. Если ФН не установлен, то установить ФН (подробнее об установке ФН изложено в разделе «Замена ФН»).
2. Установить чековую ленту в отсек для ЧЛ
3. Подключить к Смарт-терминалу блок питания. На планшете появится индикация
состояния заряда батареи.
4. Включить Смарт-терминал – нажать и удерживать кнопку включения пока на дисплее
управляющего устройства не появится изображение. Дождаться включения ККТ.
5. Настроить доступ к сети Интернет (в данном Смарт-терминале возможно осуществлять
доступ по проводному интерфейсу Ethernet или по беспроводным интерфейсам WiFi, GSM).
6. Настроить обмен данными с ОФД:
6.1. Запрограммировать параметры сервера ОФД (информация предоставляется ОФД):
Адрес ОФД
Порт ОФД
DNS ОФД
6.2. Запрограммировать параметры канала обмена с сервером ОФД.
7. При необходимости настроить клише и параметры печати, например, размер шрифта,
(настройка производится в режиме программирования ККТ).
Вход в режим настройки ККТ невозможен в следующих случаях:
Открыт чек (закрыть или отменить чек, в соответствии с описанием
прикладной программы)ККТ заблокирована в режиме ввода даты (ввести корректную дату и время)
При аппаратных ошибках ККТ (обратиться в сервисную службу)
Не завершены операции регистрации ККТ, закрытия смены
8. Изделие готово к работе.
9. Запустить на планшете кассовое ПО.
10. Далее рекомендуется проверить подключение приложения к ККТ.
11. Также рекомендуется оформить тестовый чек и проверить правильность печати информации на чеке.
Заправка бумаги
Для установки чековой ленты в лоток для ЧЛ нужно выполнить следующее:
1. Нажать на рычаг открытия крышки лотка для ЧЛ в направлении показанном ниже.
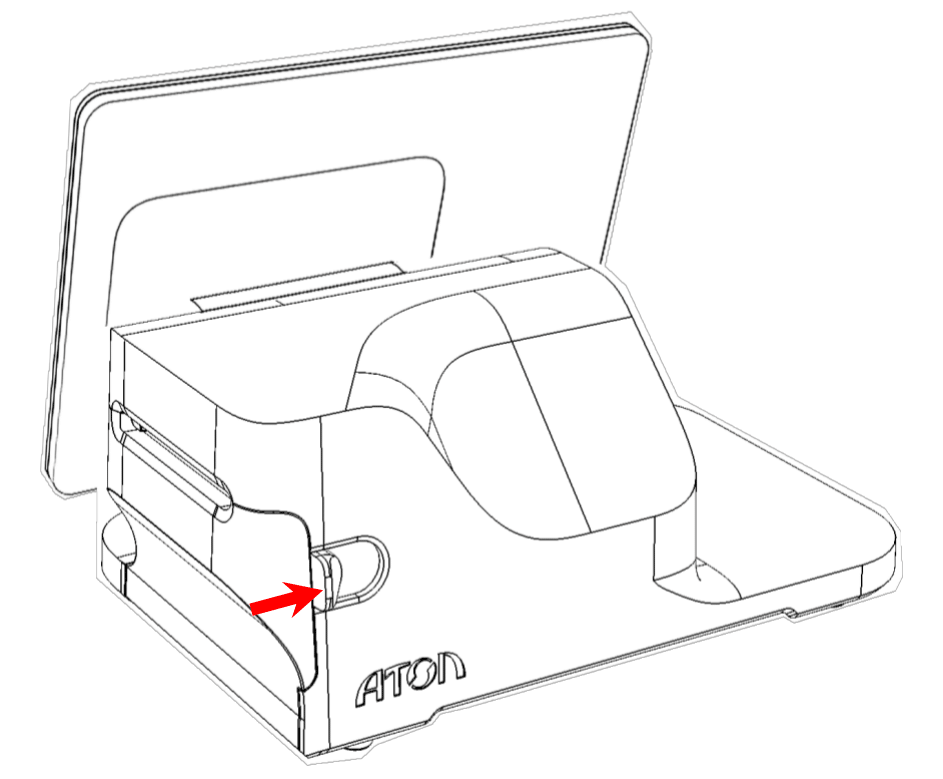
Направление приложения усилий к рычагу при открытии крышки лотка для ЧЛ
2. Откроется крышка лотка для ЧЛ (см. рисунок ниже).
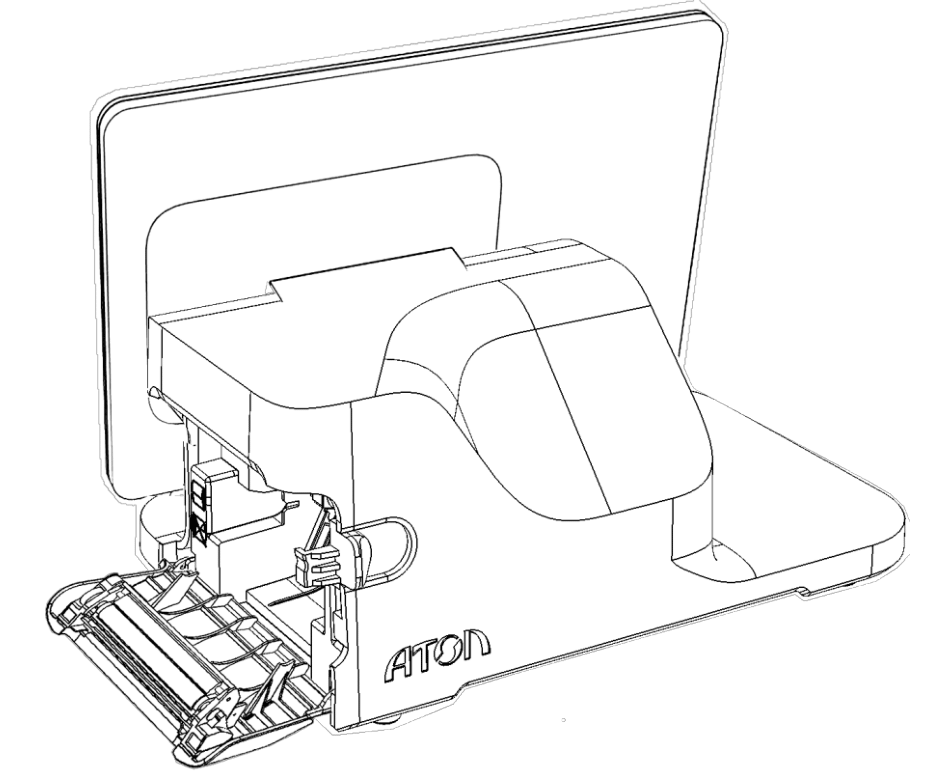
Смарт-терминал с открытой крышкой лотка для ЧЛ
3. Вставить ось в рулон чековой ленты.
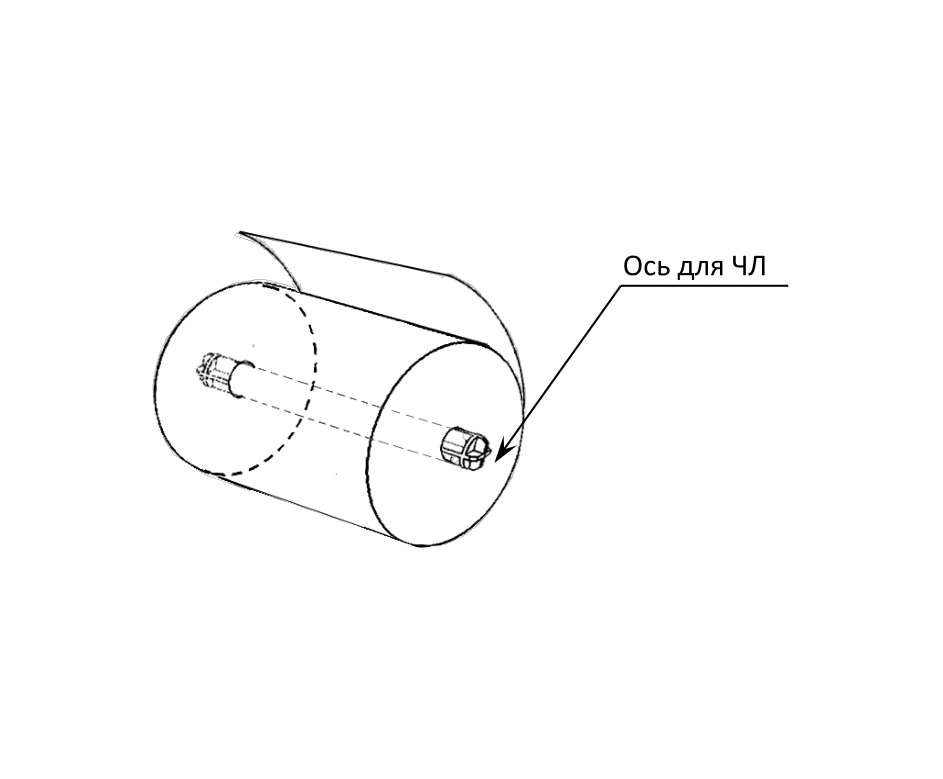
Ось, установленная в рулон ЧЛ
4. Установить ось с надетым рулоном ЧЛ в специальные пазы в лотке.
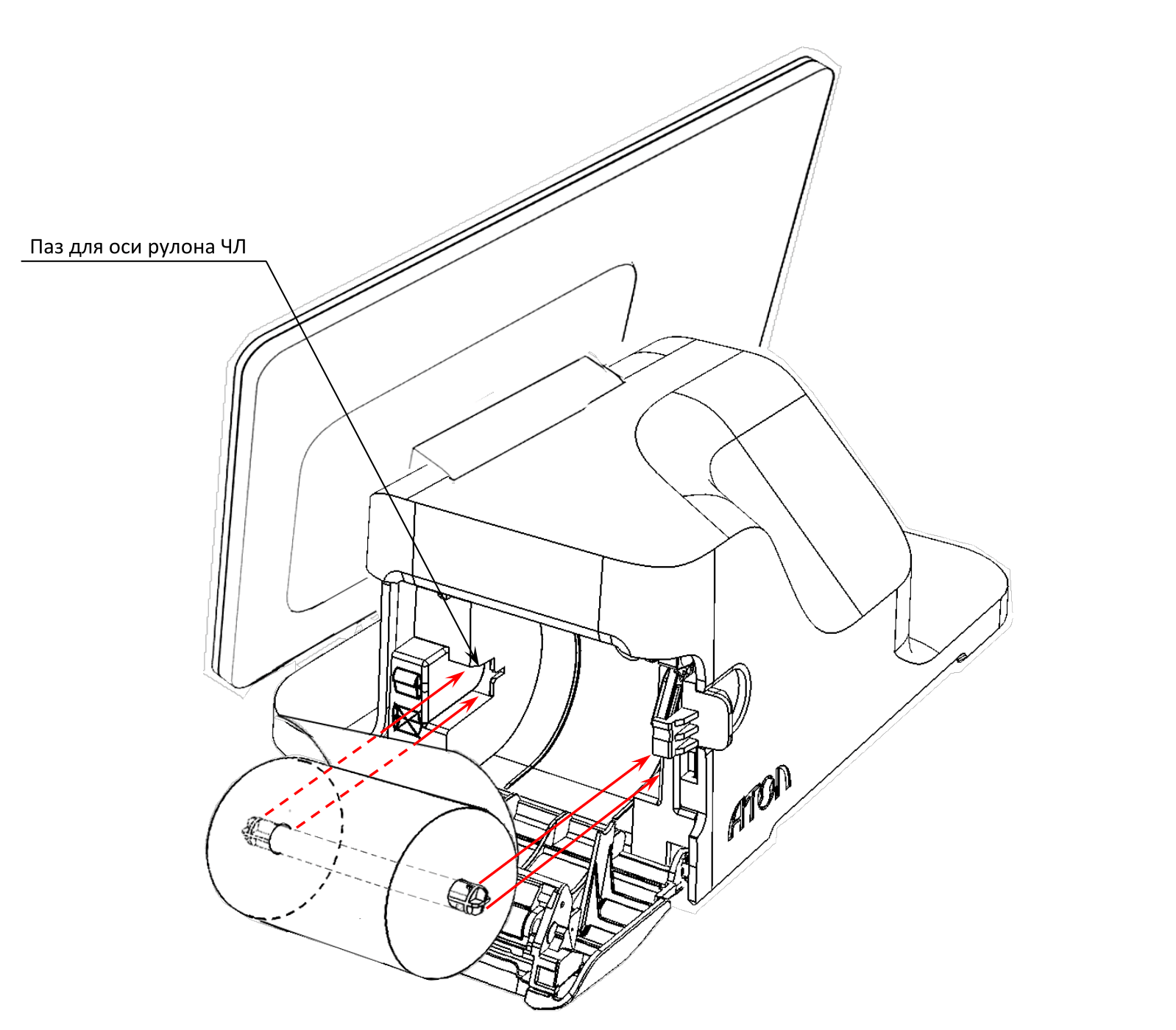
Ось, установленная в рулон ЧЛ
5. Закрыть крышку лотка для ЧЛ так, чтобы свободный конец ленты попал в прорезь крышки.
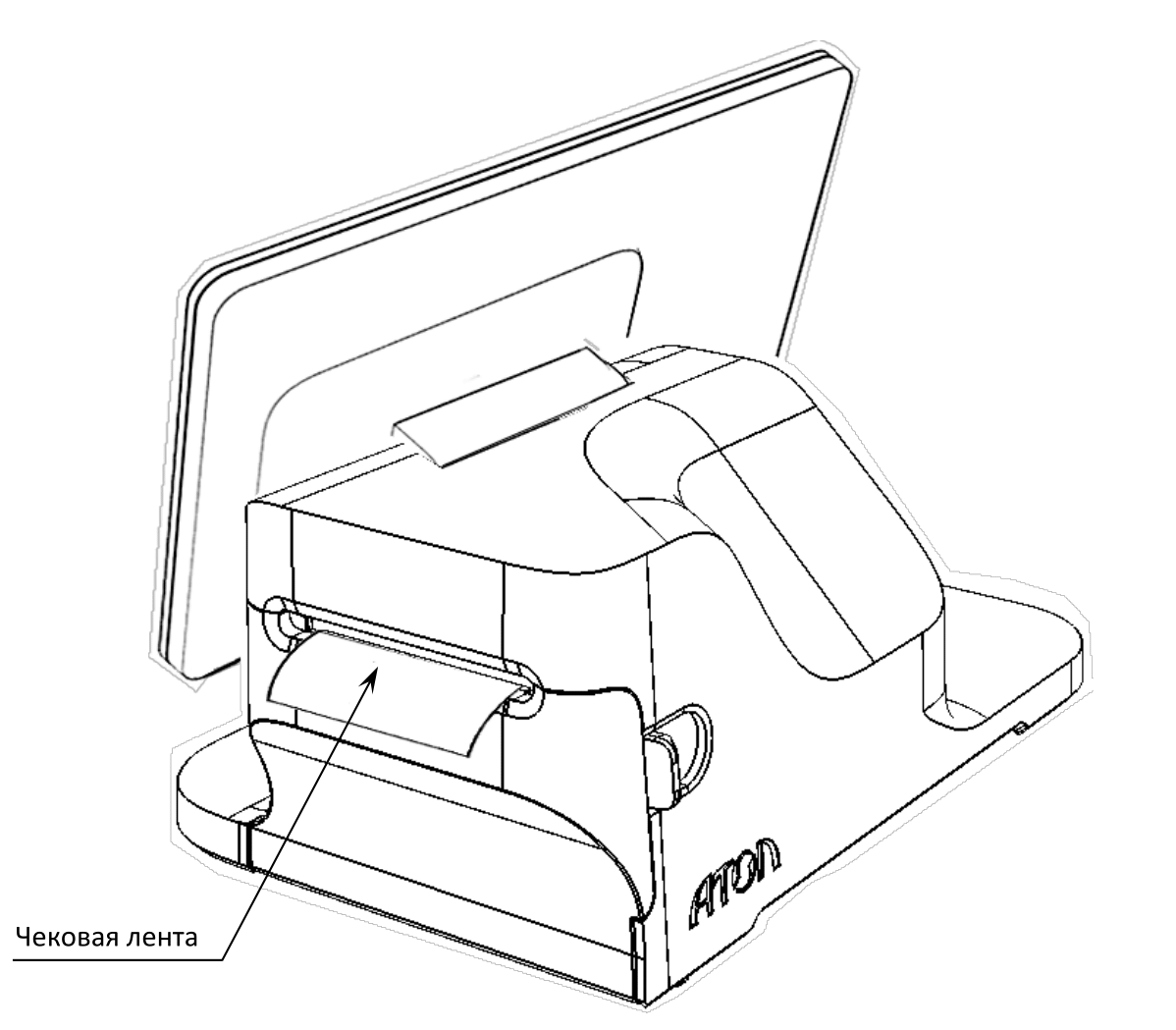
ЧЛ установлена в ККТ
6. Нажать на кнопку промотки для проверки свободного хода чековой ленты.
В случае остановки («заедания») продвижения бумаги необходимо:
1. Открыть крышку лотка для чековой ленты.
2. Освободить печатающее устройство от смятых кусочков бумаги.
3. Обрезать конец замятой ленты.
4. Заправить бумагу, как описано выше.
При перекосе бумаги необходимо:
1. Открыть крышку лотка для ЧЛ.
2. Установить ленту в штатное положение.
3. Закрыть крышку лотка для ЧЛ так, чтобы свободный конец ленты попал в прорезь крышки.
Установка сим-карты и карты miсro-SD
Для обмена с ОФД через модем GSM нужно в Смарт-терминал установить сим карту, которая
приобретается отдельно. Также при необходимости можно установить съемный внешний
носитель – miсro-SD. Установка сим карты (MiniSIM) и miсro-SD осуществляется согласно рисунку ниже.
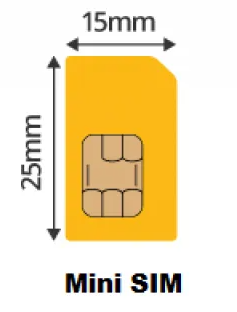
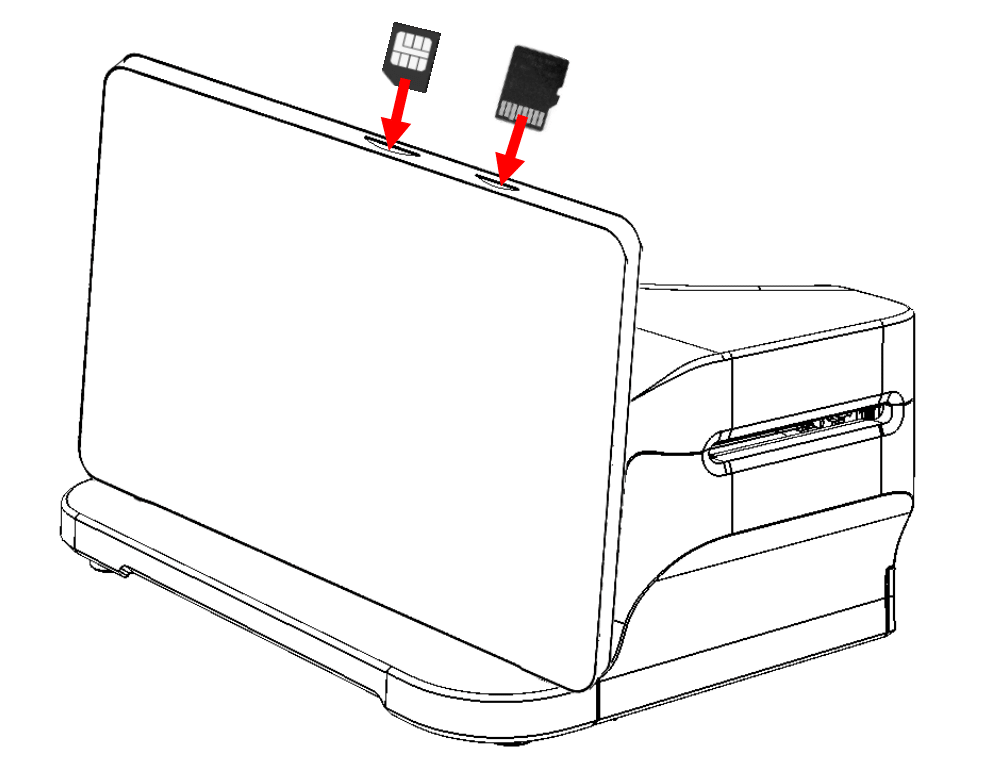
Установка сим-карты и miсro-SD
После установки сим-карты в слот необходимо перезагрузить Смарт-терминал для ее инициализации.
Замена ФН
Перед заменой ФН необходимо выполнить "Закрытие архива ФН", через администрирование ККТ.
В данной ККТ фискальный накопитель подключается к разъему для ФН блока управления и
закрывается специальной фиксирующей крышкой (рисунок 6).
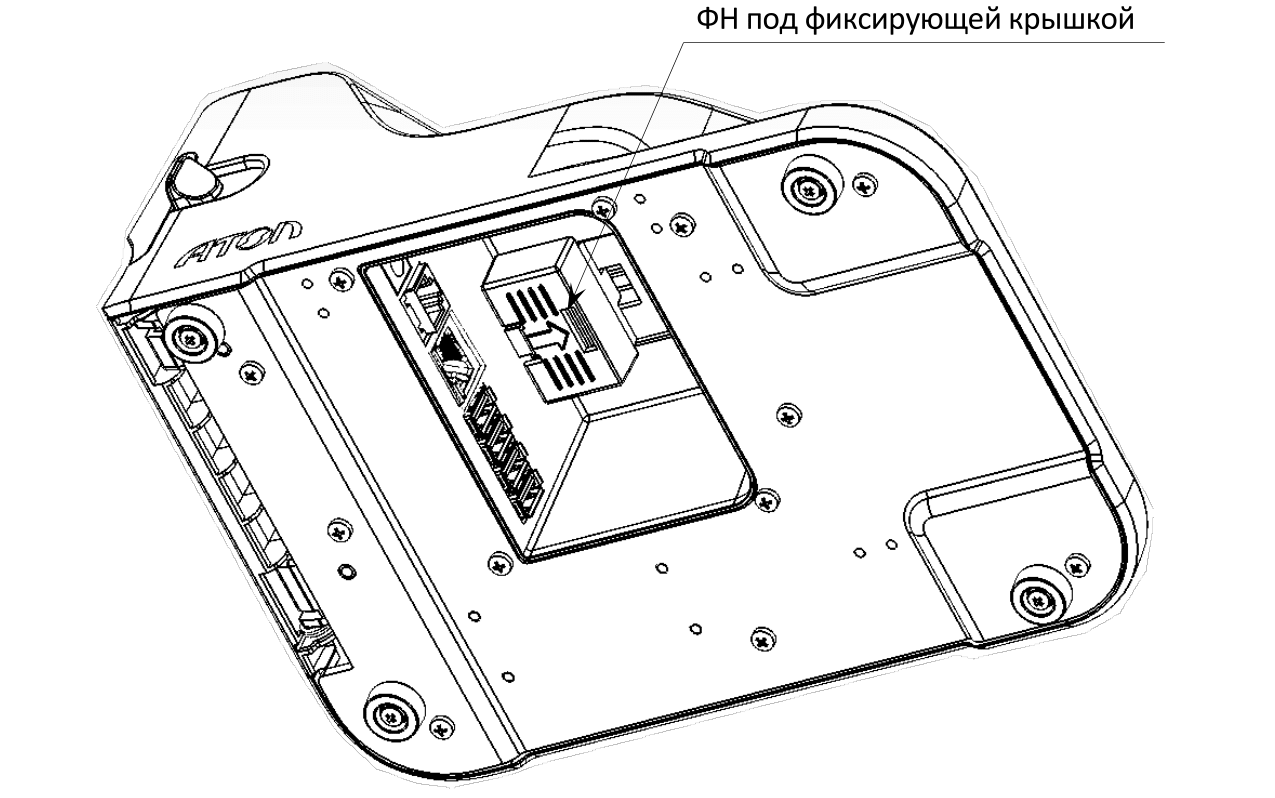
ФН, зафиксированный крышкой в корпусе ККТ (планшет условно не показан)
Для того чтобы произвести замену ФН необходимо выключить изделие, отсоединить кабель
блока питания и кабели всех подключенных внешних устройств, после чего выполнить
следующую последовательность действий:
1. Извлечь крышку, фиксирующую фискальный накопитель:
1.1. Сначала надавить на крышку и последовательно сместить «вправо и вниз».
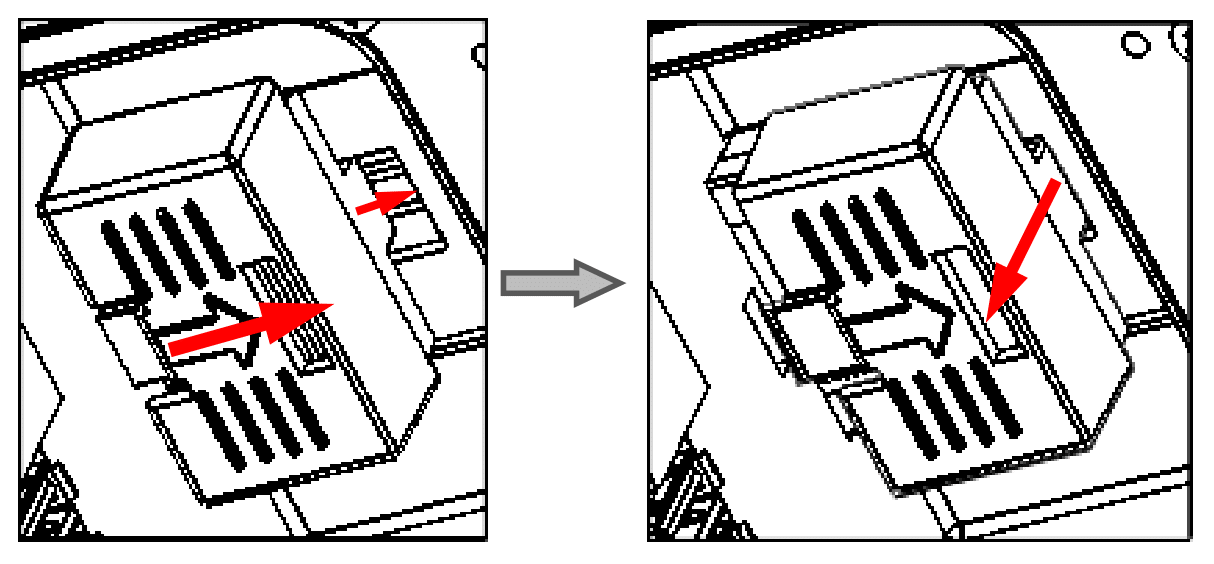
Извлечение крышки, фиксирующей ФН в корпусе ККТ
1.2. Затем извлечь крышку из отсека ККТ.
2. Извлечь фискальный накопитель: сместить ФН в направлении, показанном на рисунке,
тем самым отключить ФН от разъема блока управления и извлечь ФН и отсека.
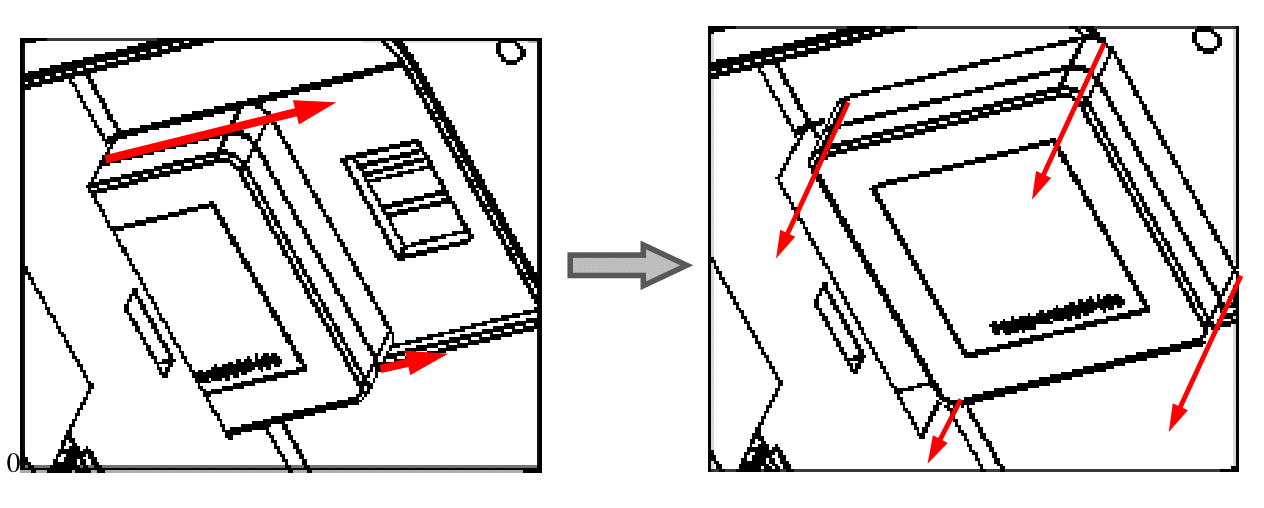
Извлечение ФН
3. Установить новый ФН на место старого.
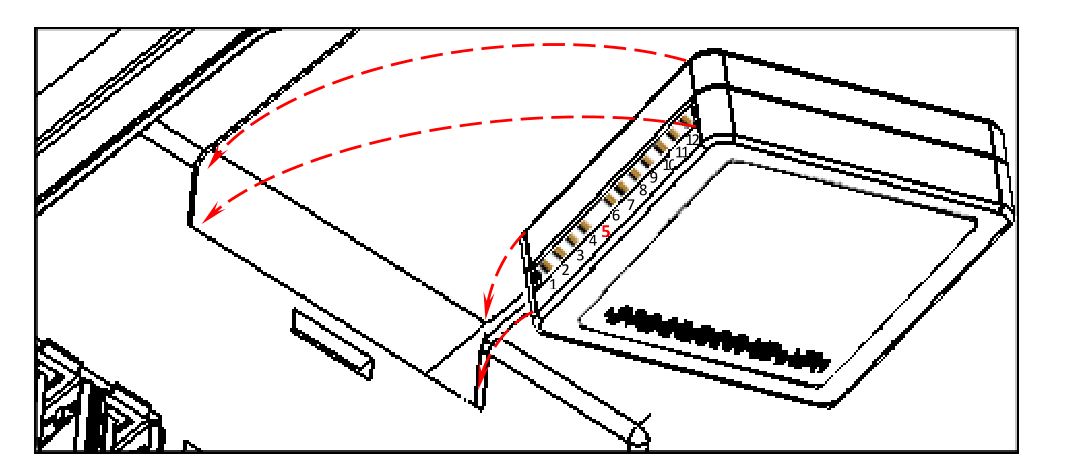
Установка ФН
4. Установить фиксирующую крышку.
В последующем необходимо выполнить перерегистрацию ККТ в разделе
«Замена ФН» администрирования ККТ.
Обновление АТОЛ OS
Для того чтобы обновить АТОЛ OS, сделайте следующее:
1. Откройте меню и запустите "Обновление системы".
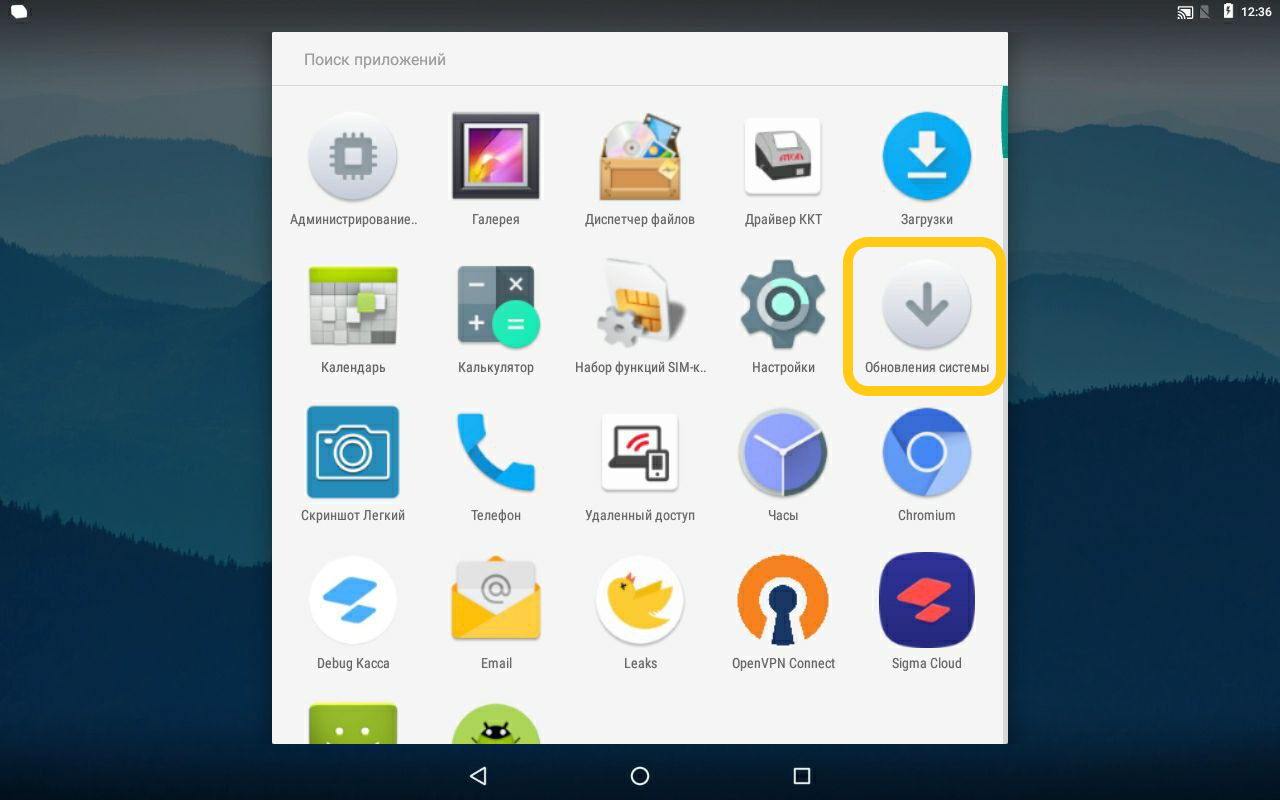
2. Нажмите "Проверить обновления". Если есть доступные обновления, то приложение предложит его загрузить, а после установить.
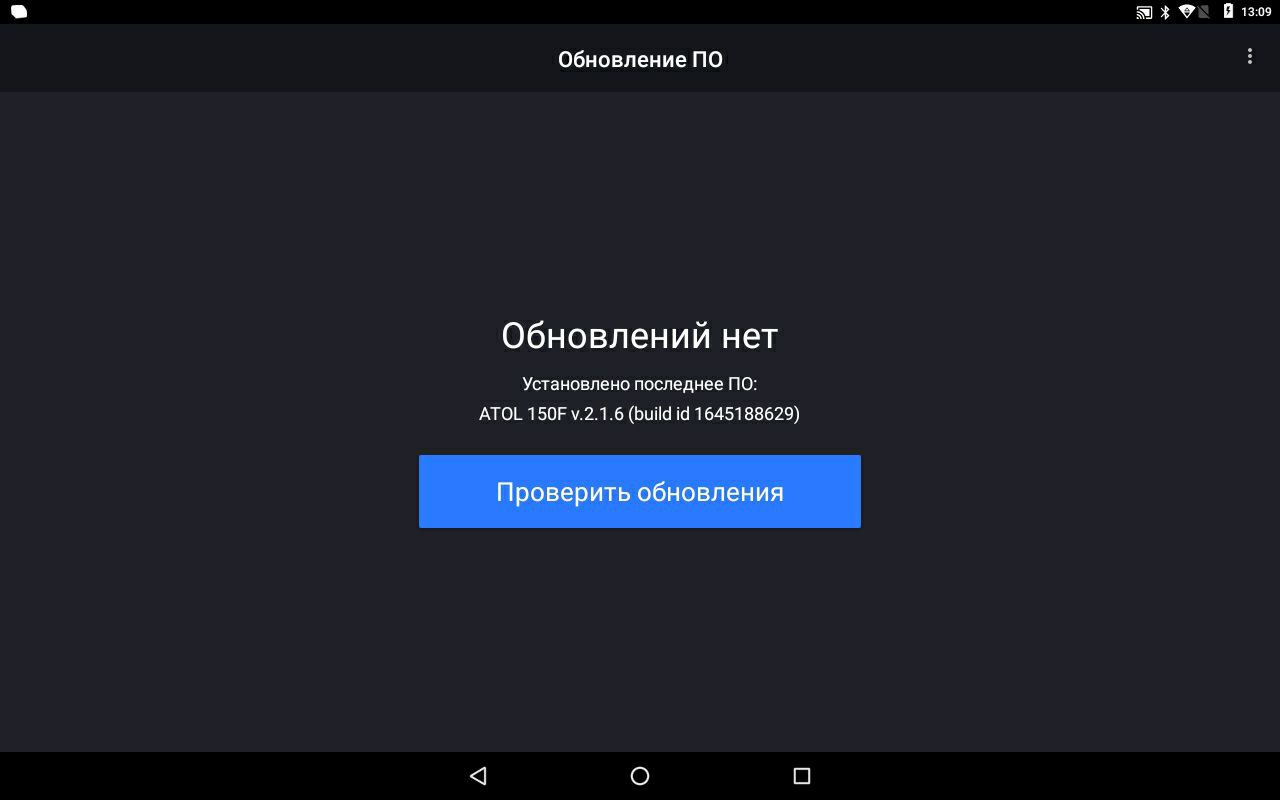
Если приложения "Обновление системы" нету в меню:
1. Откройте меню и зайдите в "Настройки"
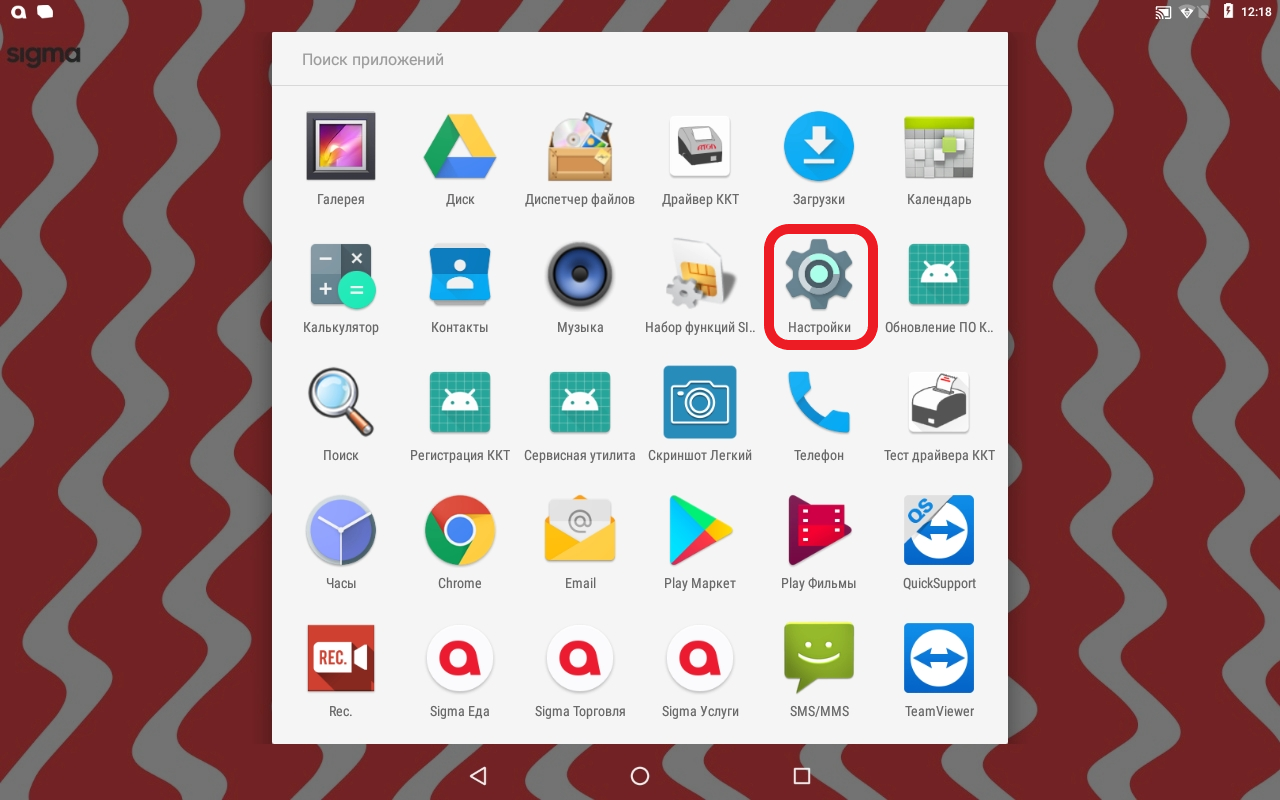
2. Перейдите в раздел "О планшете"
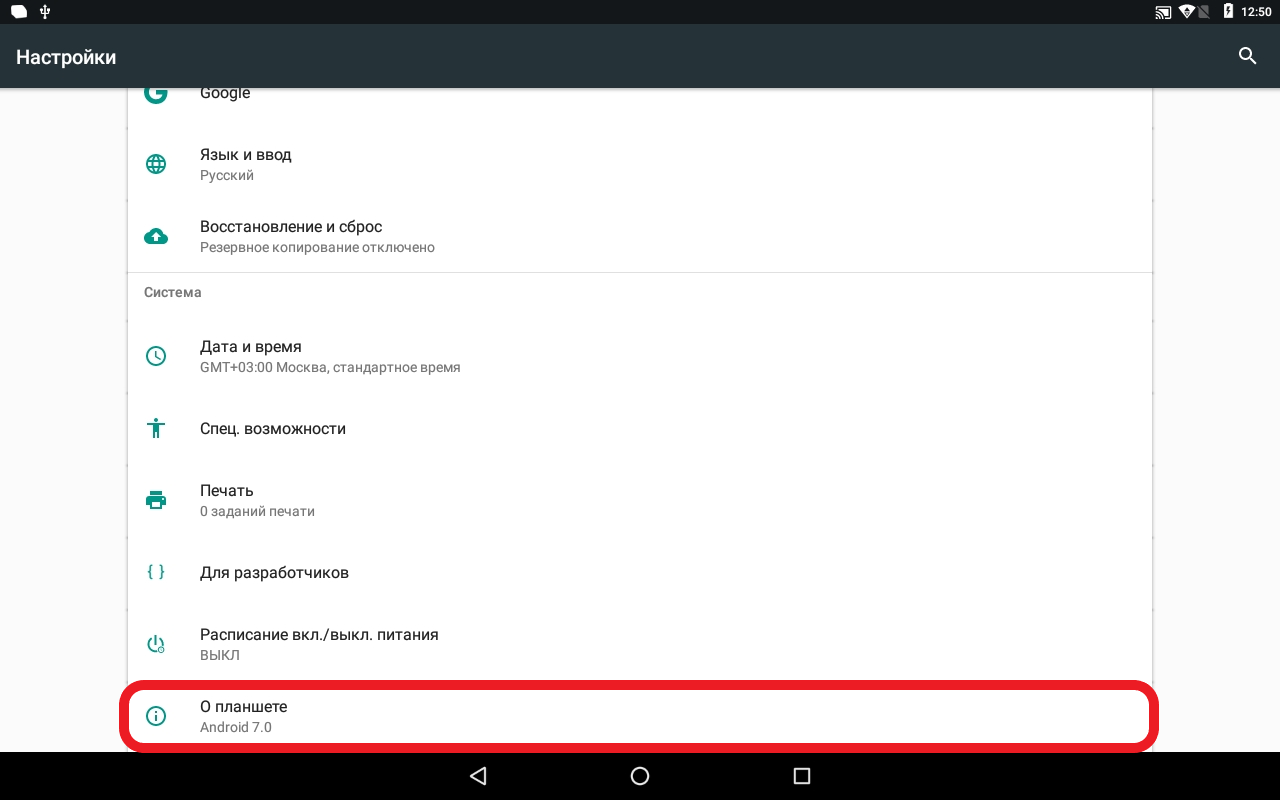
3. Нажмите "Обновление системы" и на доступное обновление.
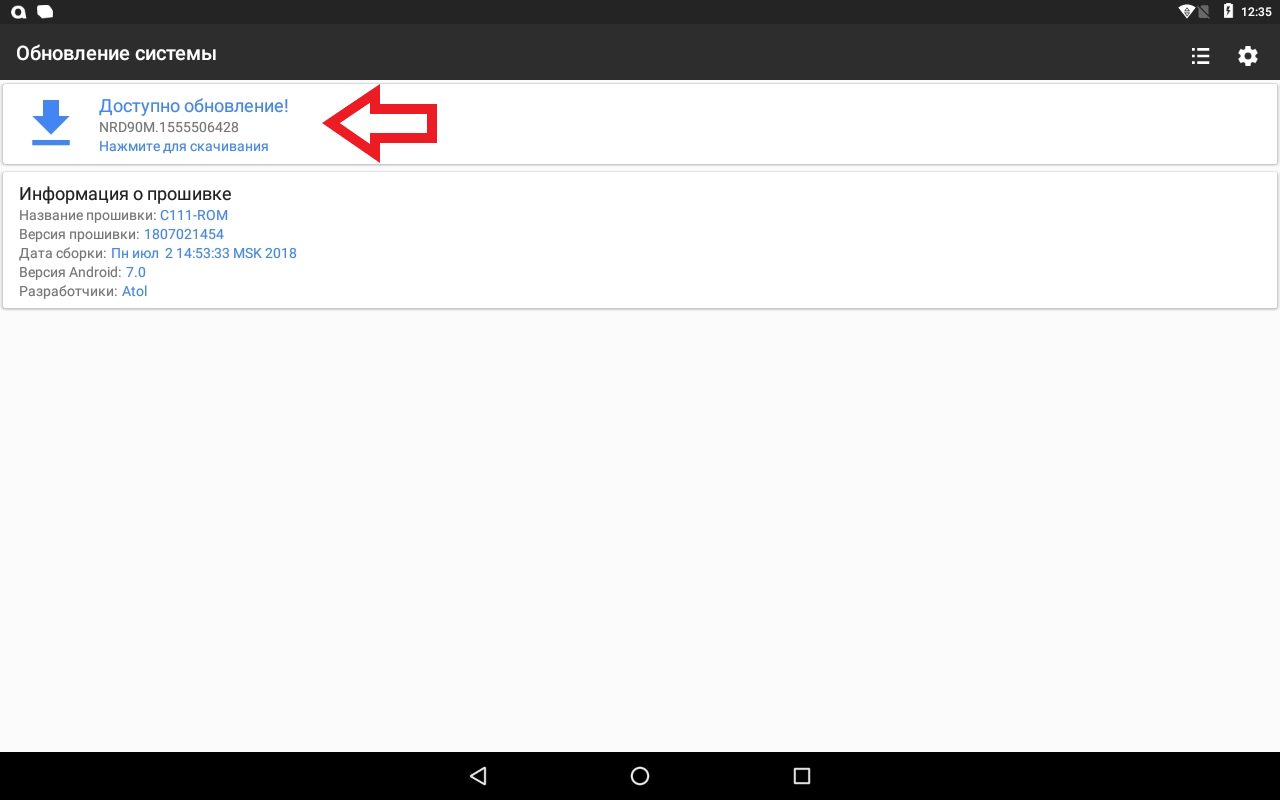
4. Далее необходимо скачать данное обновление, с помощью кнопки в правом нижнем углу.
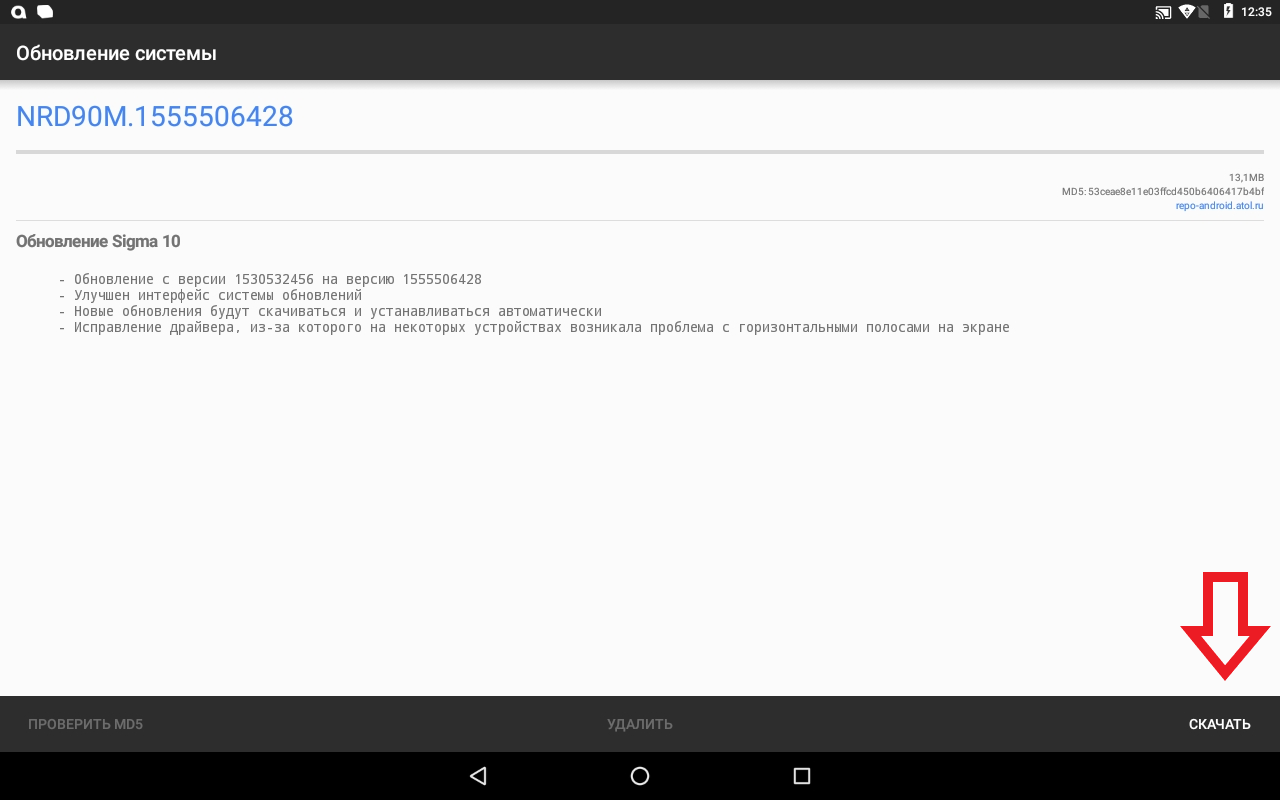
5. После загрузки нажмите "Установить" в правом нижнем углу.
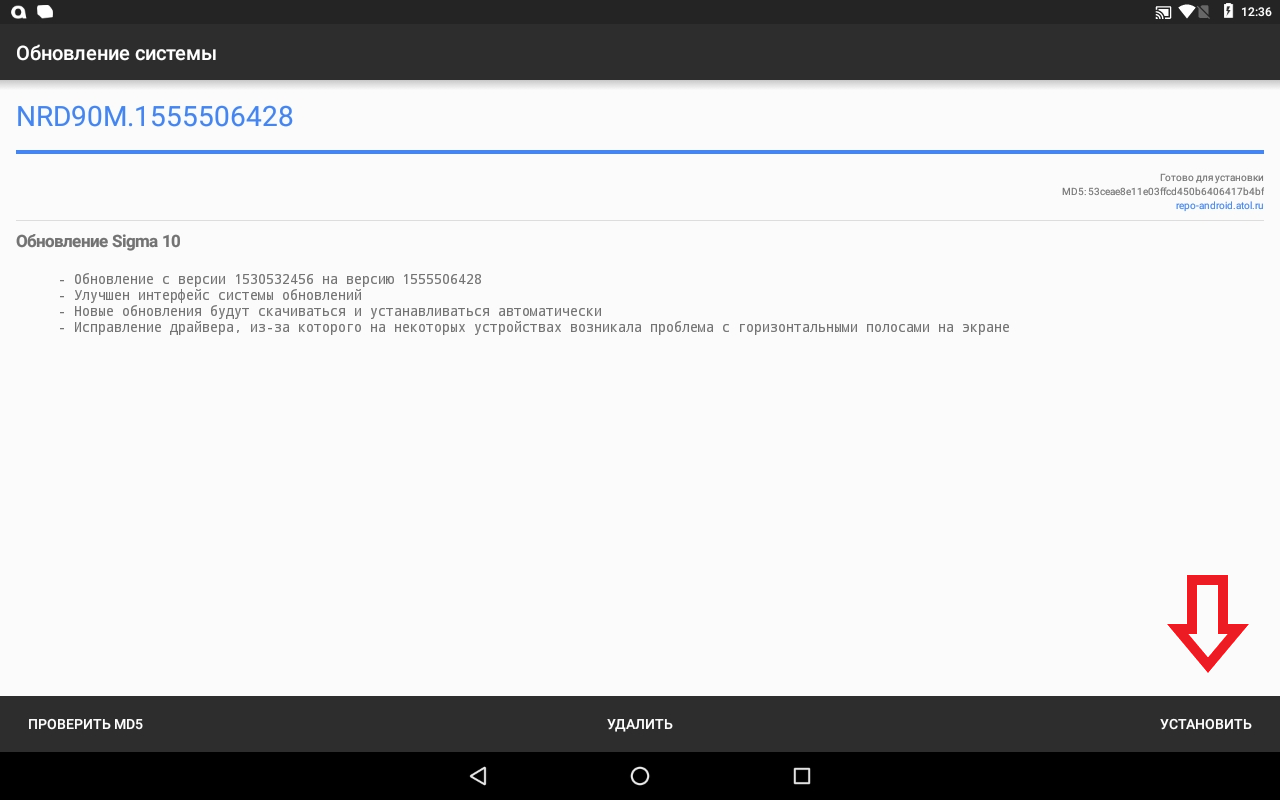
6. Подтвердите установку и перезагрузку.
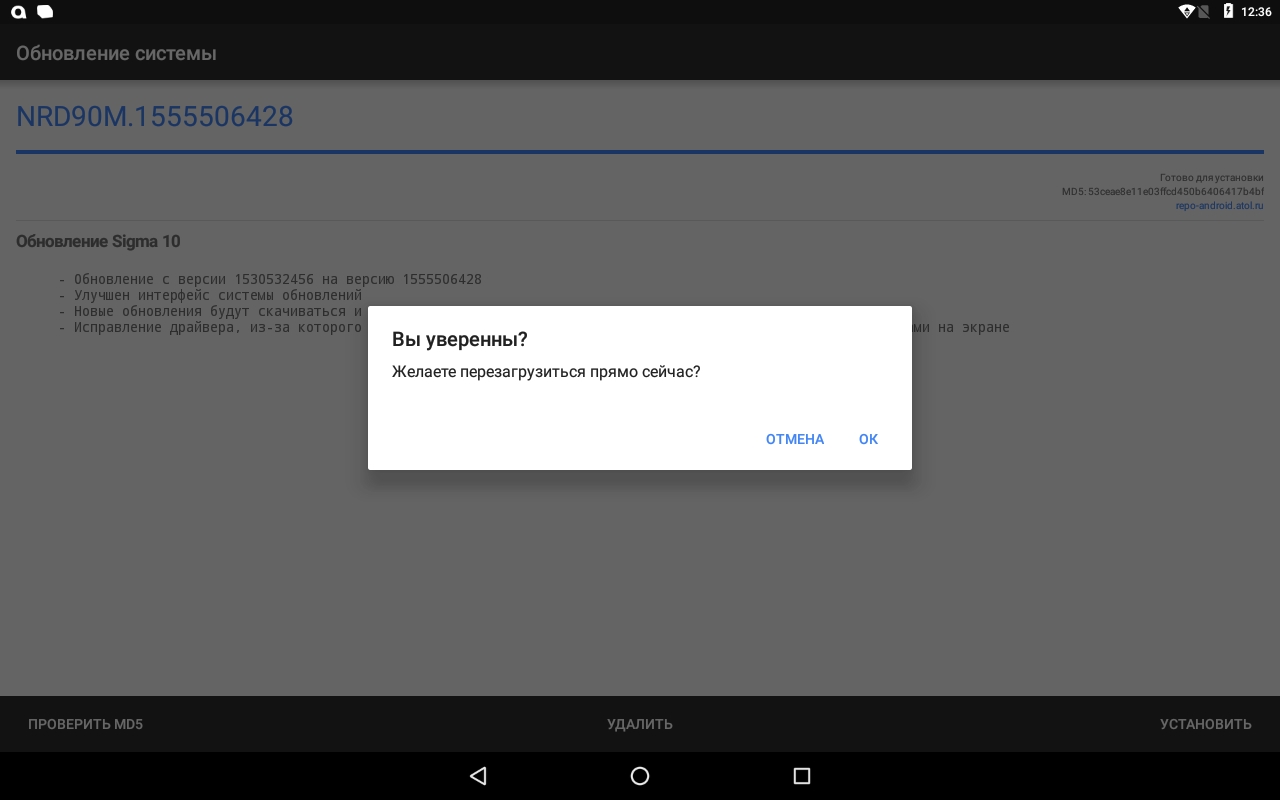
7. Установка может занять некоторое время от 5 до 10 минут.
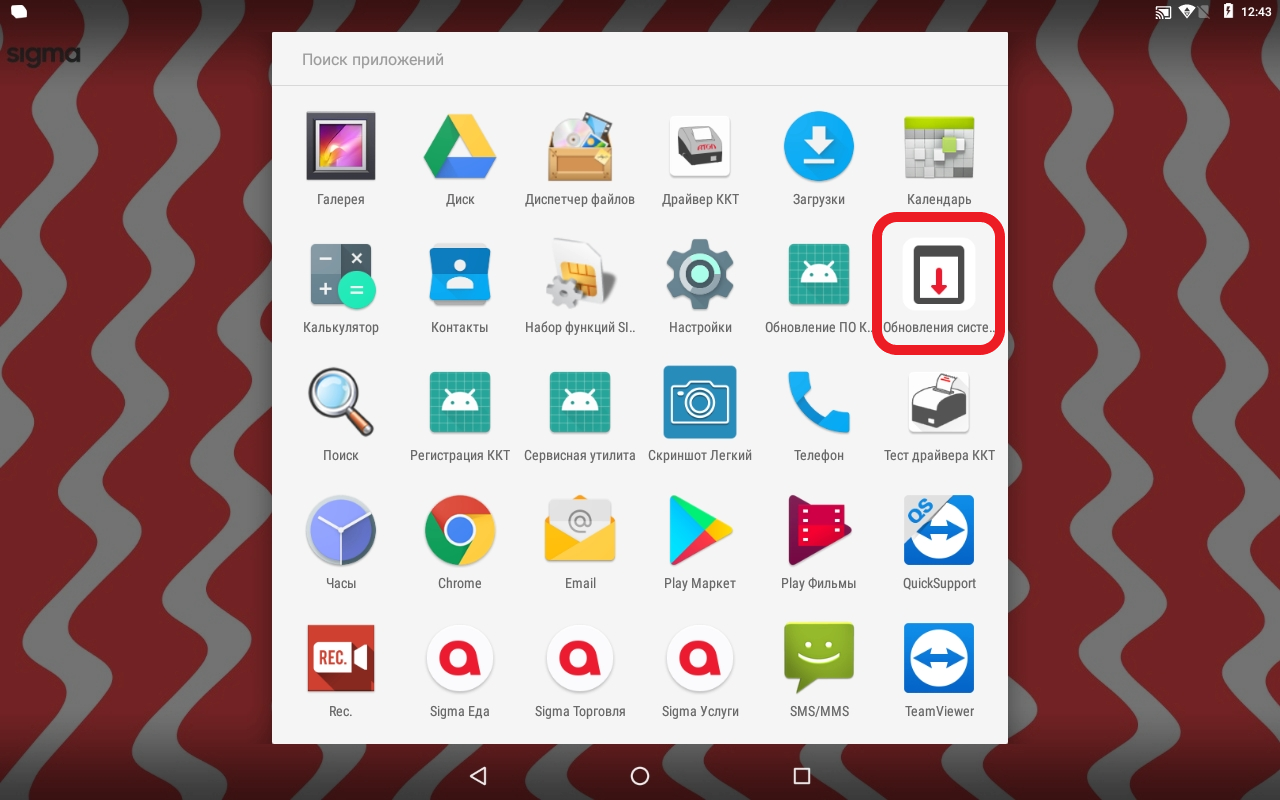
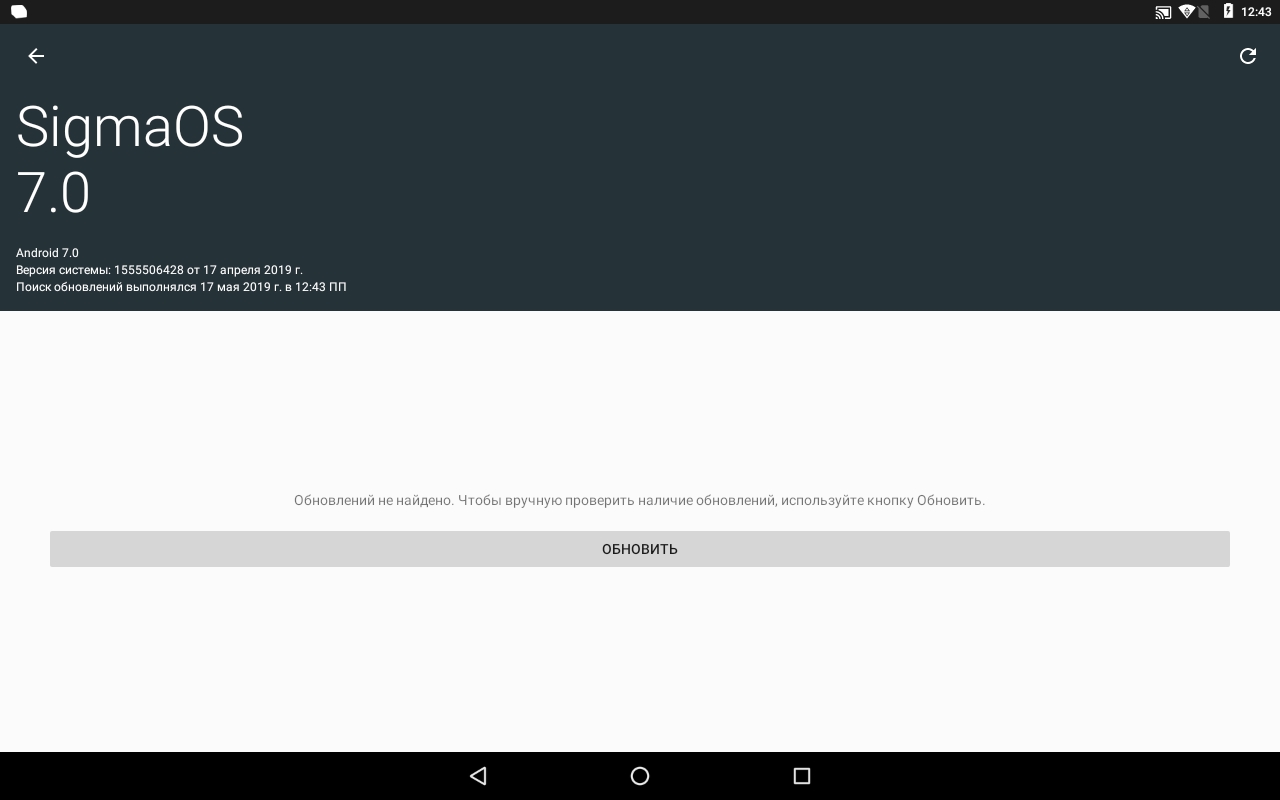
После загрузки смарт-терминала в меню появится приложение "Обновления системы", где вы можете проверить, что установлена последняя версия АТОЛ OS.
Вход в режим настроек ККТ
Используемые сокращения:
ККТ - Контрольно-кассовая техника
ЗН - Заводской номер
Для входа в режим настроек ККТ, необходимо сделать следующие шаги:
1. Включить изделие.
2. Нажать на кнопку главного меню на планшете.
3. В списке приложений выбрать Драйвер ККТ:
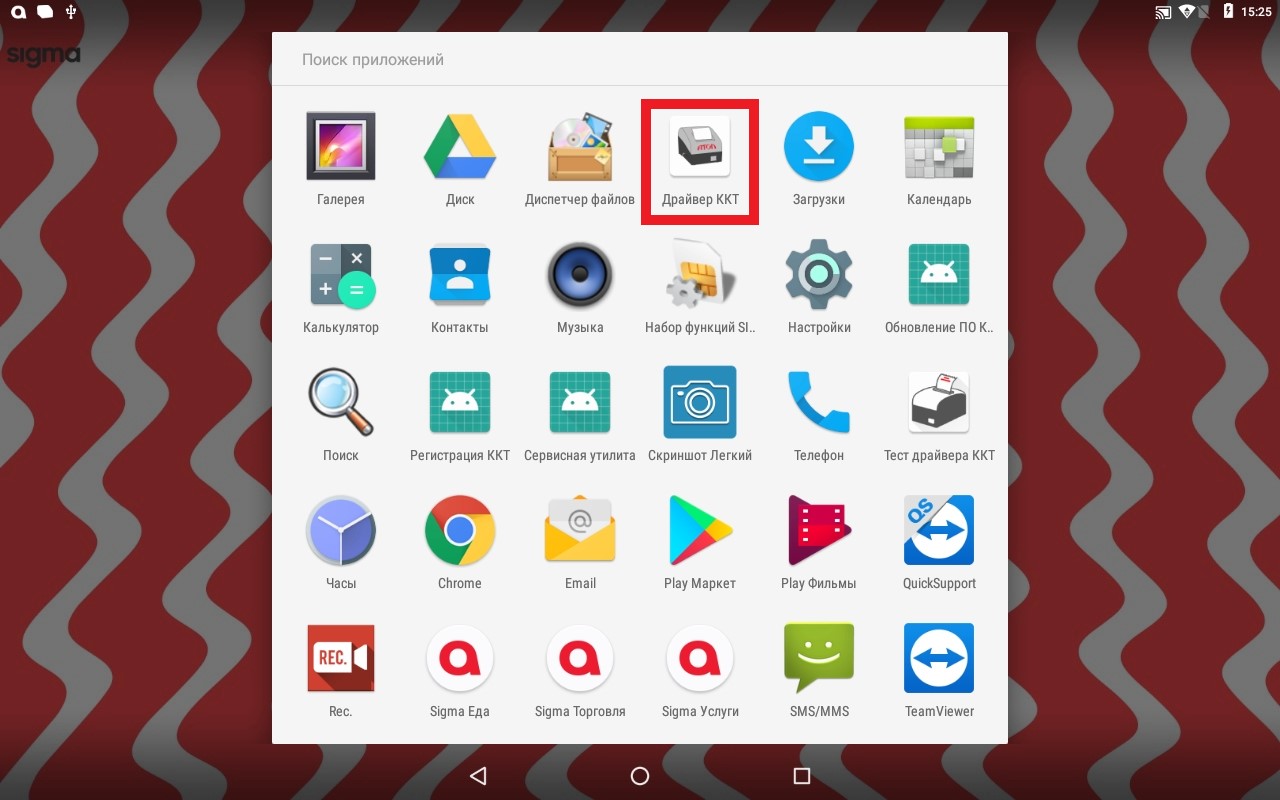
4. Для активации драйвера необходимо в блоке НАСТРОЙКИ ПРИЛОЖЕНИЯ передвинуть переключатель в положение Вкл (или однократно нажать на него).
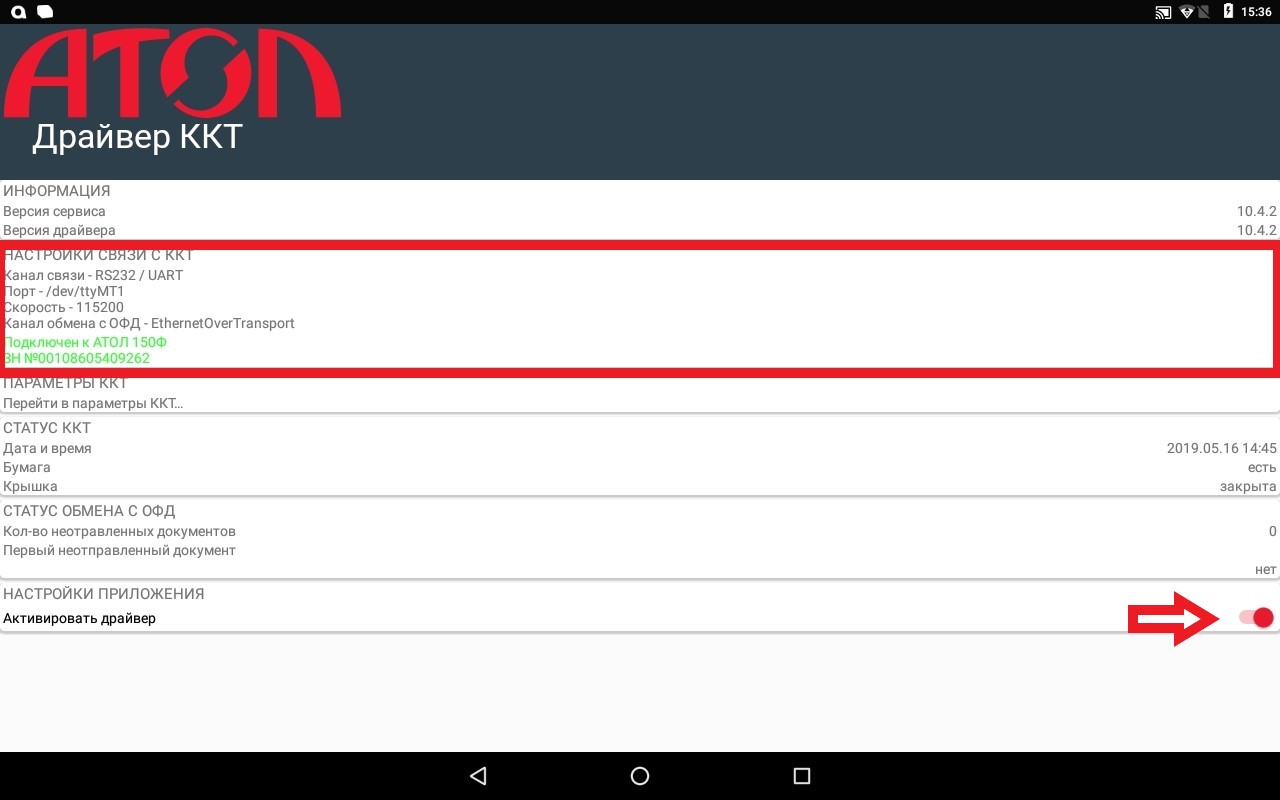
В блоке НАСТРОЙКИ СВЯЗИ С ККТ отобразится подключенная модель ККТ и ЗН.
5. Выбрать блок Параметры ККТ. Откроется окно с настройками параметров оборудования:
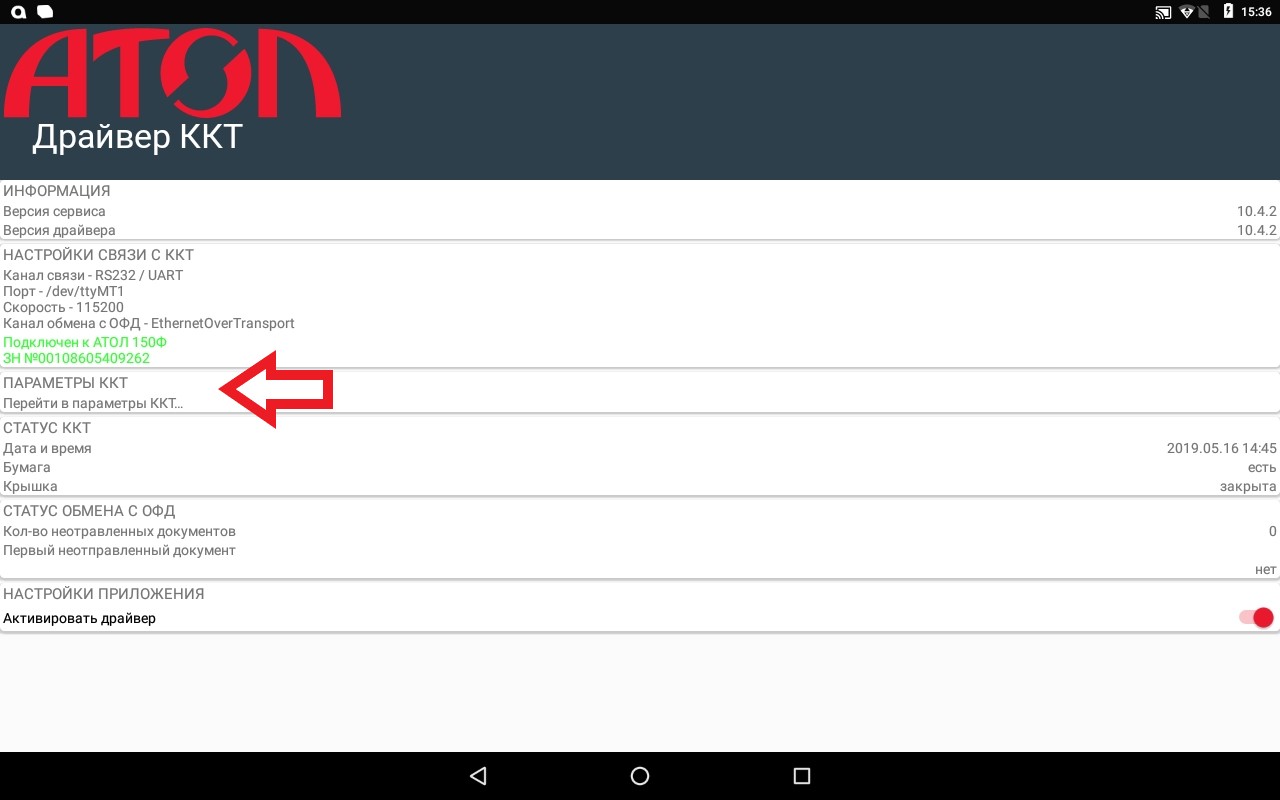
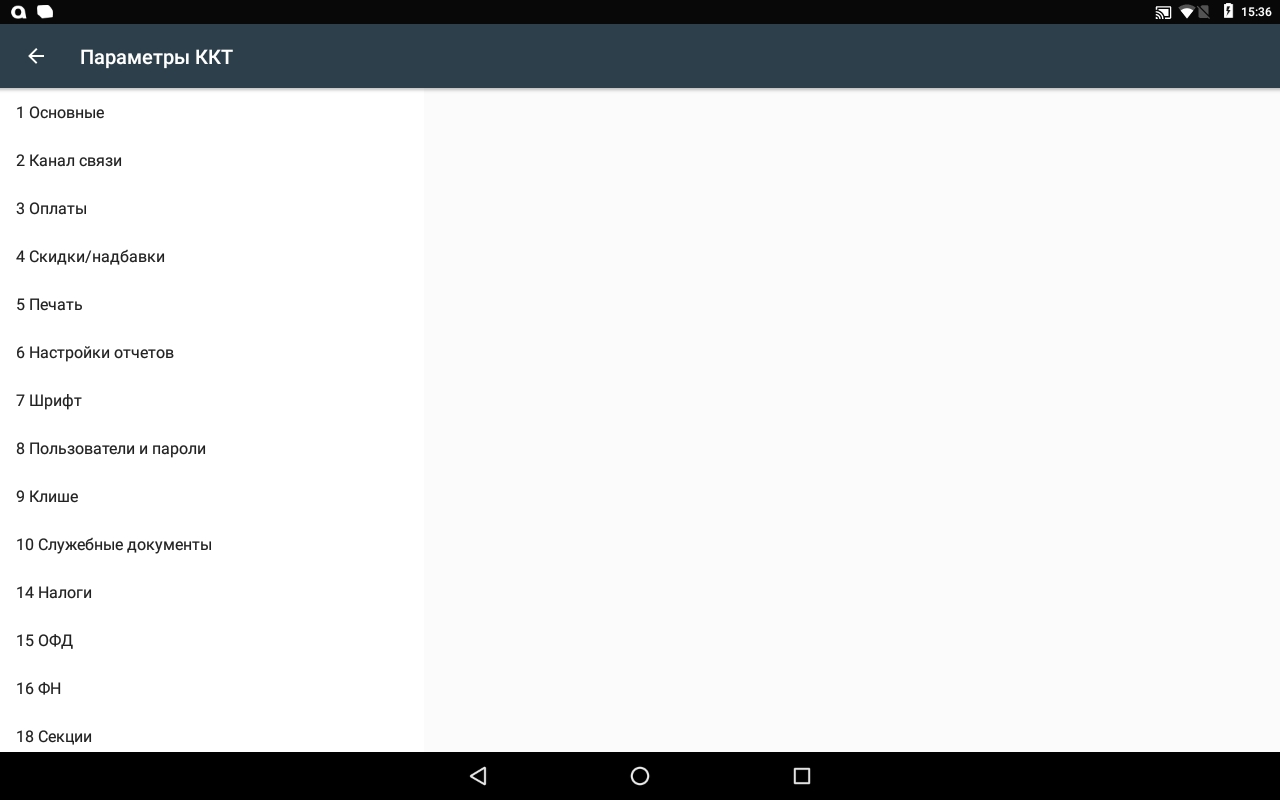
Готово. Вы вошли в режим настроек ККТ. Далее выберите пункт, который вам необходим.
Настройка клише
Для настройки клише необходимо перейти в режим настроек по инструкции: Вход в режим настроек ККТ.
Выбрать раздел 9 "Клише":
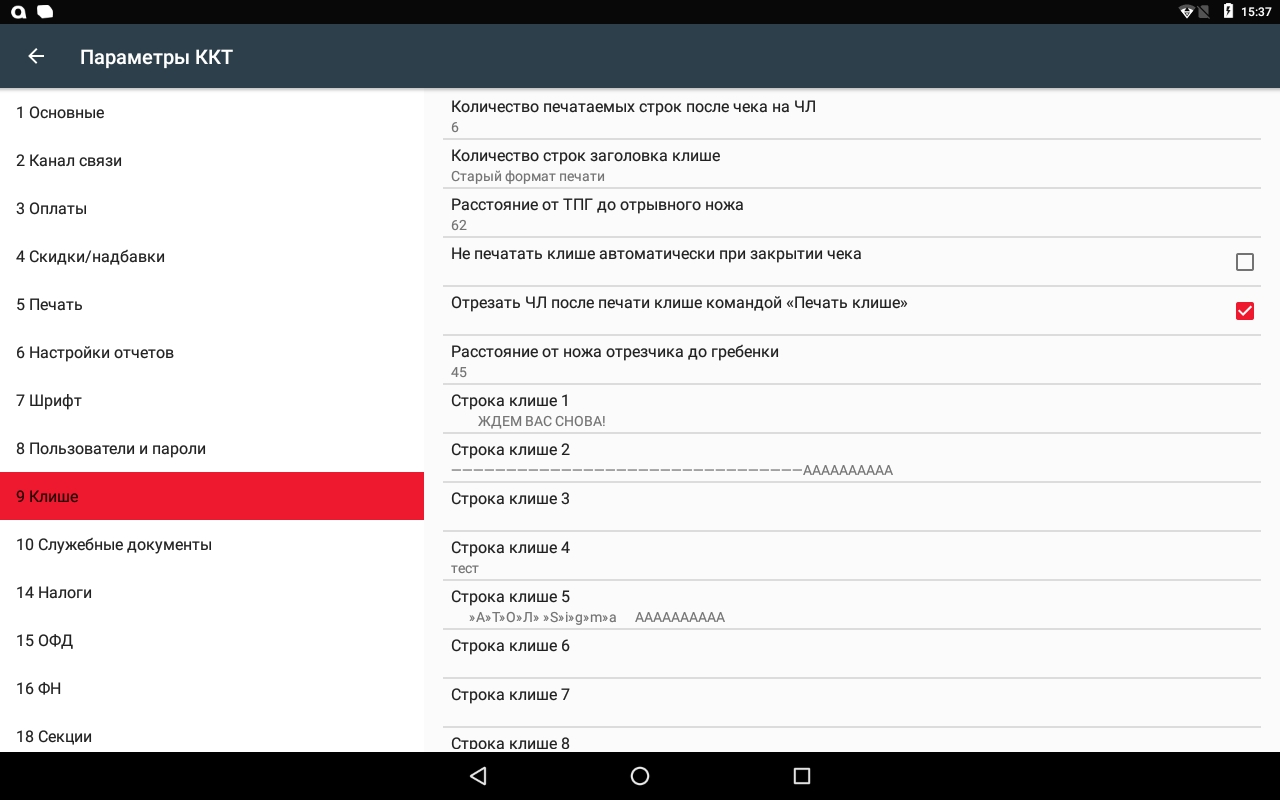
Строка клише 1… Строка клише 10. В строках можно запрограммировать текст, который
будет печататься в клише. Количество символов в строке зависит от настройки ККТ и от
шаблона печати.
Для редактирования, нажимаем на нужную строку и вводим текст.
По умолчанию в ККТ: Строка 1 – «0, center», Строка 2…Строка 10 – пустые.
Проверка связи с ОФД
Для проверки связи с ОФД необходимо, через администрирование ККТ снять отчёт "Проверка связи с ОФД".
1. Откройте администрирование ККТ.
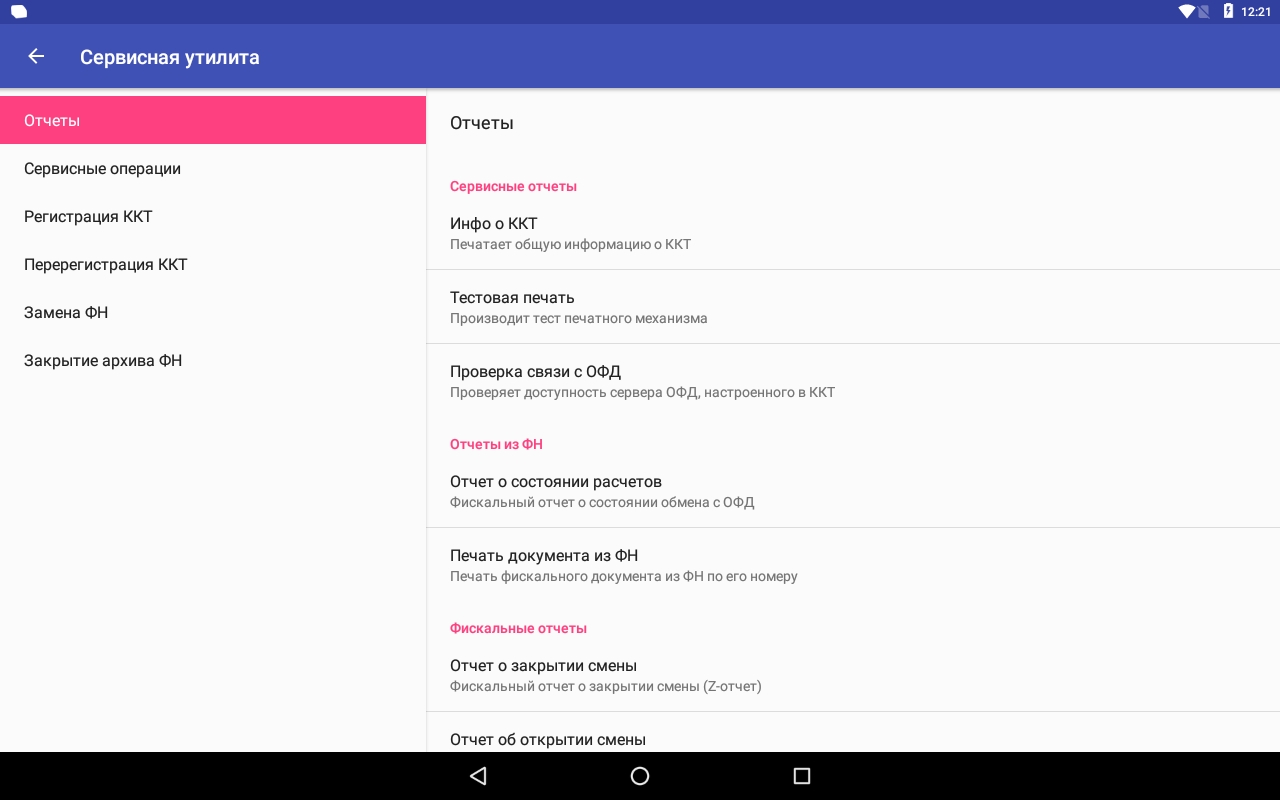
2. Запустите отчет "Проверка связи с ОФД"
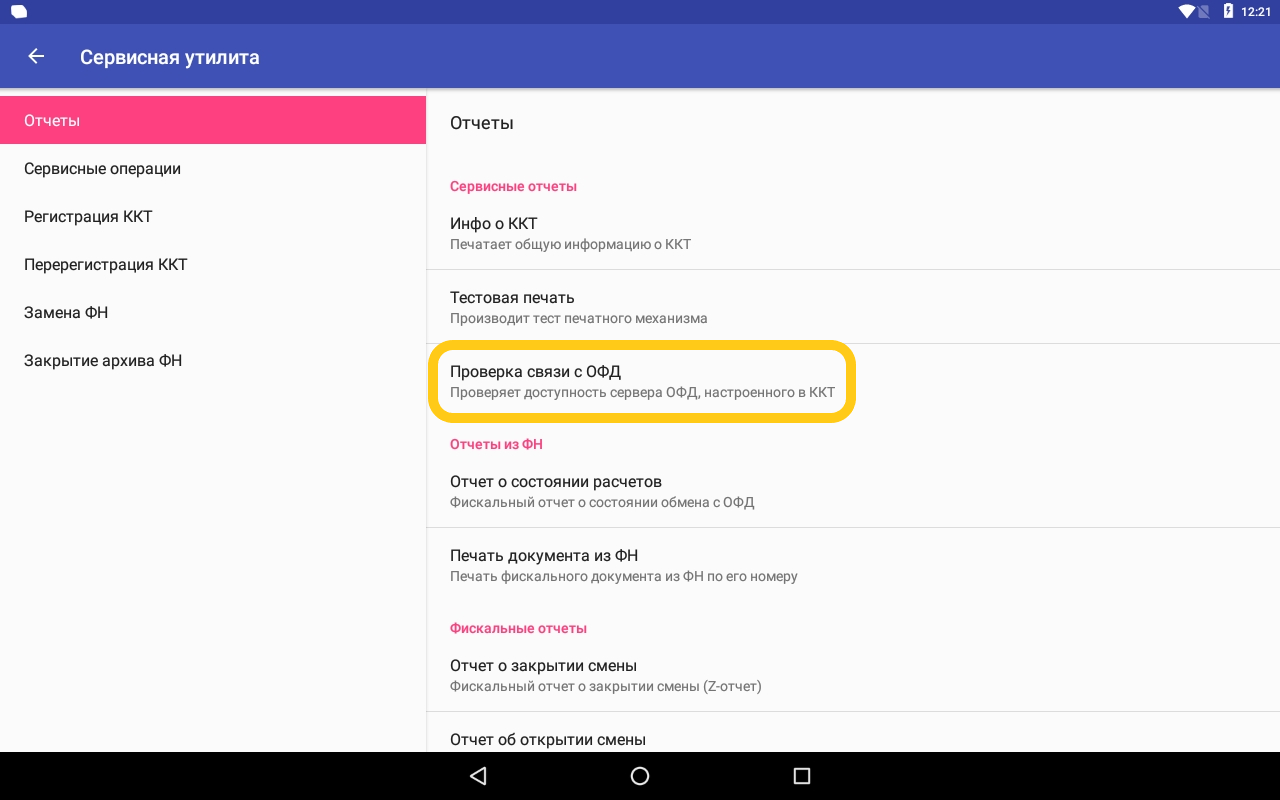
3. Ожидайте окончания отчёта.
Далее распечатается отчёт, на котором будет написана следующая информация:
Непереданных ФД - количество фискальных документов не отправленных в ОФД
Адрес ЛК - значение по умолчанию service.atol.ru
Порт - значение по умолчанию 80
Адрес ОФД - тут указан адрес для связи с ОФД. У каждого оператора фискальных данных (ОФД) данный адрес уникальный. Уточнить его вы можете у компании, которая занималась регистрацией терминала или у вашего оператора фискальных данных.
Порт - У каждого оператора фискальных данных (ОФД) данный порт уникальный. Уточнить его вы можете у компании, которая занималась регистрацией терминала или у вашего оператора фискальных данных.
DNS - У каждого оператора фискальных данных (ОФД) данный адрес уникальный. Уточнить его вы можете у компании, которая занималась регистрацией терминала или у вашего оператора фискальных данных.
Канал связи - Ethernet over transport (EoT) этот канал связи используется для всех терминалов SIGMA по умолчанию.
EoT устройство - "Подключено" , если данный параметр не включен, попробуйте перезагрузить терминал.
Приложение EoT - "Запущено", если данный параметр не включен, попробуйте перезагрузить терминал.
Вход в интернет: "Есть" - если данный параметр не включен, проверьте соединение с интернетом. Можно попробовать открыть страницу в браузере, к примеру support.sigma.ru.
Доступ к тест.стр.: Отсутствует - данный параметр не влияет на передачу данных в ОФД.
Подключение к ОФД - при верных настройках, данный параметр будет иметь значение "Есть", если данный параметр не включен, небходимо проверить настройки ОФД по инструкции : Нет связи с ОФД
Подключение к ЛК - если данный параметр не включен, проверьте соединение с интернетом.
Далее описан итог диагностики, при успешной передачи информации в ОФД, будет сообщение "Диагностика завершена успешно".
Если в результате диагностики указано "Диагностика завершена с ошибкой" , то следуйте инструкции тут: Нет связи с ОФД
Если настройка данных параметров не помогла и диагностика завершается с ошибкой, обратитесь в компанию, которая регистрировала терминал или к вашему оператору фискальных данных, для дополнительных настроек и устранения неполадки.
Настройка шрифта и яркости печати чека
Для настройки шрифта и яркости печати необходимо перейти в режим настроек по инструкции: Вход в режим настроек ККТ.
Выбрать раздел 7 "Шрифт":
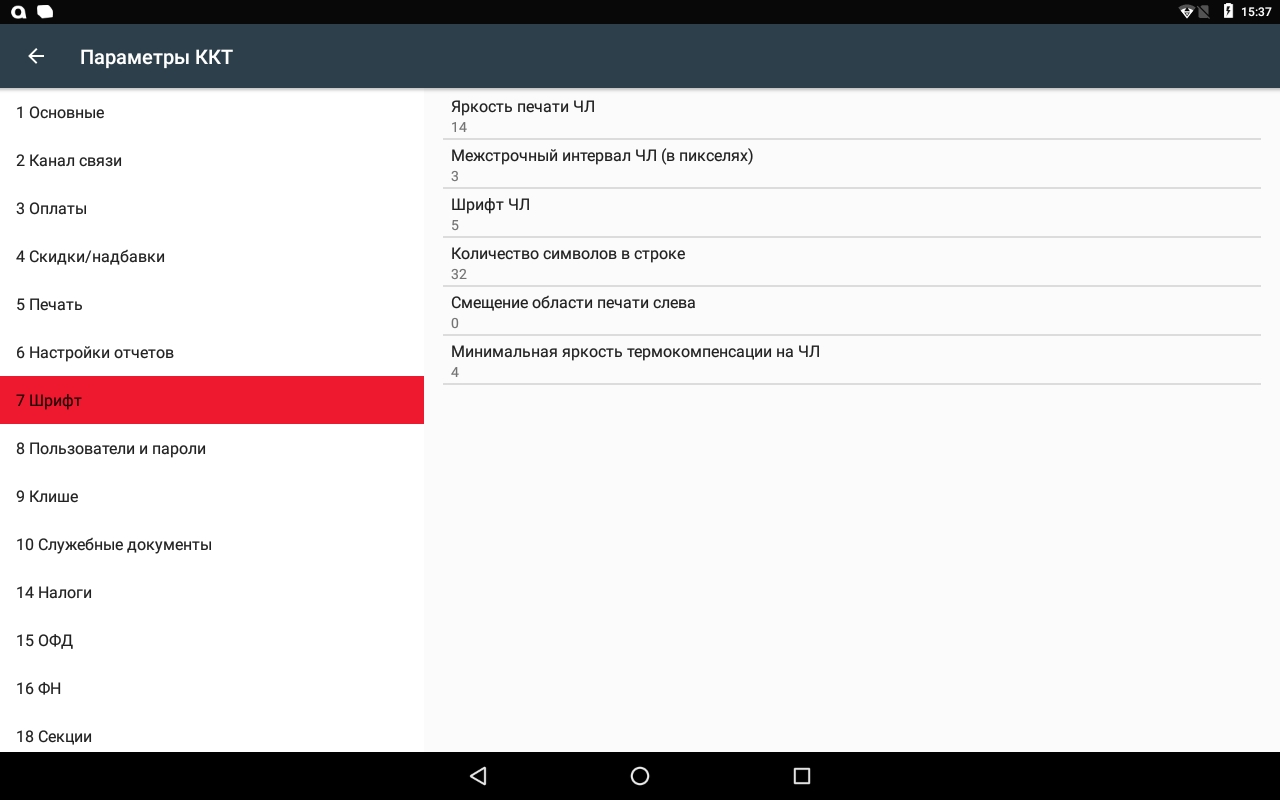
Яркость печати.
В ККТ можно изменить яркость печати. Яркость печати может меняется при изменении температуры окружающей среды. Яркость при температуре воздуха +10С должна быть больше, чем при температуре +35С для того, чтобы на чеке изображение имело одинаковую яркость. Если печать производится нечасто и чеки короткие, то следует установить яркость больше, чем при интенсивной печати длинных чеков. Чем больше значение, тем ярче печатается текст.
С уменьшением яркости быстрее отводится тепло из зоны печати, что приводит к некоторому увеличению скорости печати.
По умолчанию в ККТ: 50.
Межстрочный интервал (в пикселях).
Указывает количество точек (по вертикали) между соседними строками текста. То есть чем больше значение указано в данном параметре, тем разреженнее строки: с одной стороны, чем меньше межстрочный интервал, тем короче чек (экономия расходных материалов), а с другой стороны строки начинают сливаться (чек трудно читать). Межстрочный интервал может принимать значения в диапазоне от 0 до 15. Новое значение межстрочного интервала будет применено после печати следующей строки.
С увеличением межстрочного интервала быстрее отводится тепло из зоны печати, что приводит к некоторому увеличению скорости печати.
По умолчанию в ККТ: 5.
Подключение интернета
На смарт-терминале АТОЛ Sigma 10, есть три интерфейса подключения к интернету:
GSM/Sim
Wi-Fi
Ethernet/LAN
Подключение GSM/Sim:
1. Вставьте сим-карту в ВЫКЛЮЧЕННЫЙ терминал по схеме ниже. (Mini-SIM)
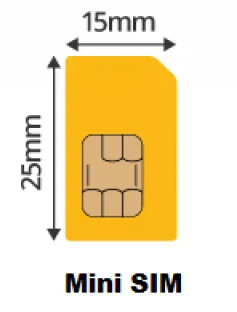
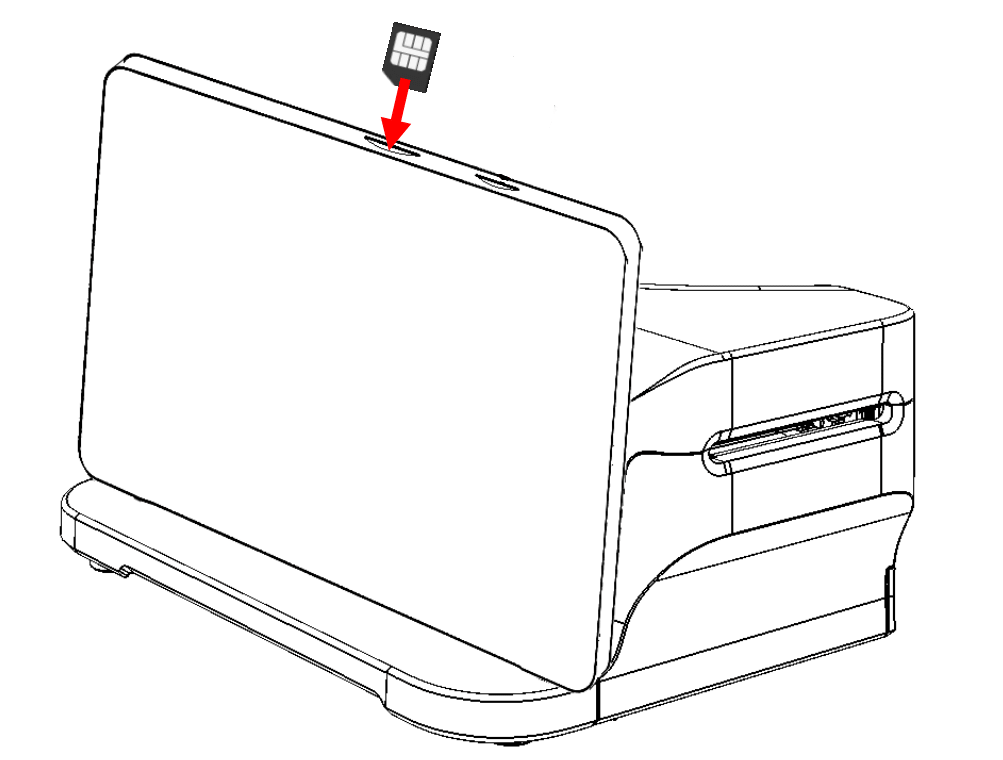
2. Проведите по экрану сверху-вниз,для открытия меню.
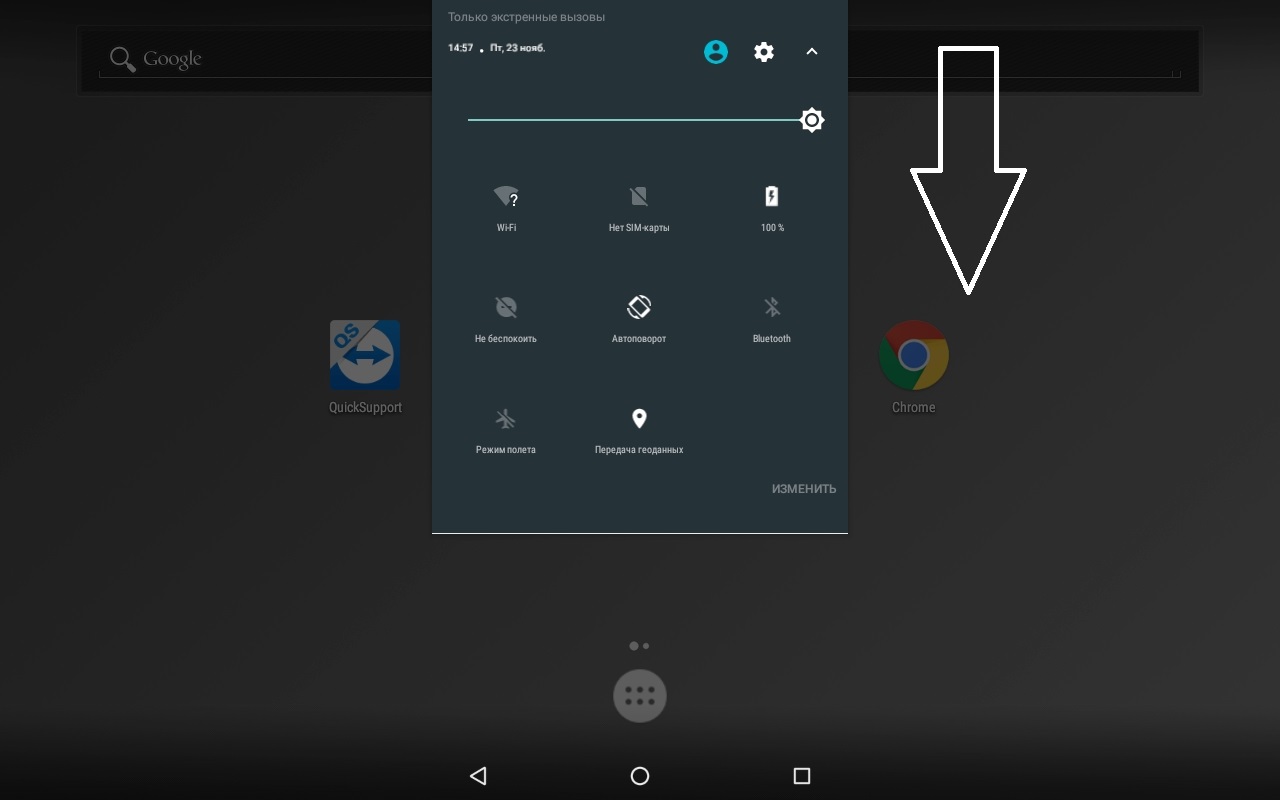
3. Выделенный значок означает успешное подключение.
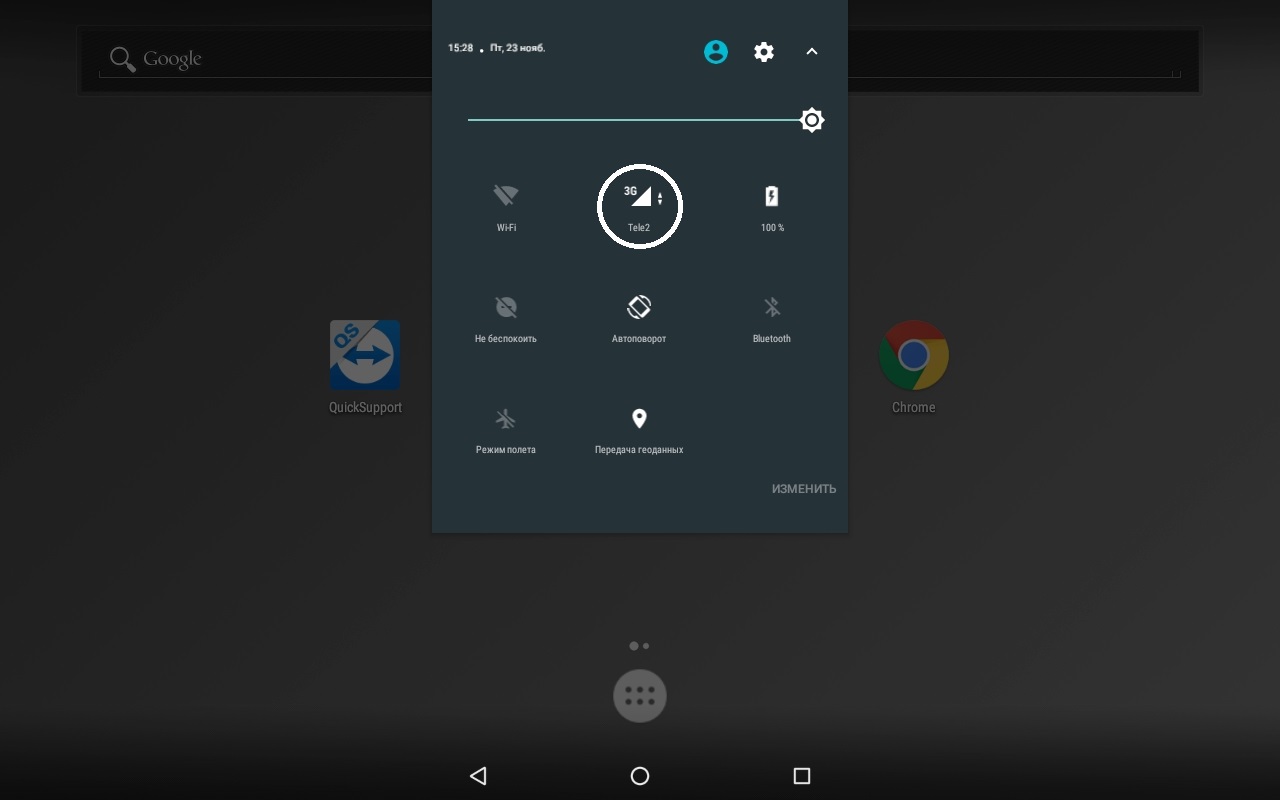
Подключение Wi-Fi:
1. Проведите по экрану сверху-вниз,для открытия меню.
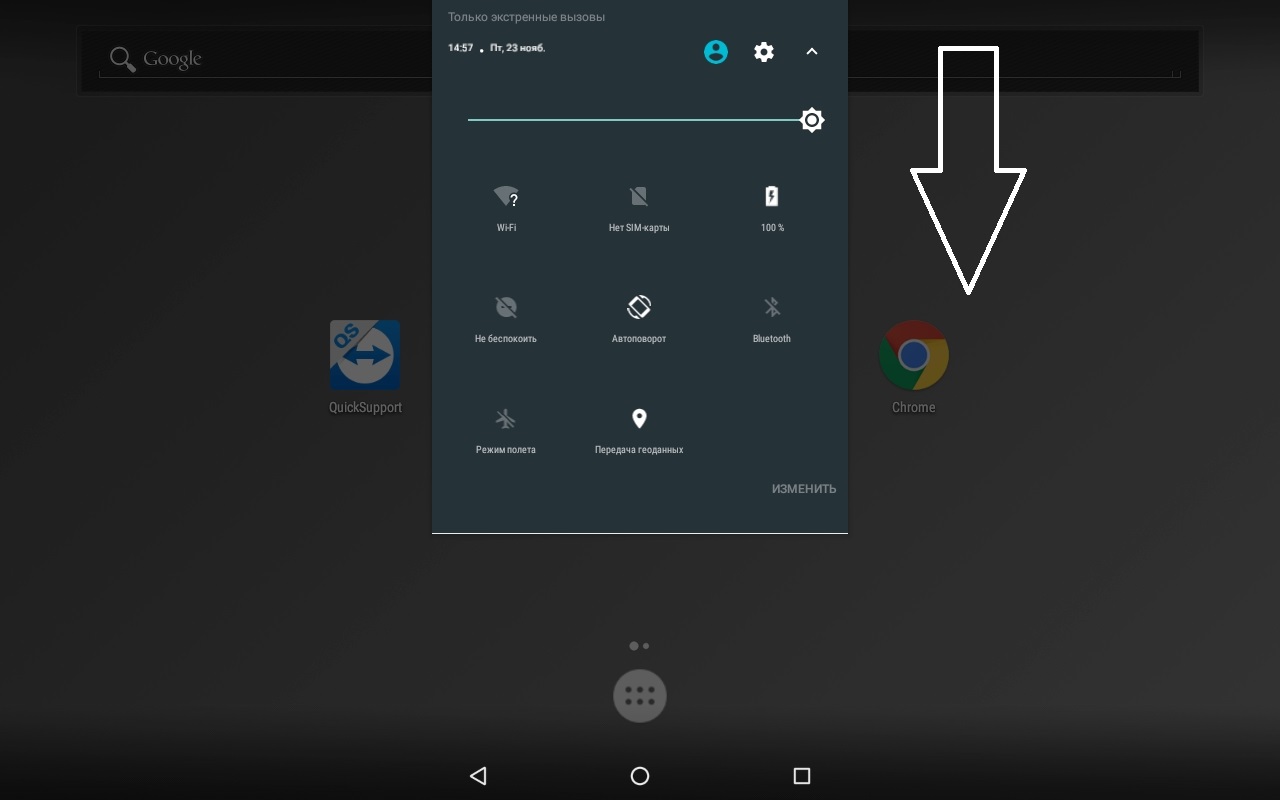
2. Нажмите на значок Wi-Fi.
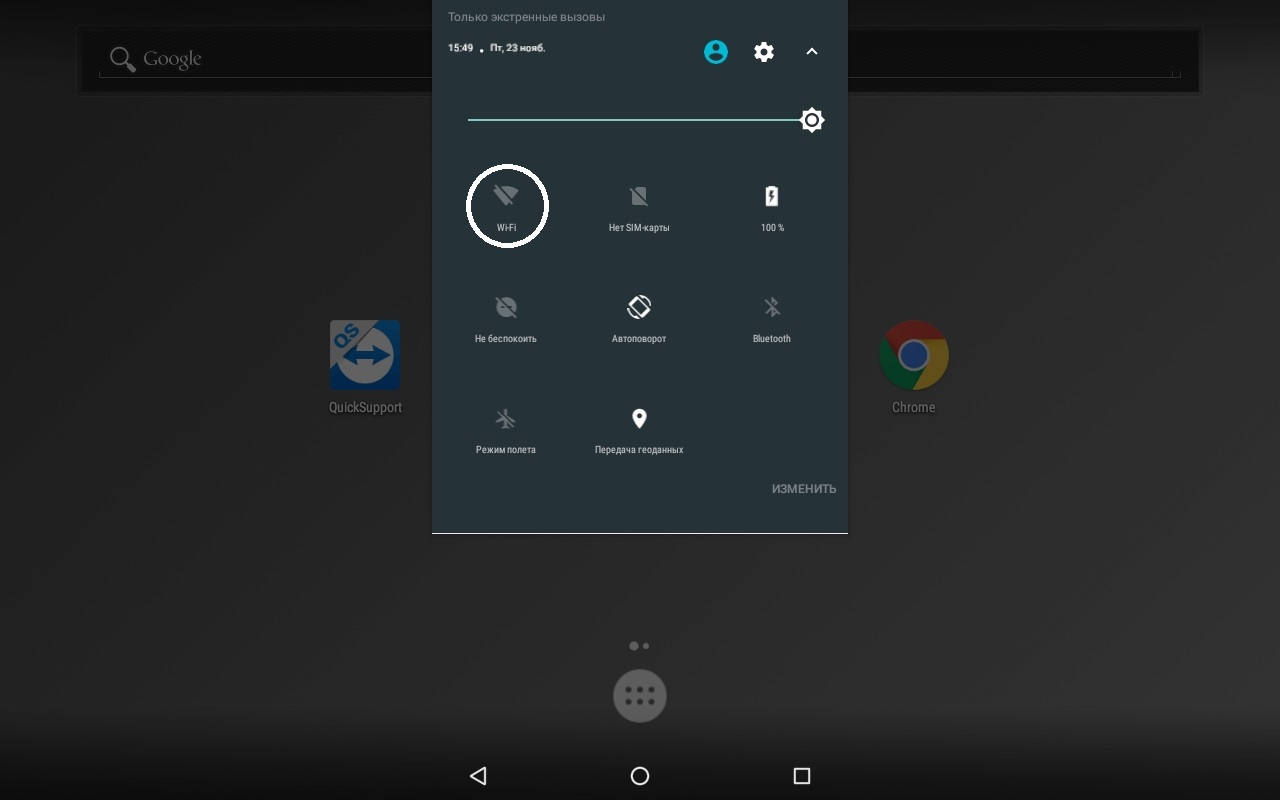
3. Выберите свою сеть.
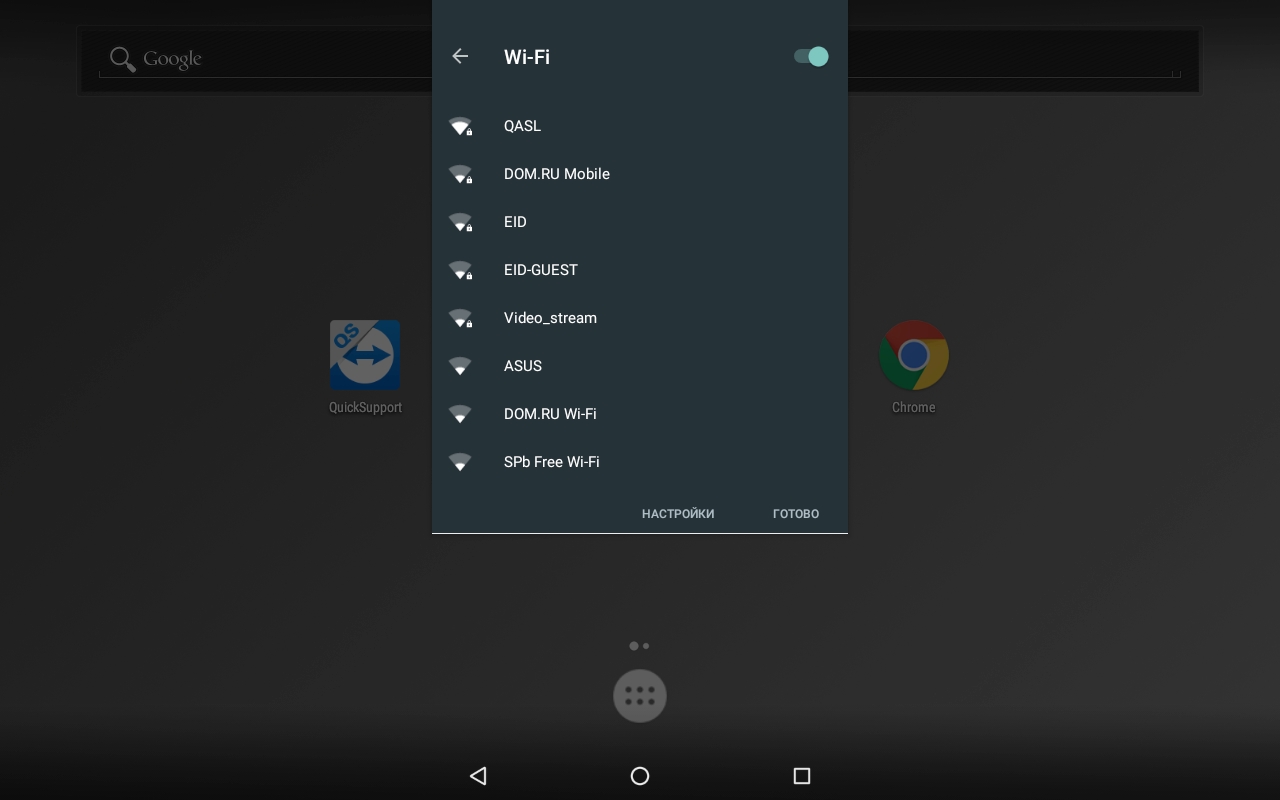
4. Введите пароль и нажмите подключить.
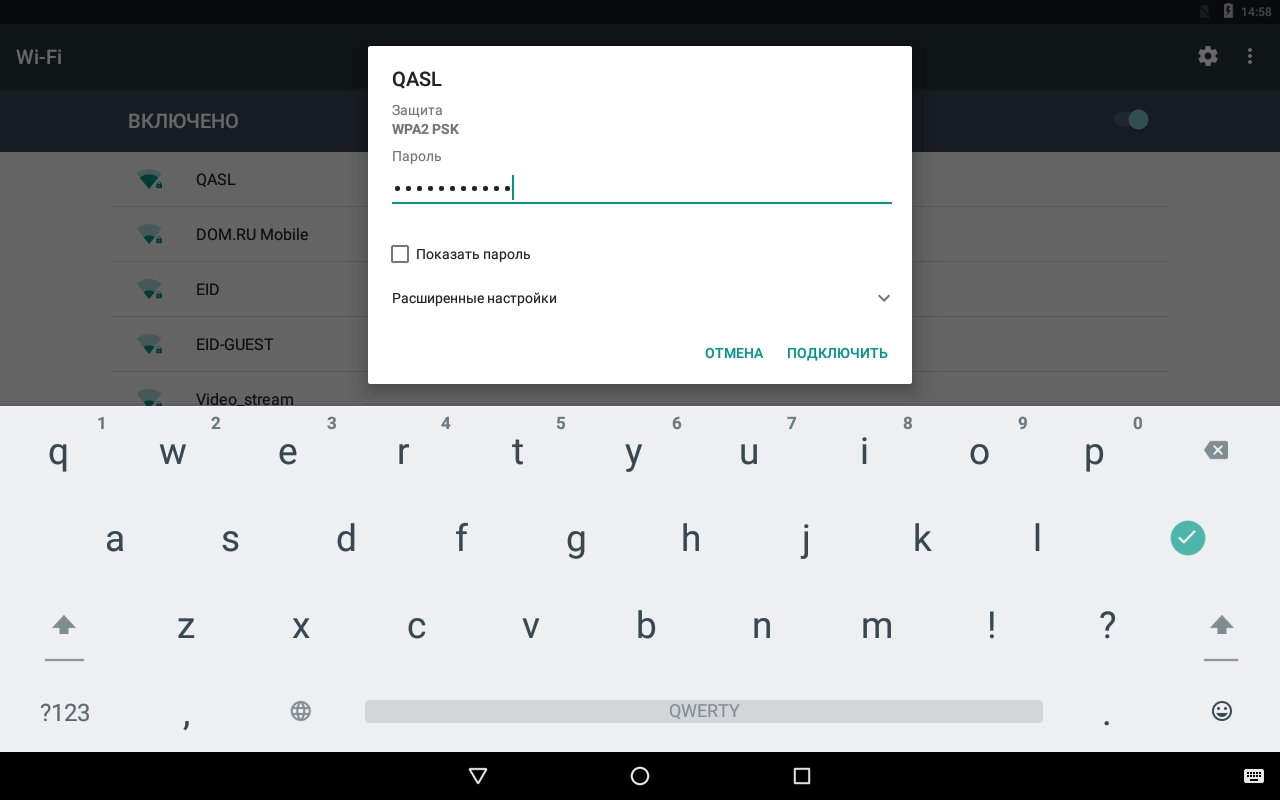
5. Выделенный значок означает успешное подключение.
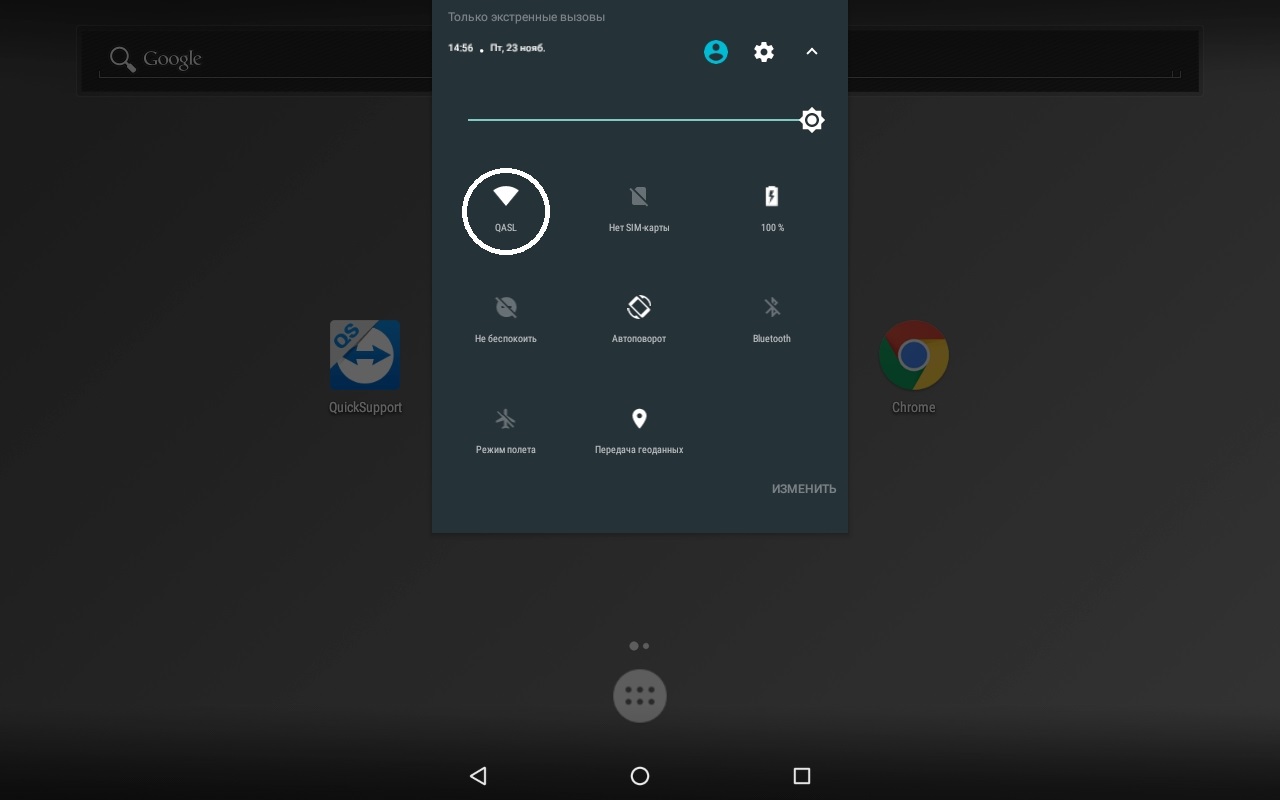
Подключение Ethernet/Lan:
1. Проведите по экрану сверху-вниз,для открытия меню и нажмите на "шестеренку".
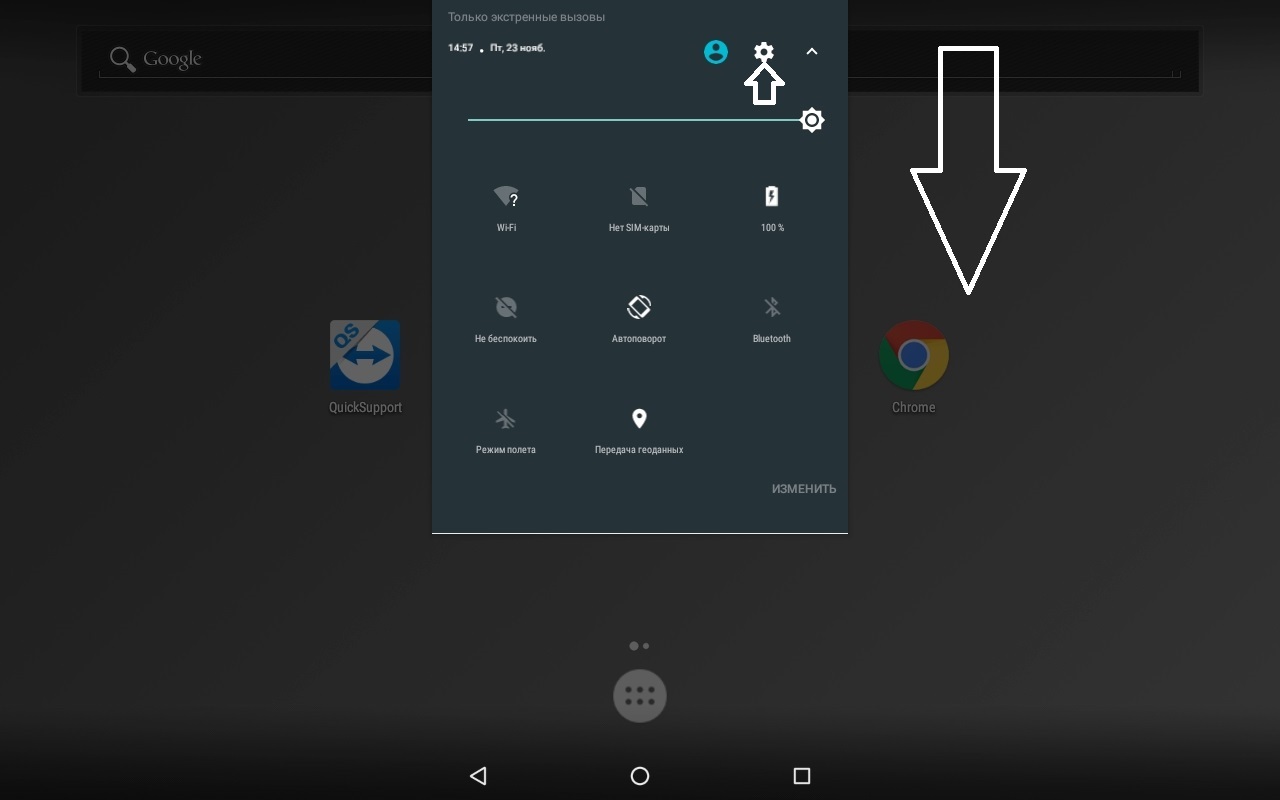
2. Нажмите на "Ethernet".
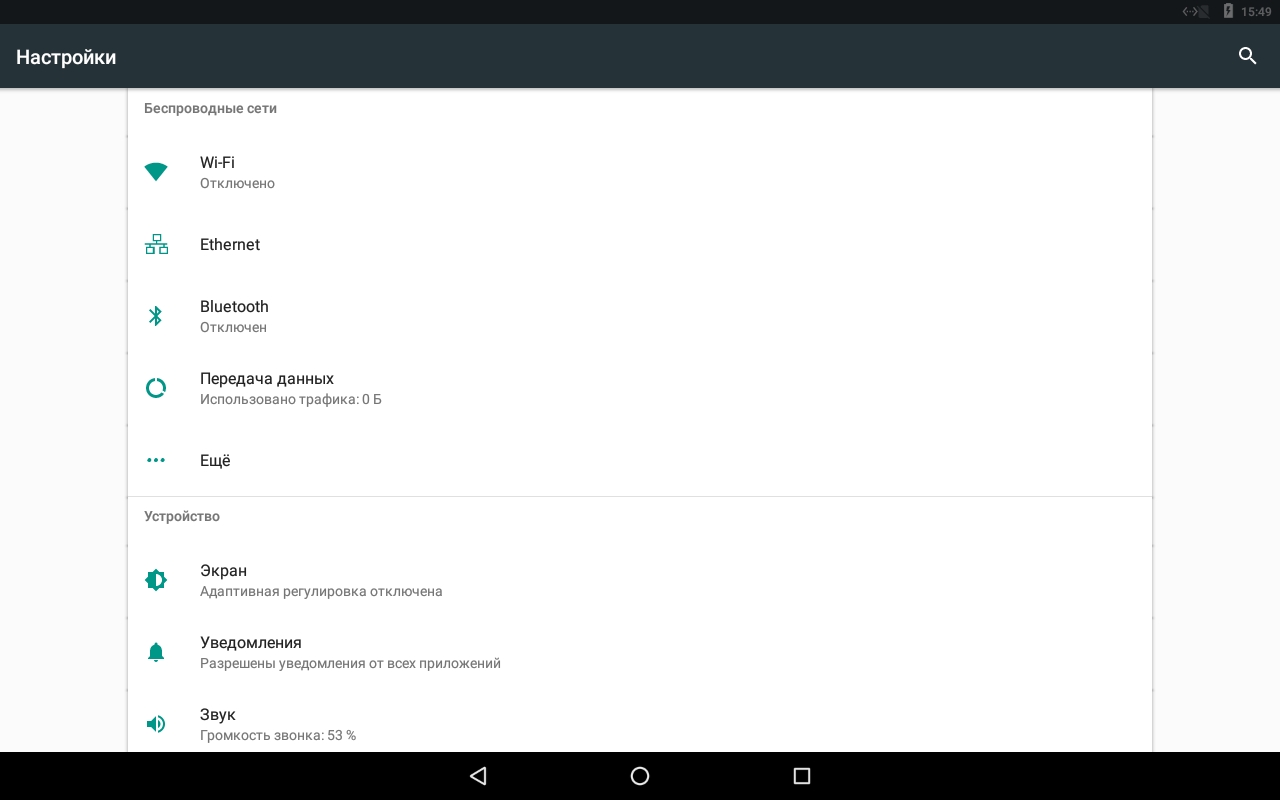
3. Включите подключение нажав на переключатель.
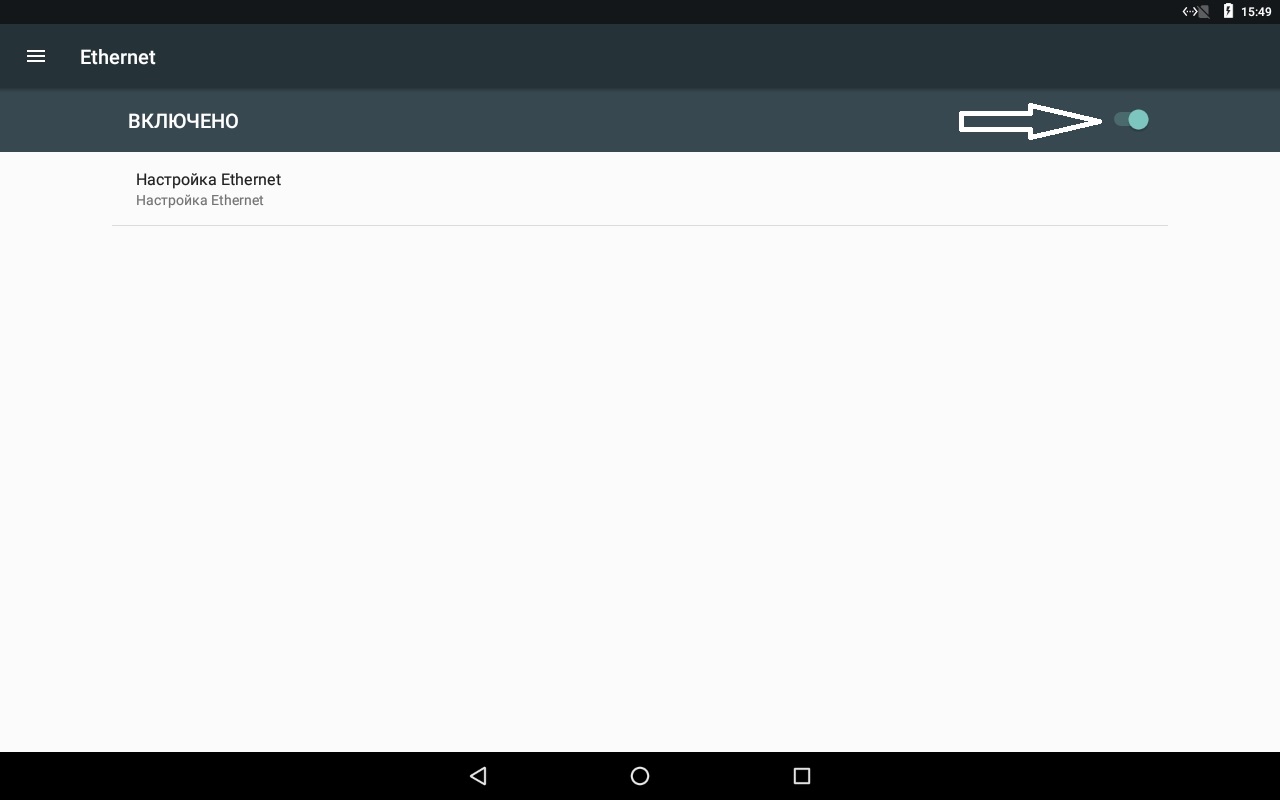
Изменение СНО
Ошибки на данном этапе могут быть критическими и привести к порче ККМ и ФН. По вопросу постановки ККТ на учет в ФНС компания АТОЛ SIGMA не даёт консультаций, рекомендаций или советов, не исправляет ошибки и не несёт за них ответственность, а также не компенсирует затраты, возникшие из-за ошибок владельца ККТ на данном этапе.
Рекомендуем не делать этот процесс самостоятельно, лучше обратиться в компанию, которая продала вам кассу, к любому партнёру компании АТОЛ SIGMA.
Для смены системы налогообложения необходимо провести процедуру перерегистрации.
1. Откройте приложение "Администрирование ККТ"
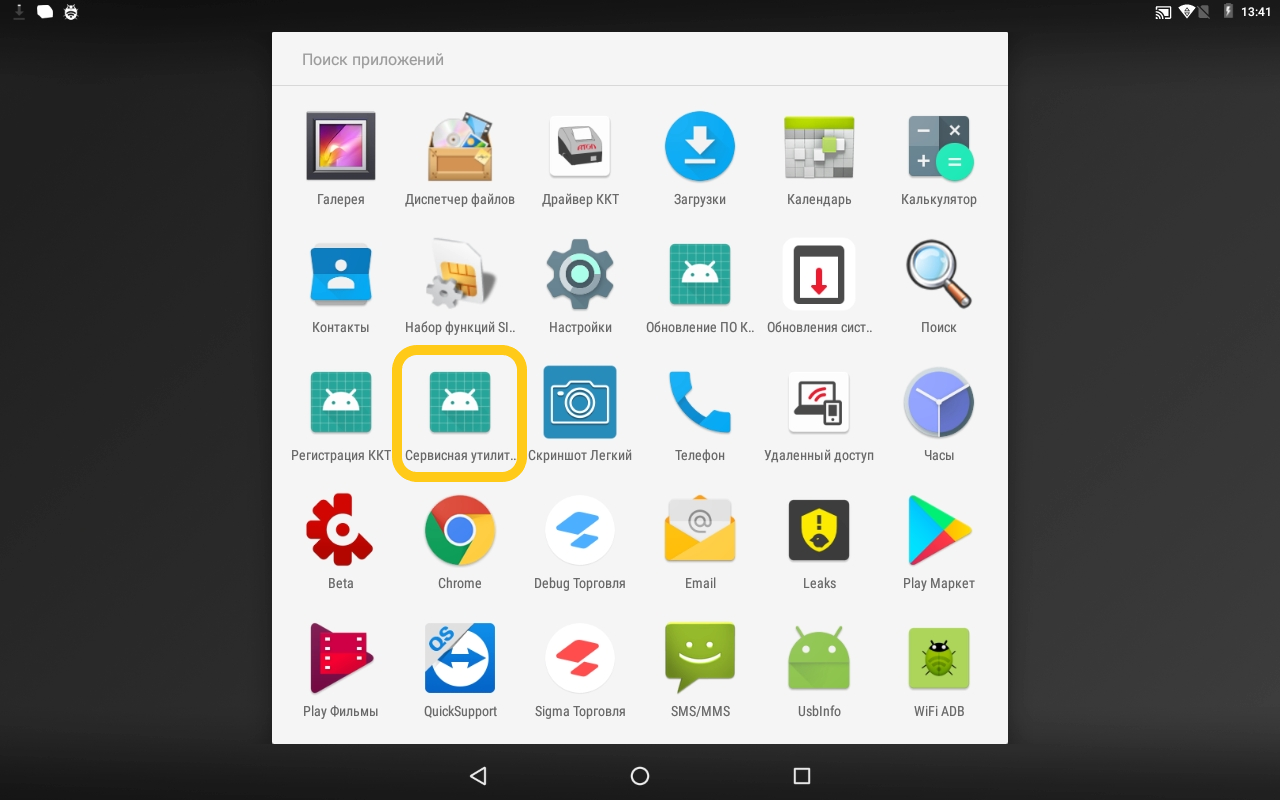
Если приложение отсутствует, обновите SIGMA OS по инструкции: Обновление АТОЛ OS
Если после обновления приложение не появилось, перейдите в настройки андройд и выберите "Администрирование ККТ".
2. Зайдите в раздел перерегистрация ККТ.
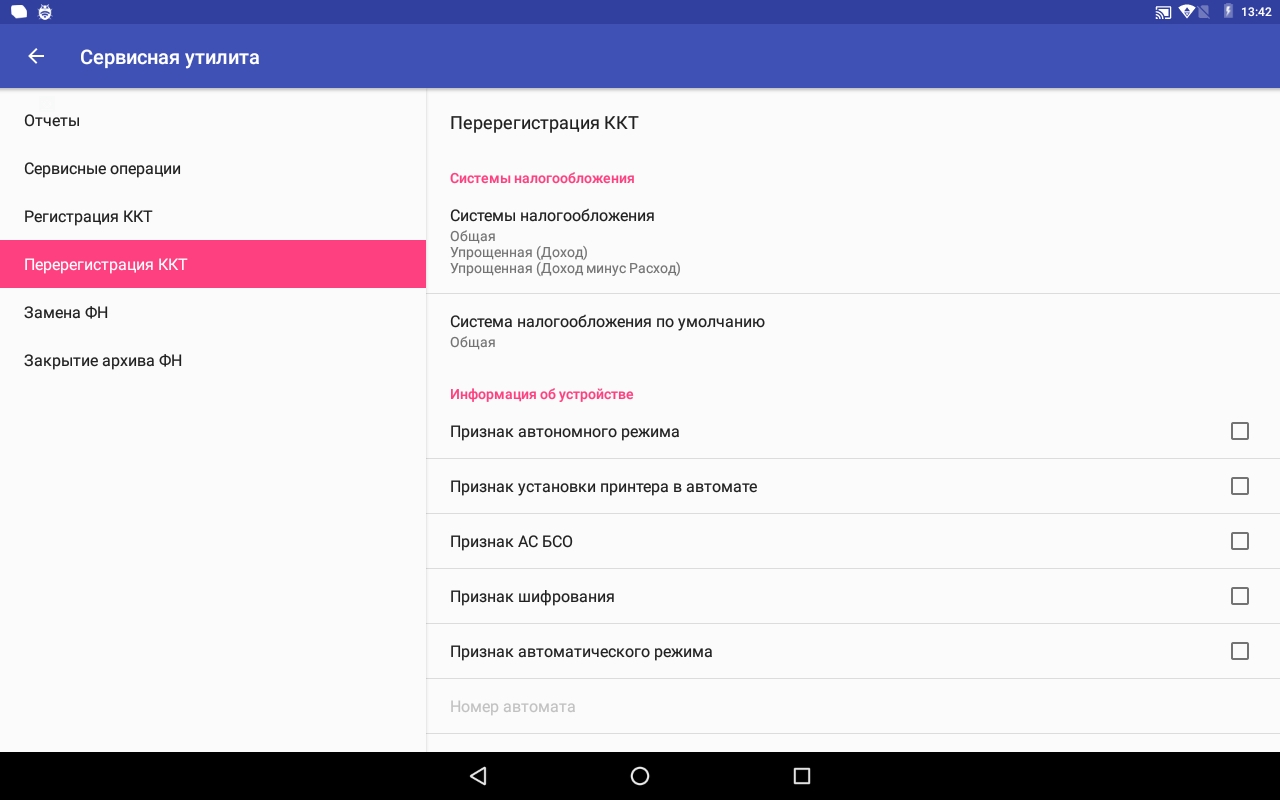
3. В блоке "Системы налогообложения", нажмите на первый пункт.
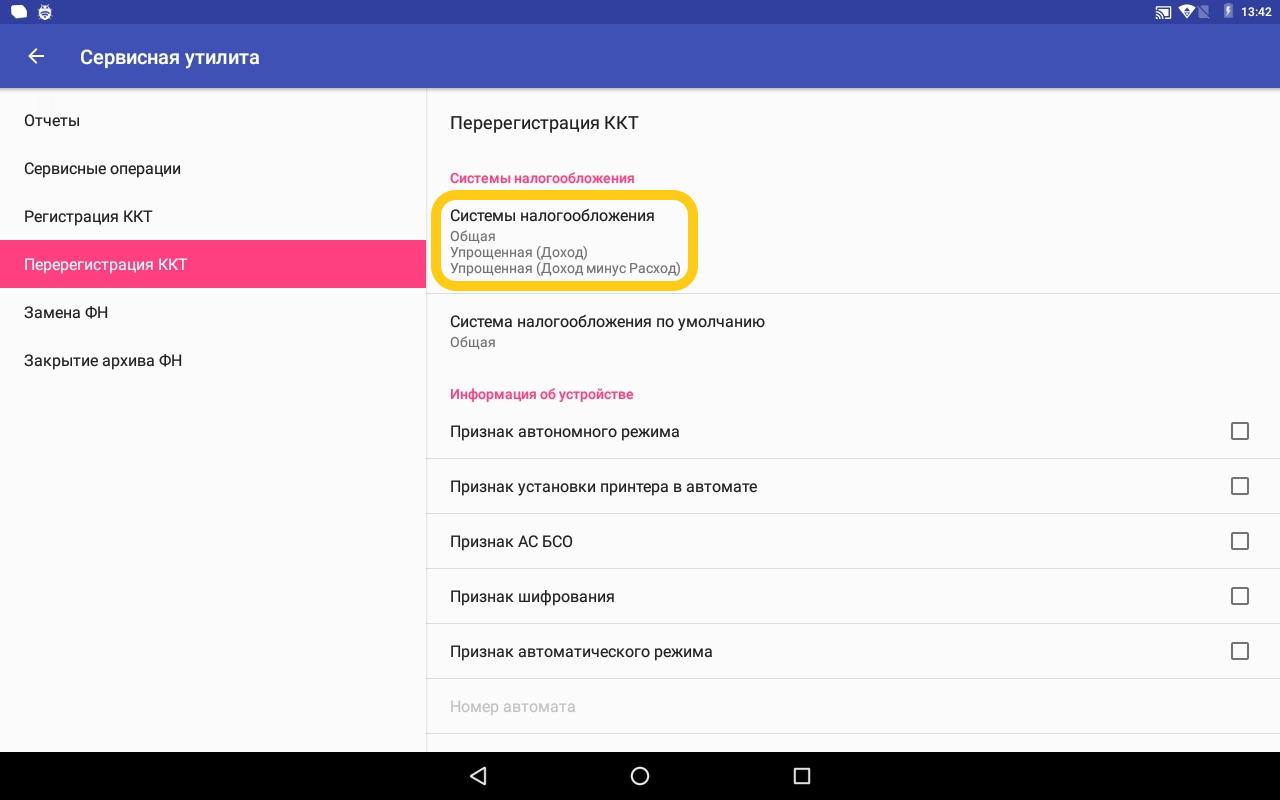
4. Укажите нужную систему налогообложения и нажмите "Ок"
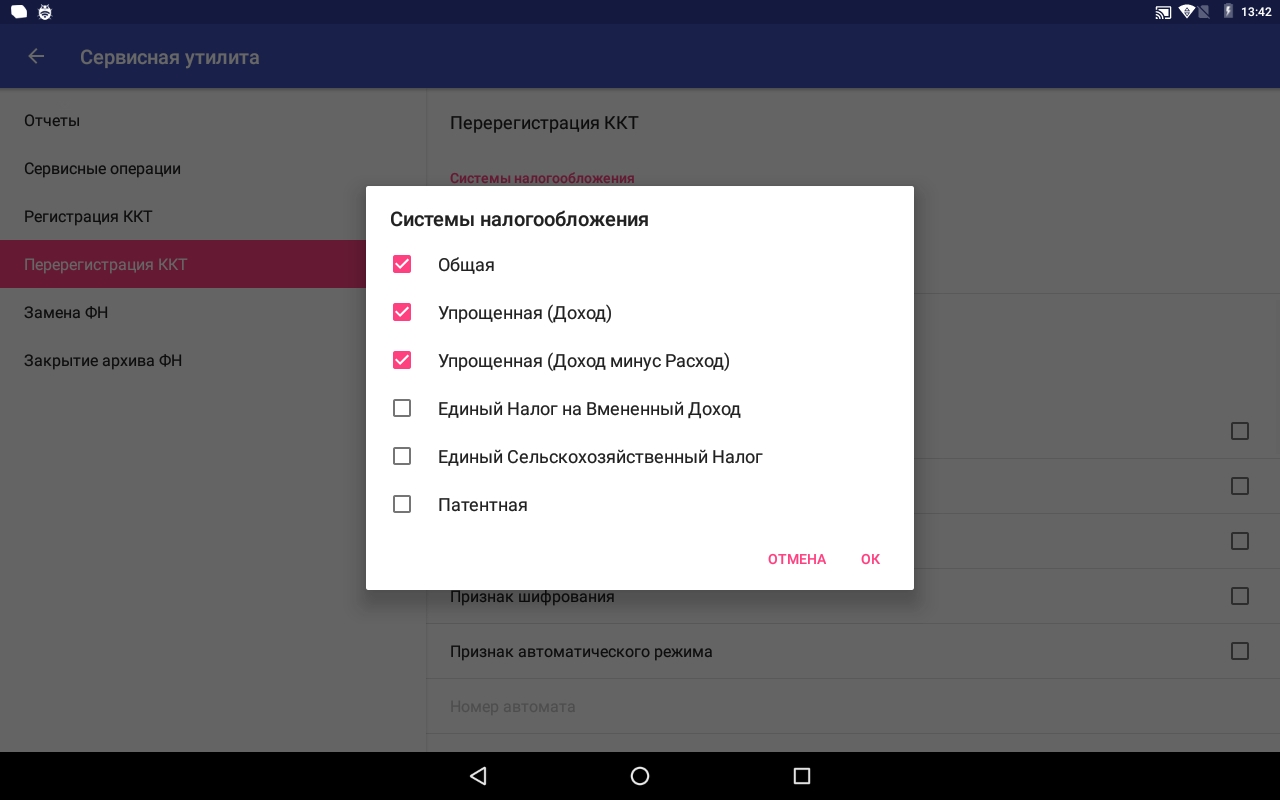
5. В самом низу меню нажмите "Перерегистрация ККТ"
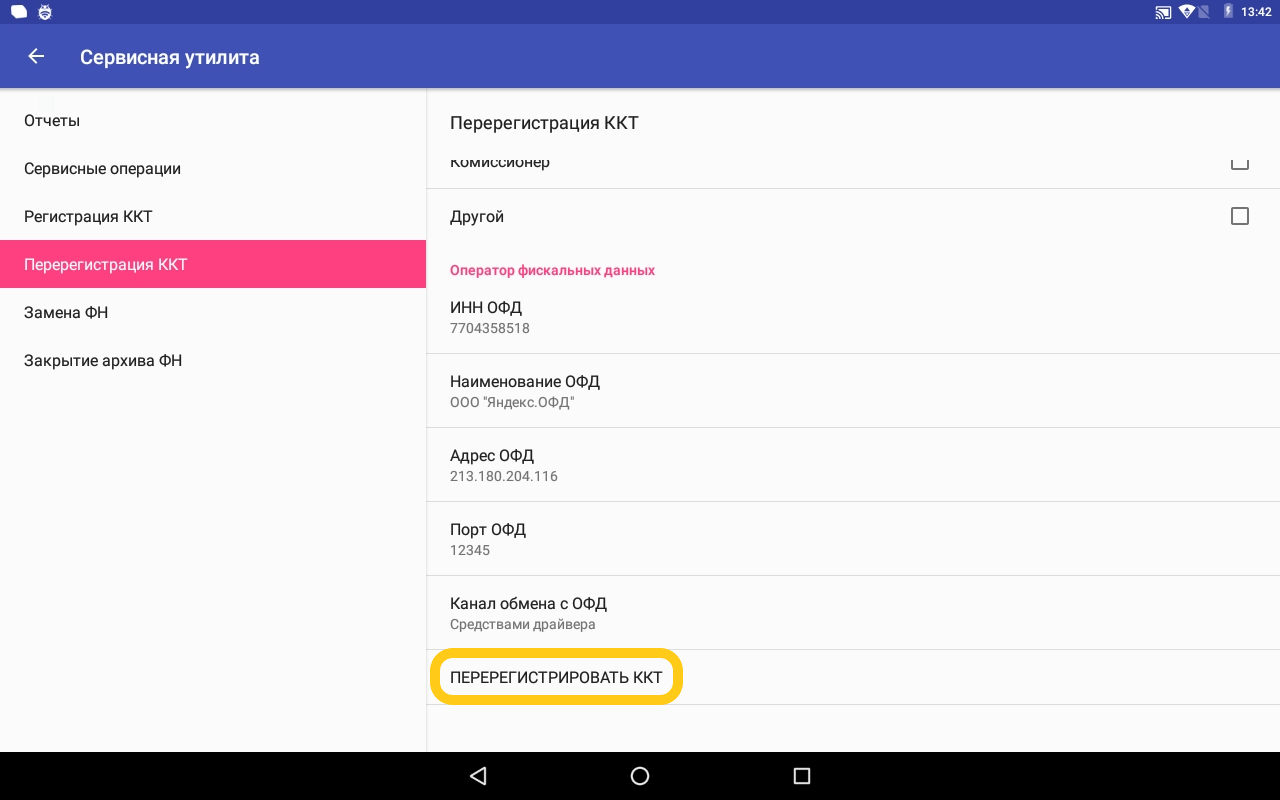
Касса сформирует отчёт о регистрации.
Если вы работаете с несколькими СНО, то необходимо указать СНО для категорий товаров.
Подробнее в инструкции: Работа с несколькими СНО
Настройка связи с ДТО 10
Чтобы настроить связь с драйвером ККТ необходимо сделать следующие действия.
Настройки ККТ:
Модель ККТ - Атол Sigma 10
Пароль доступа - пусто
Пароль пользователя - пусто
Порт - COM/TTY
Устройство - /dev/ttyMT1:115200
Канал ОФД EthernetOverTransport
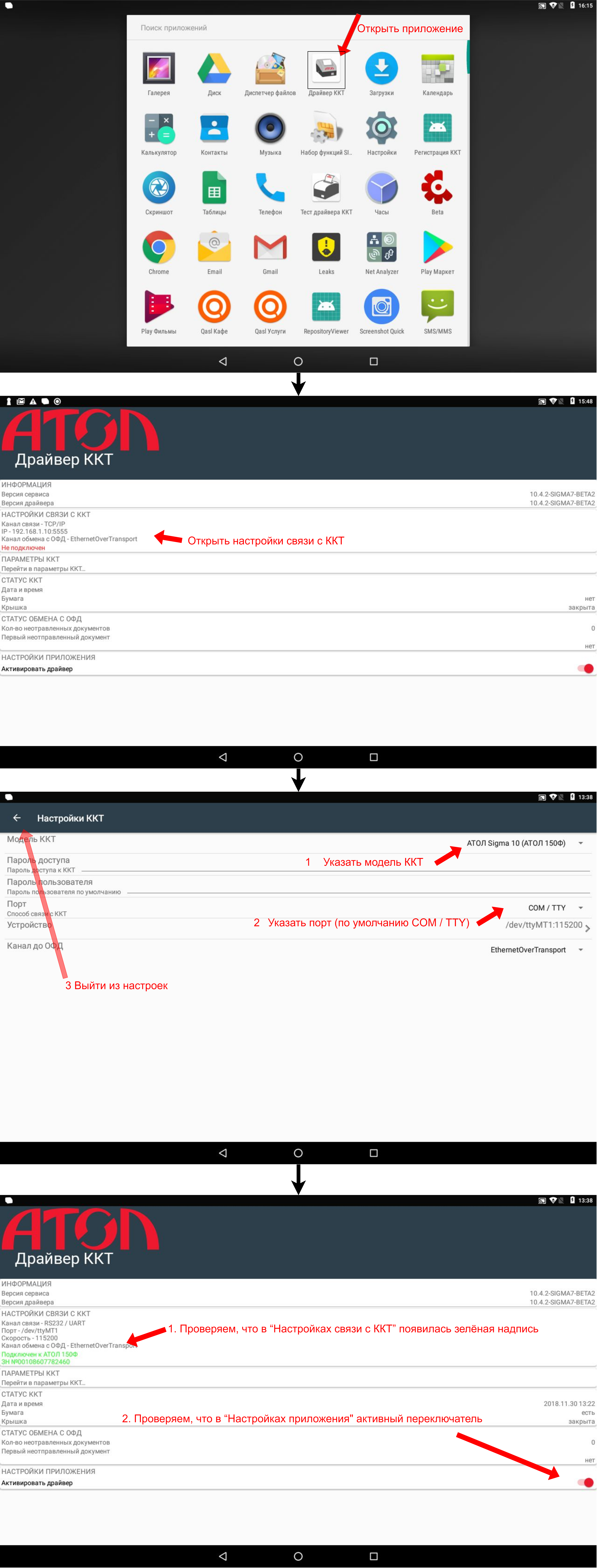
Ввод даты и времени:
1. Нажать на кнопку вызова главного меню на планшете.
2. Затем на планшете перейти к списку приложений и выбрать Администрирование ККТ.
Если утилиты нет, то необходимо обновить АТОЛ OS: Обновление АТОЛ OS
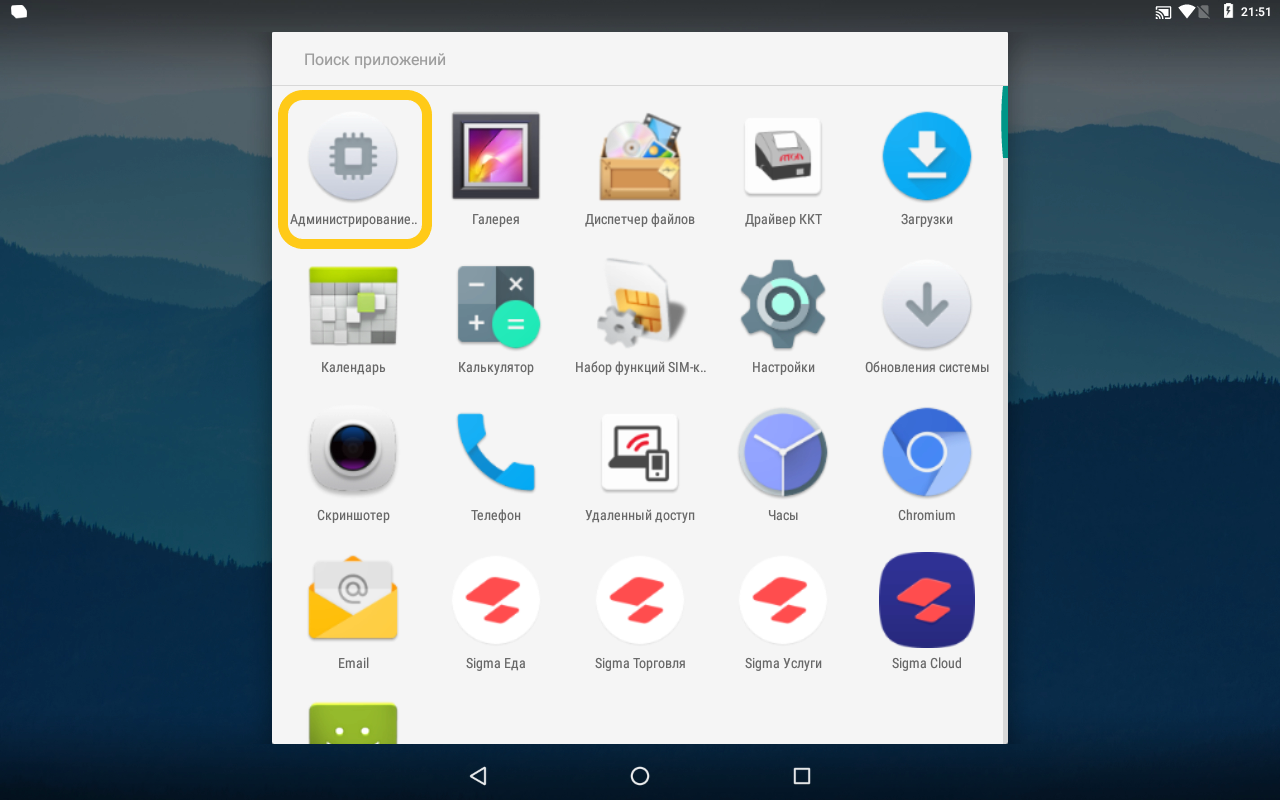
3. Откроется рабочее окно.
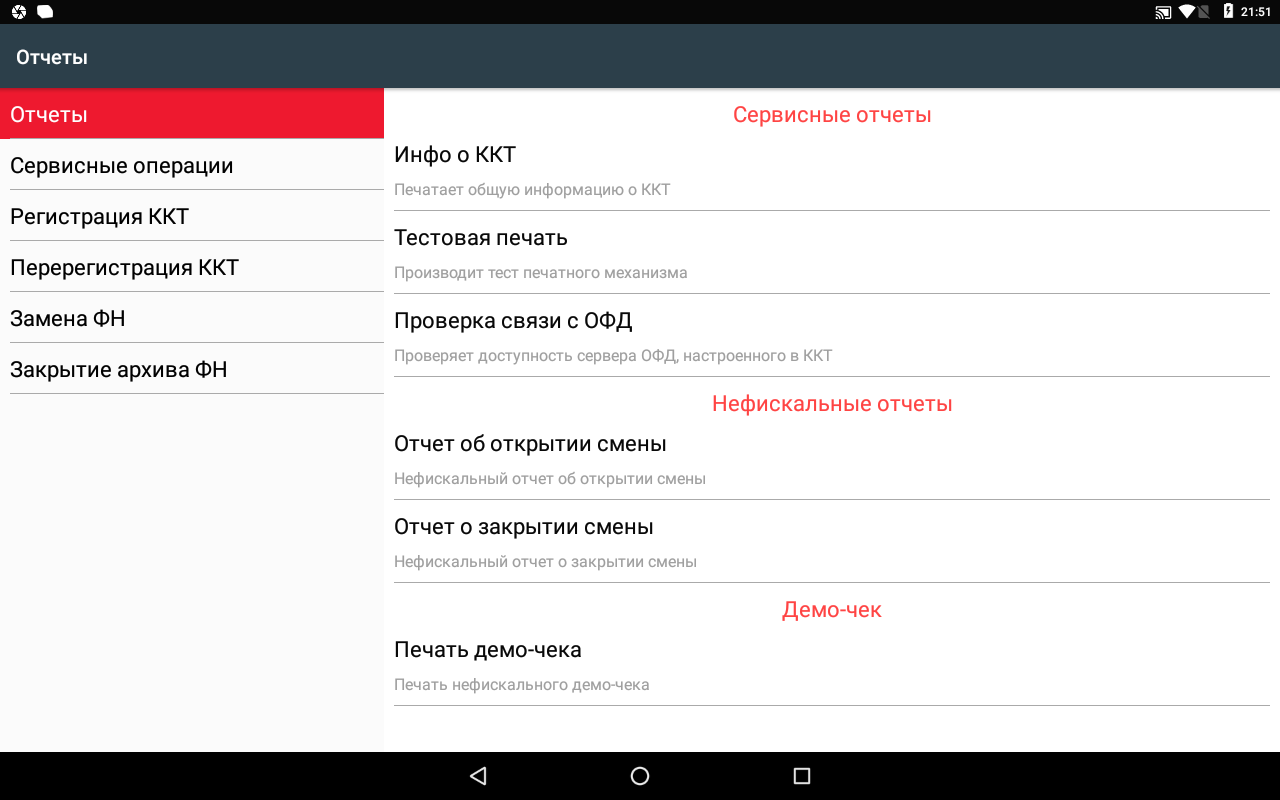
4. В меню выбрать пункт Сервисные операции.
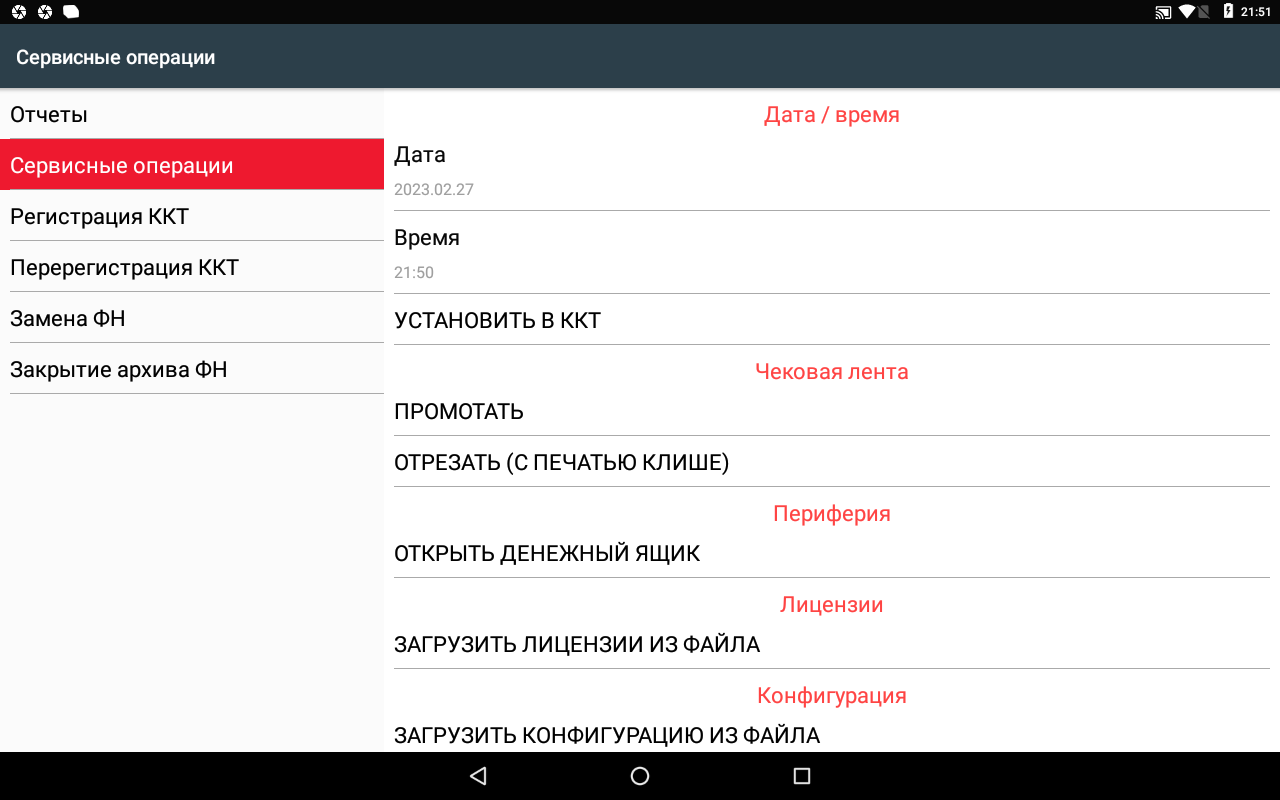
5. В открывшемся списке выбрать пункт Дата, затем задать текущую дату и нажать кнопку OK.
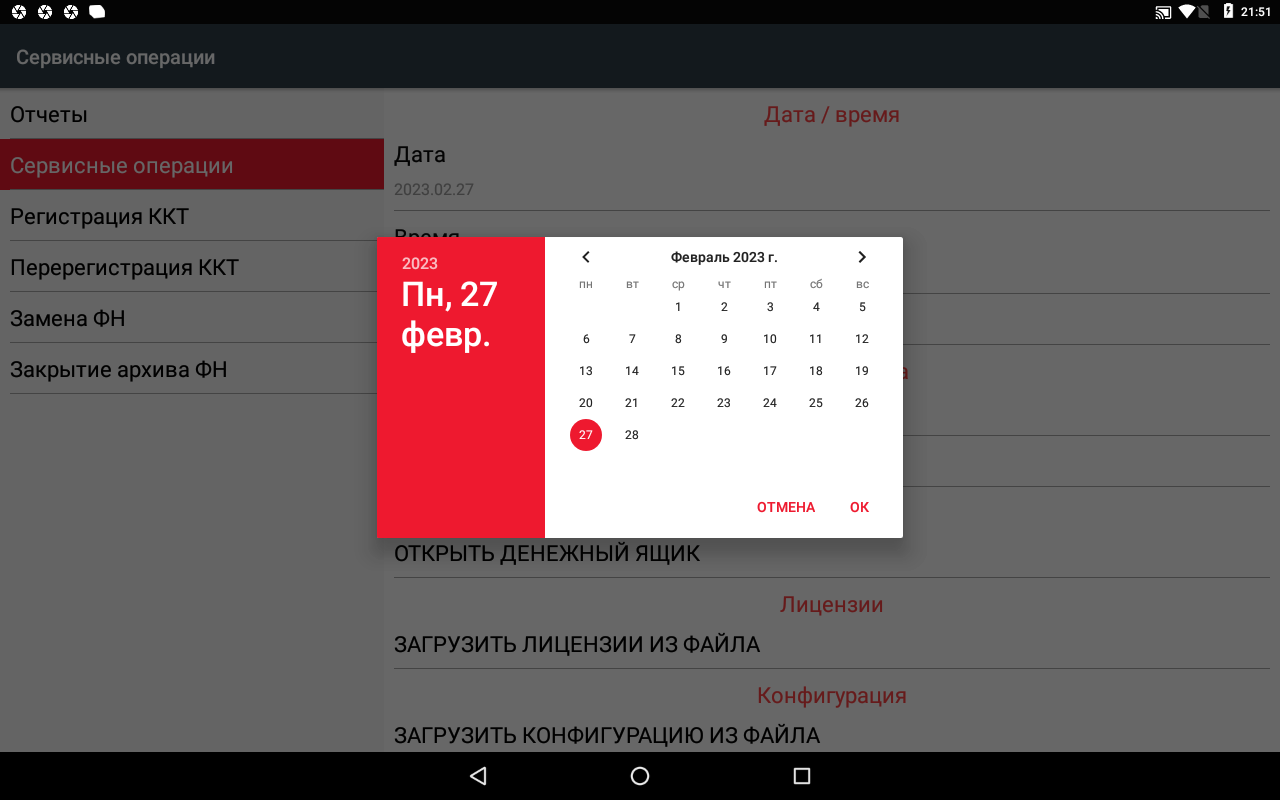
6. Для ввода времени выбрать пункт Время. В открывшемся окне задать текущее время и нажать кнопку OK.
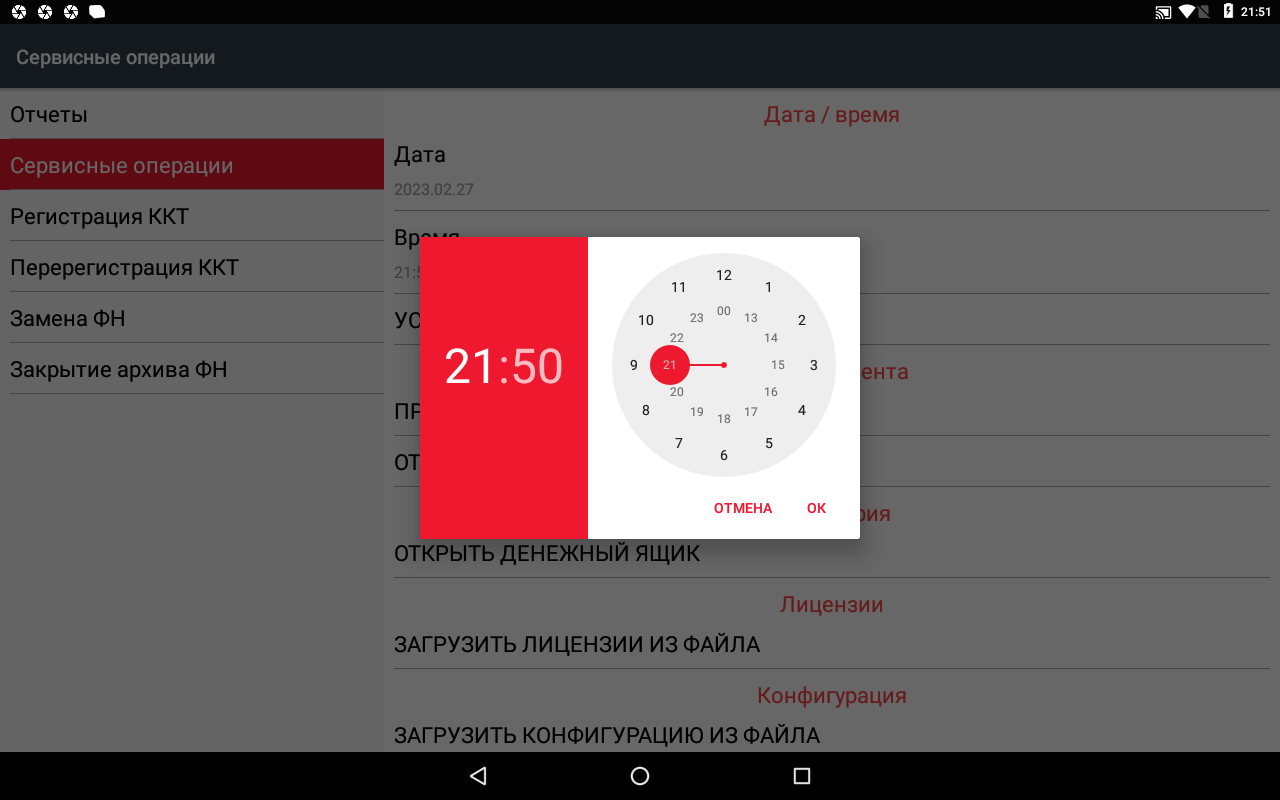
7. Для того чтобы настройка вступила в силу необходимо нажать "Установить в ККТ"
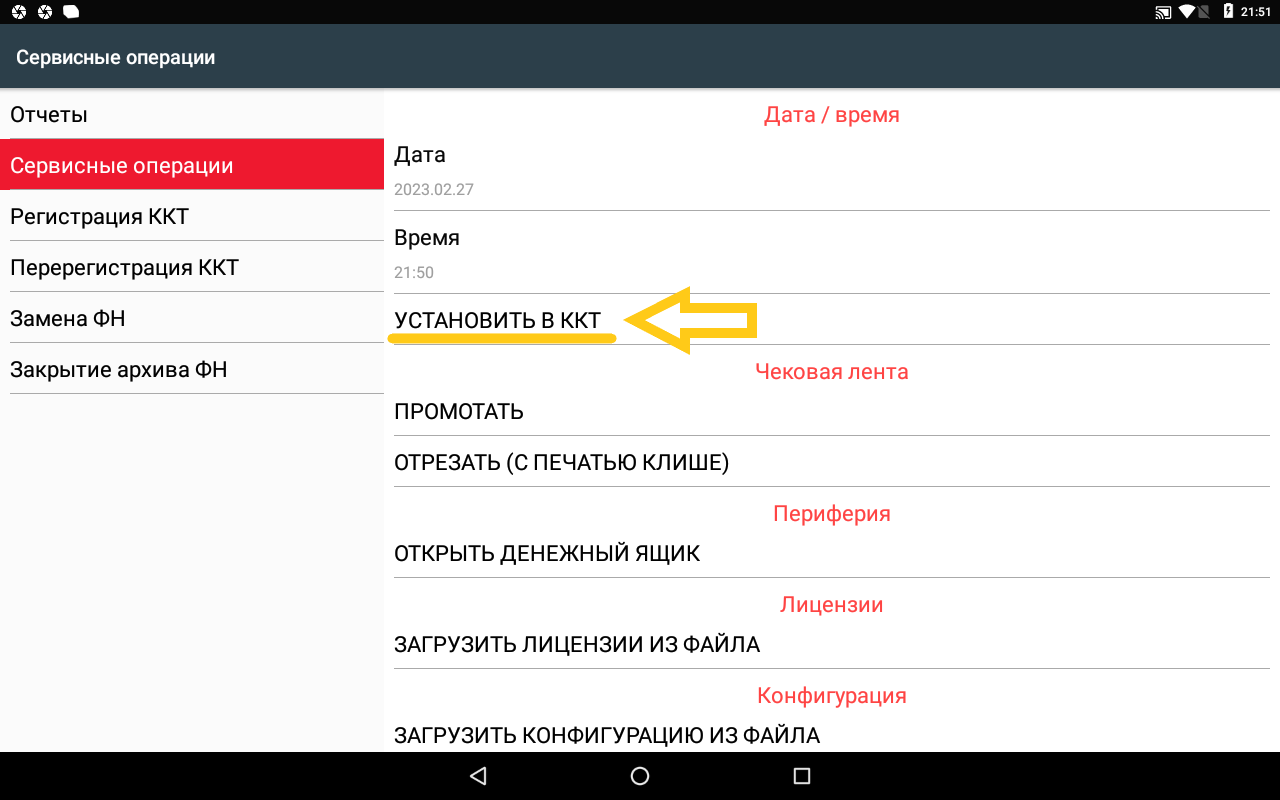
Загрузка лицензий ККТ
Для загрузки лицензий ККТ необходимо выполнить следующие шаги:
Выйти из торгового приложения на рабочий стол, войти в меню Android.
Перенесите лицензии на USB накопитель и установите его в USB-порт кассы. При подключении не менять хранилище по умолчанию.
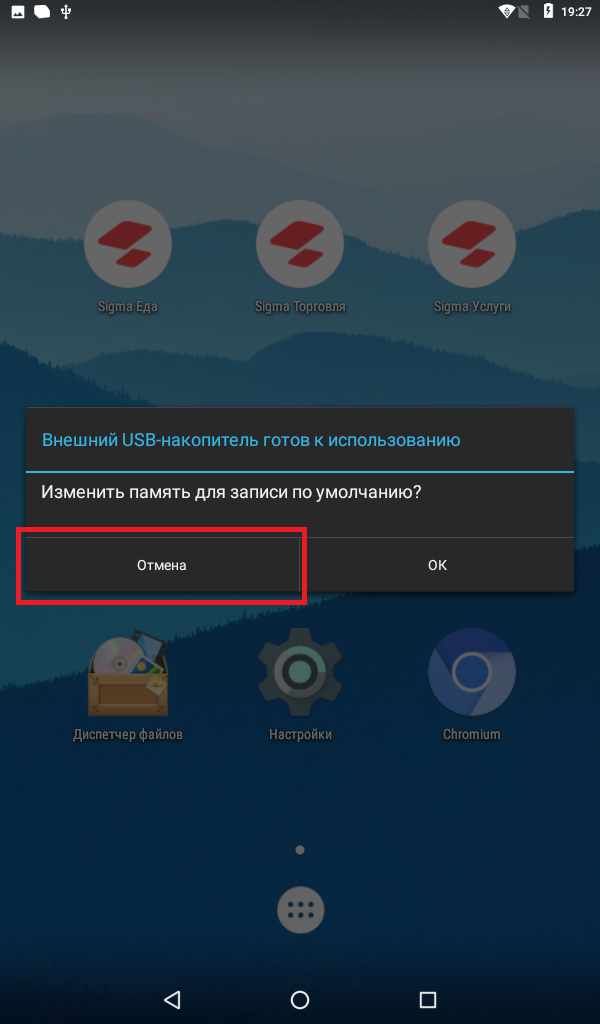
Запустить сервисную утилиту "Администрирование ККТ".
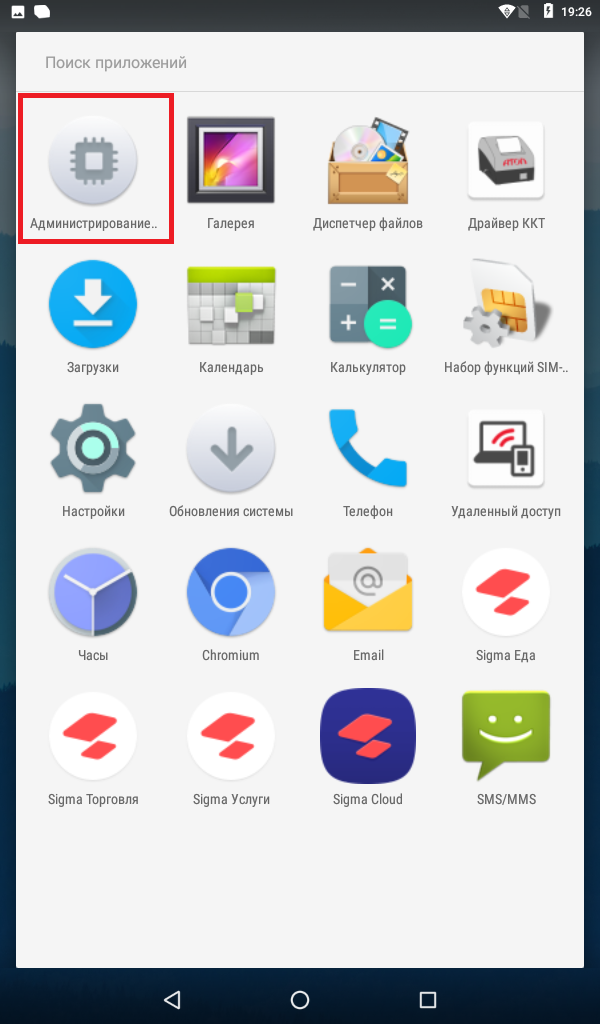
Перейдите в раздел "Сервисные операции".
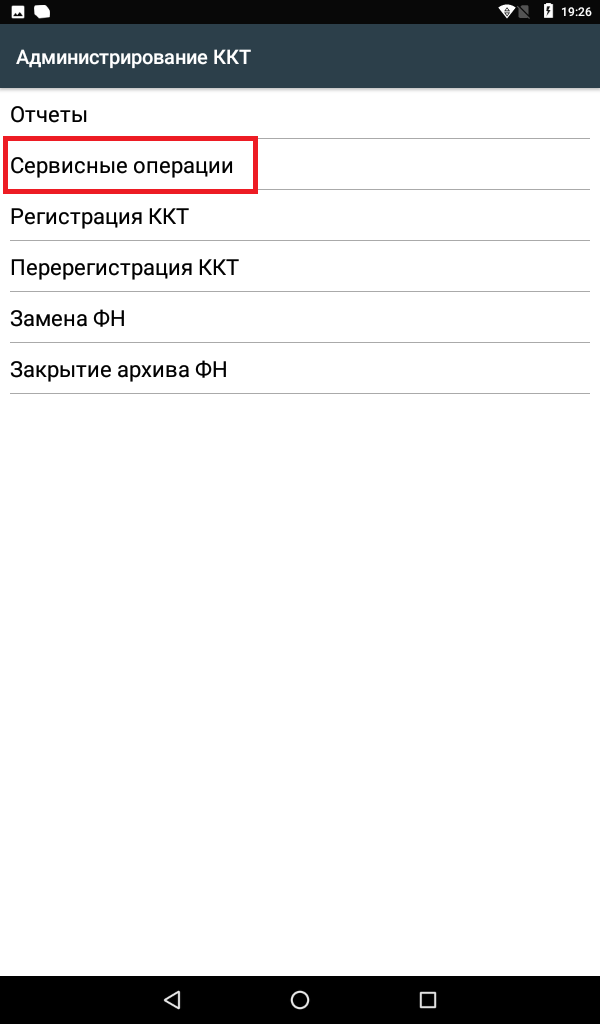
Нажимаем на пункт "Загрузить лицензии из файла".
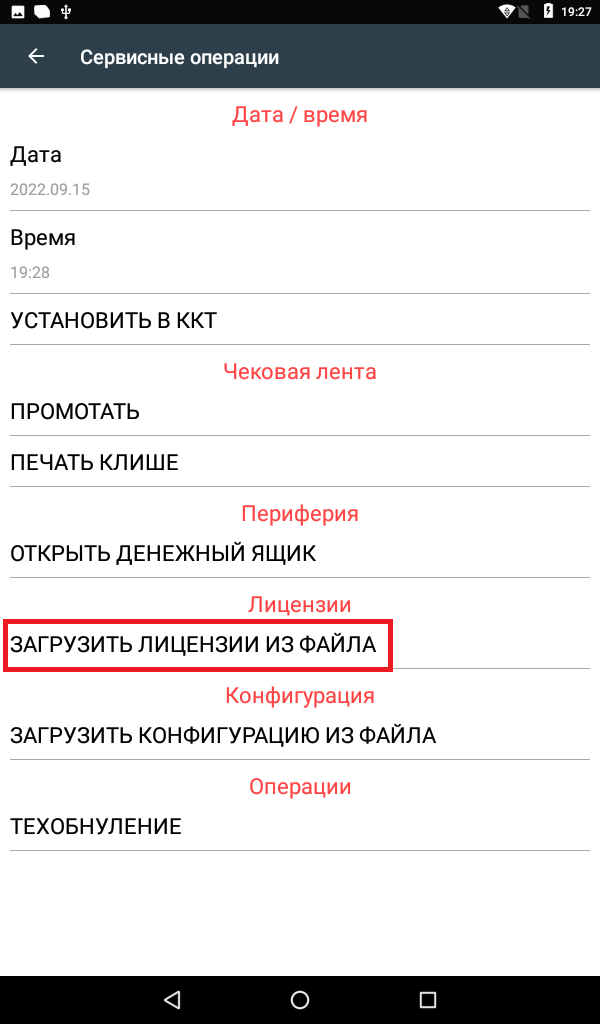
Укажите путь к файлу с лицензиями.
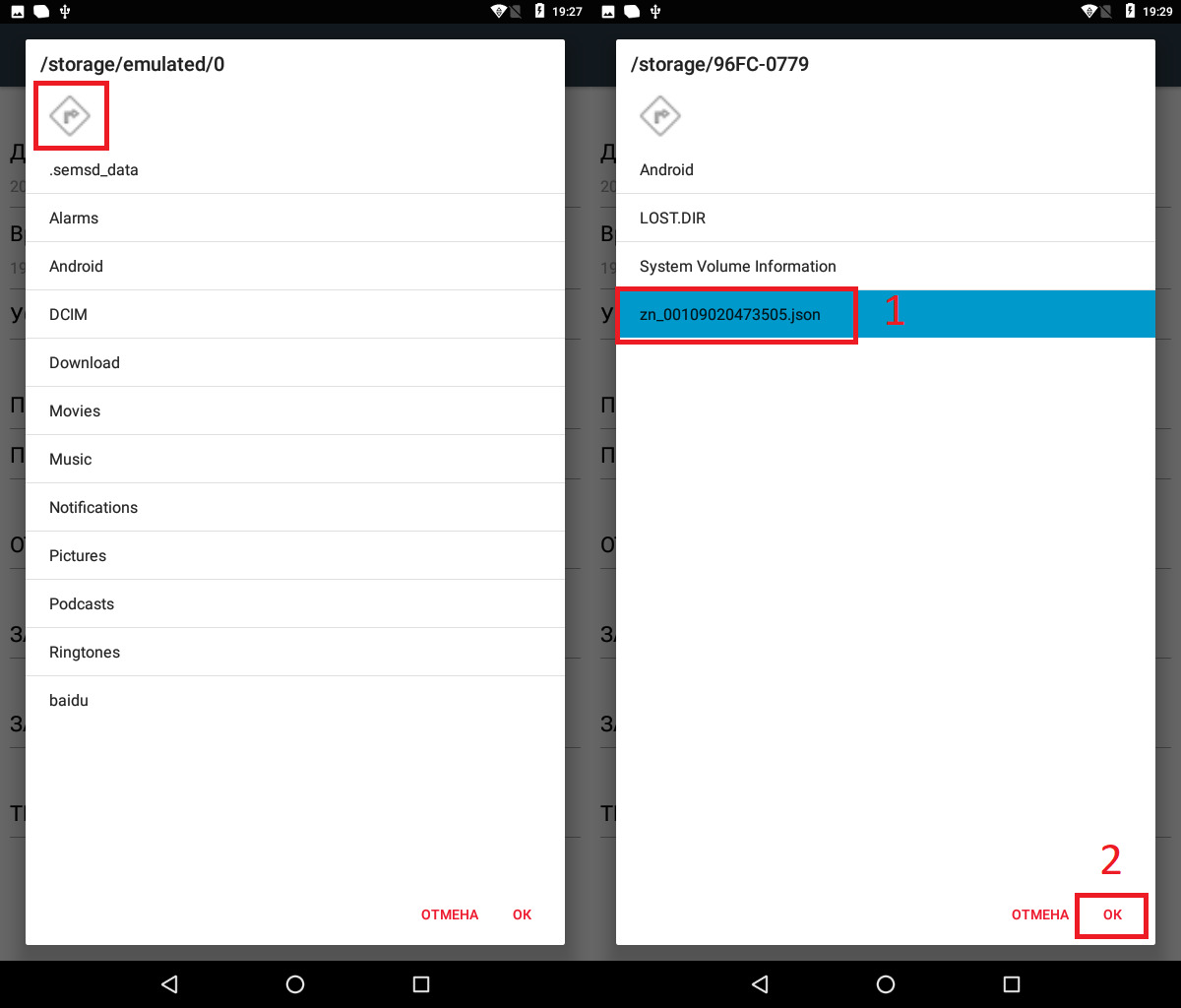
Подождите, пока закончится загрузка.
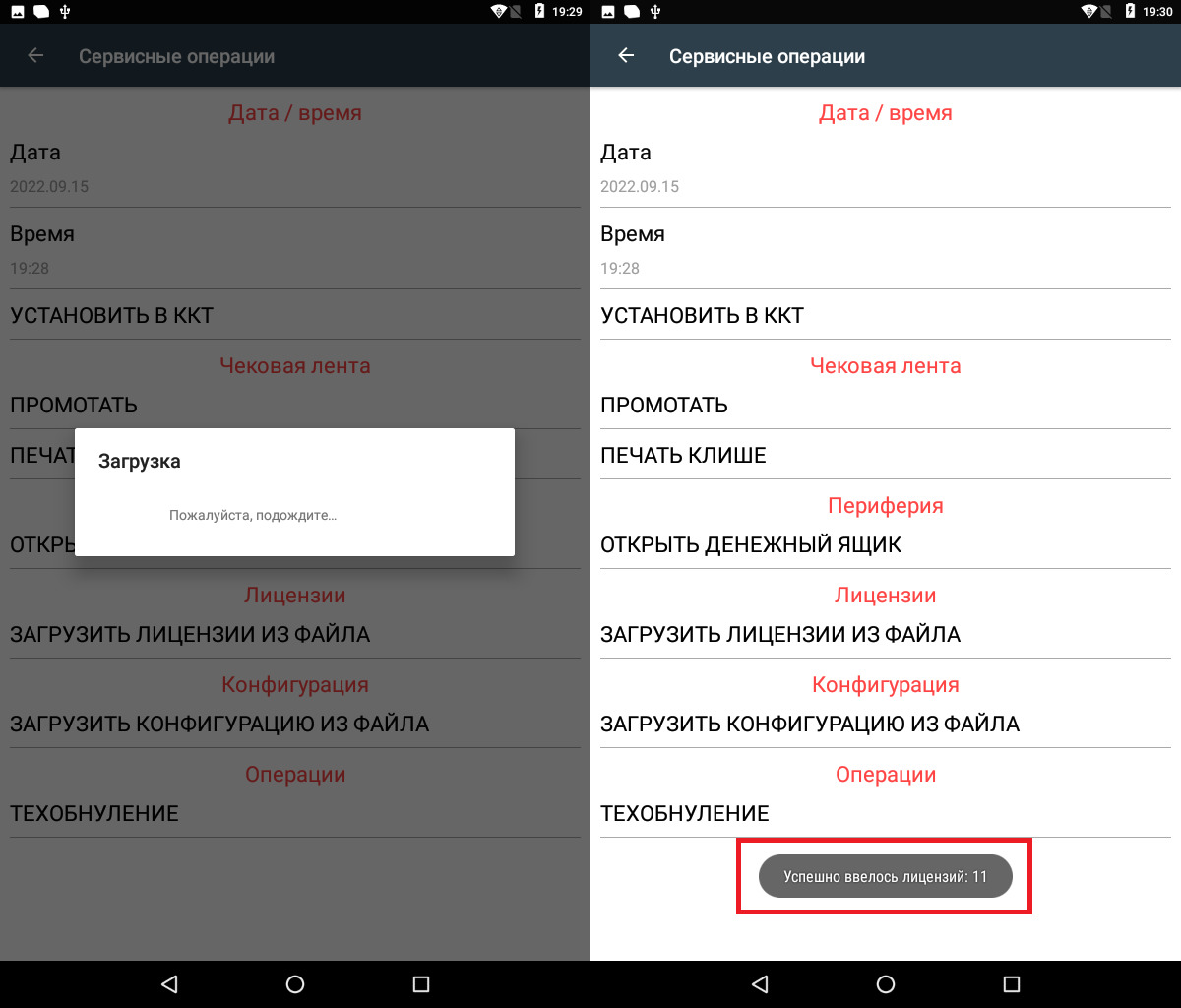
Перезагрузите кассу.
