Темы статьи:
Используйте оглавление, чтобы перейти к нужной теме. В конце каждого блока есть возможность вернуться в начало.

Услуги
Чтобы начать продажу услуг на кассе, добавьте услугу в каталог:
Добавление услуг вручную
Перейдите в раздел «Каталог»;
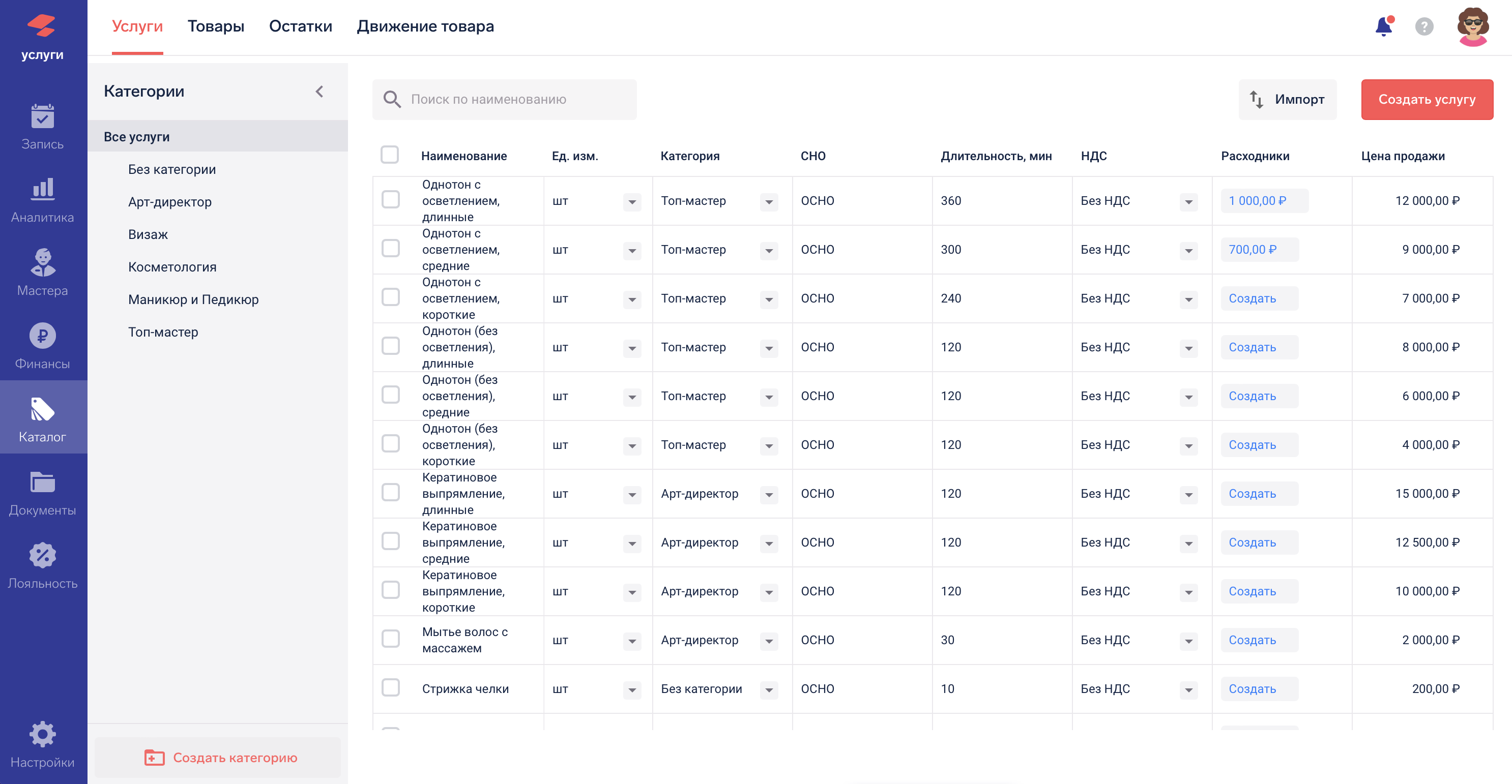
Нажмите кнопку «Создать услугу» (или нажмите alt+N на клавиатуре);
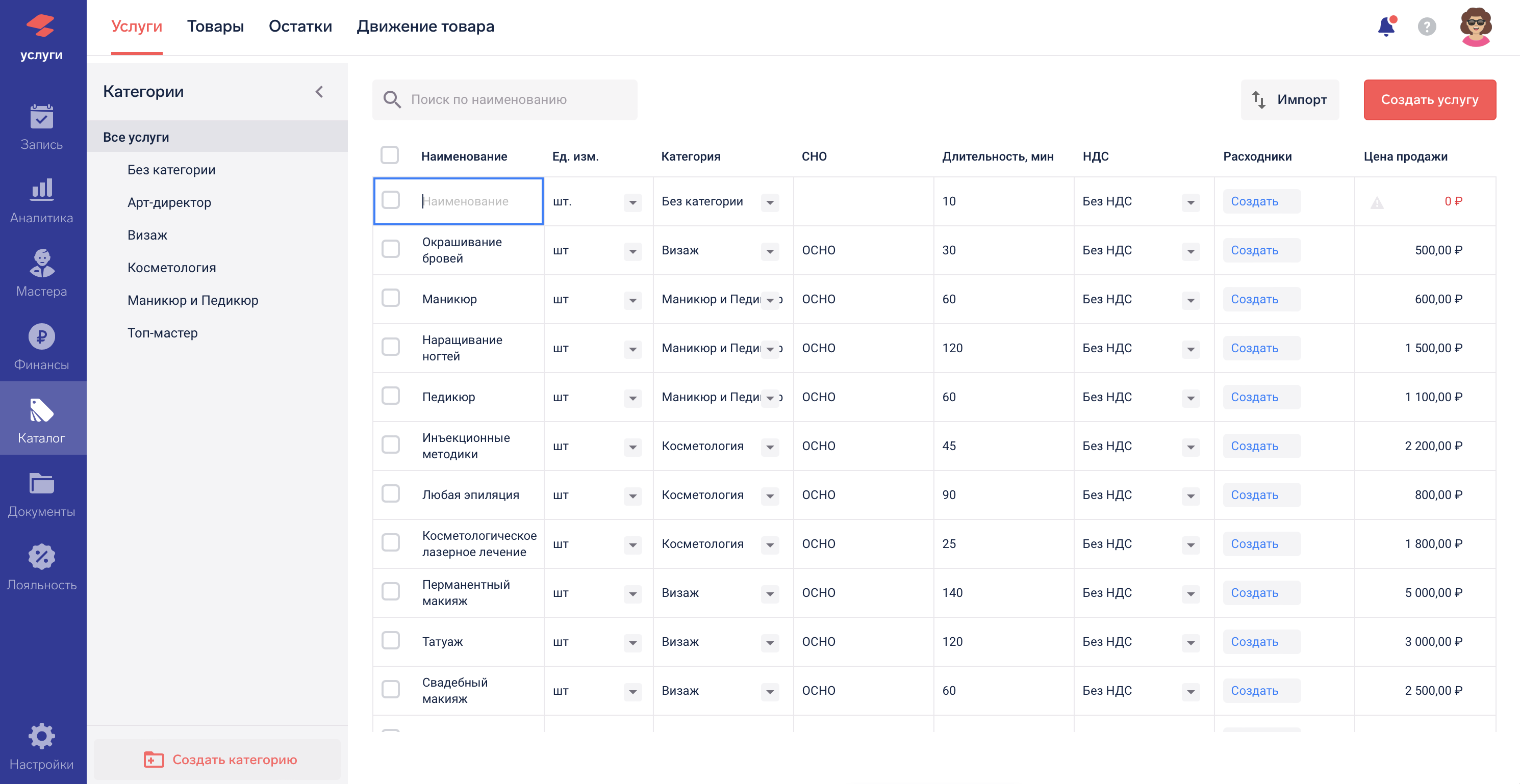
Введите Наименование услуги, длительность и цену.
Готово! Можно осуществлять продажу на кассе.
Создание каталога услуг из файла Excel
Перейдите в раздел «Каталог»;
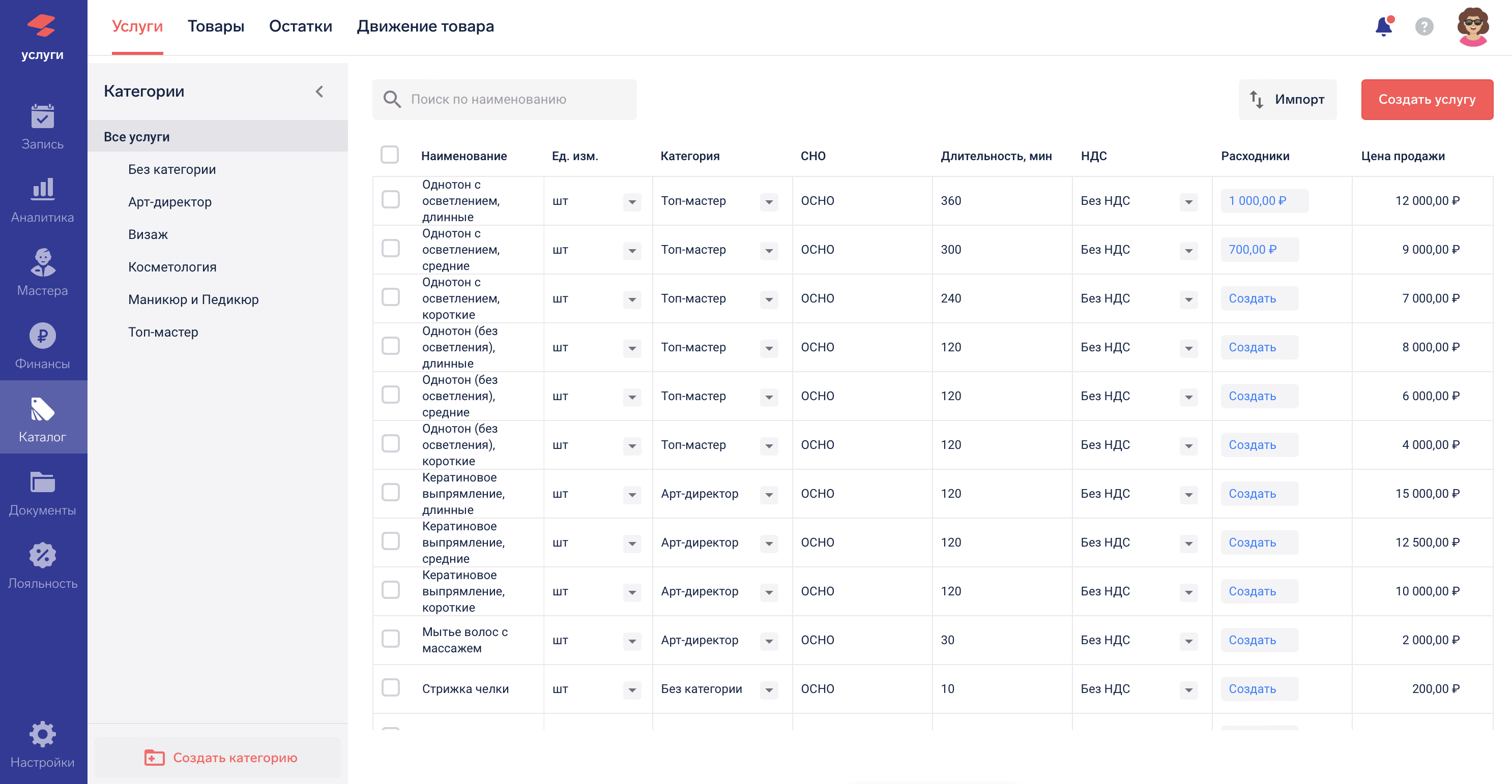
Нажмите кнопку «Импорт»;
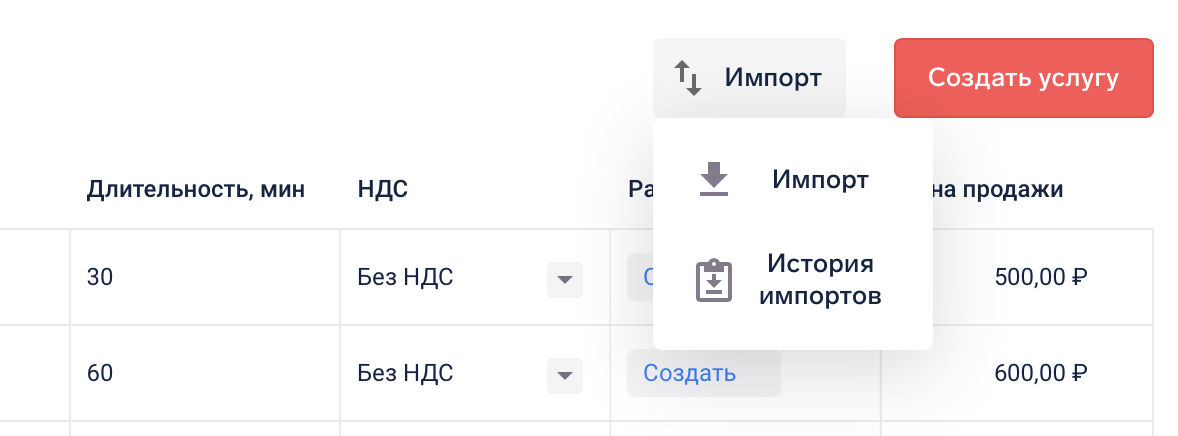
Скачайте пример файла и заполните услуги по примеру;

Выберите файл из компьютера или перетащите его на окошко браузера.
Готово! Можно осуществлять продажу на кассе.
Категории услуг
Услуги можно группировать в категории, для этого:
Нажмите кнопку "Создать категорию»;
Появится модальное окно «Создание категории услуг»;
Введите название категории и цвет, категории на кассе, нажмите «Сохранить».
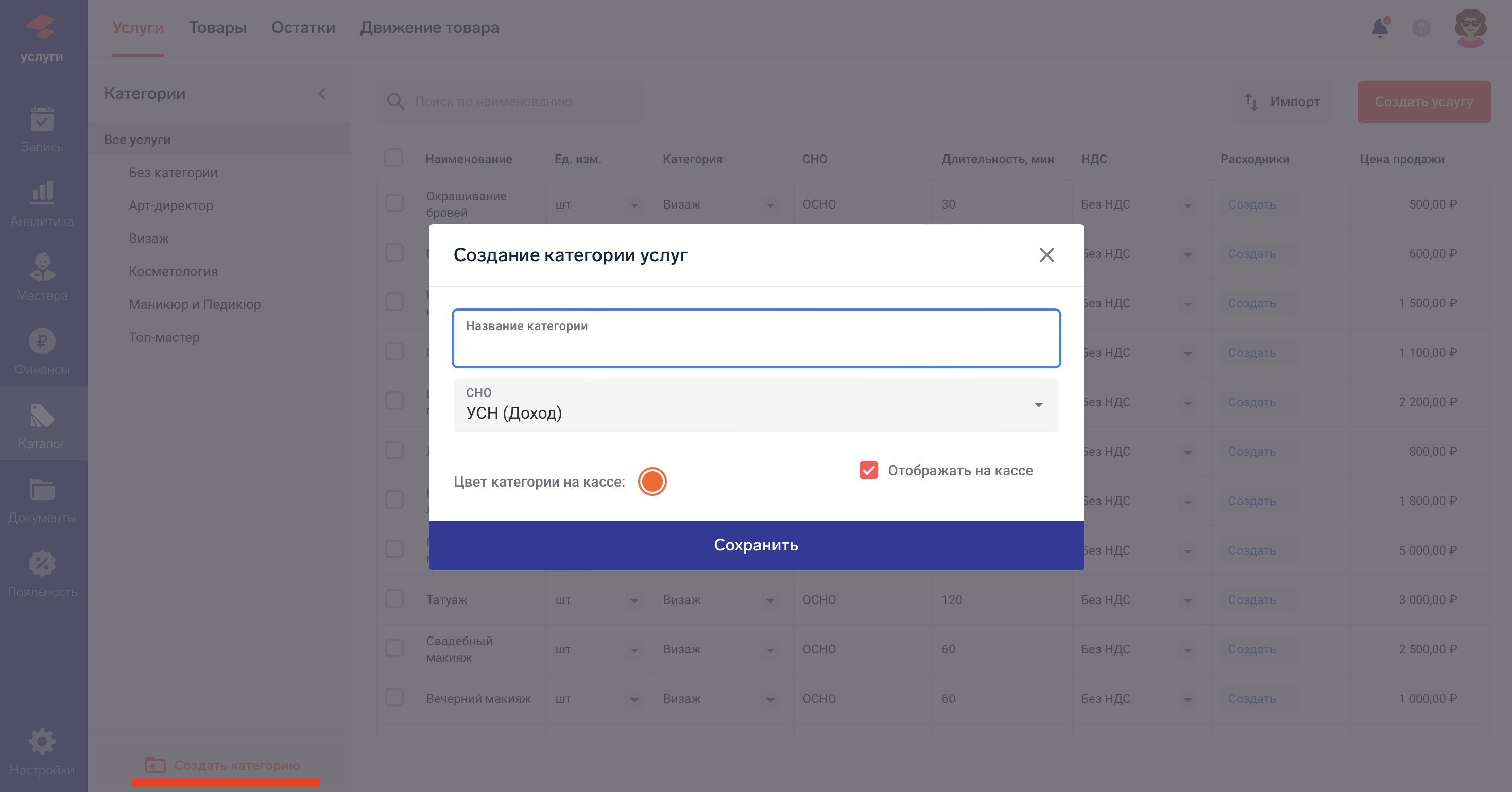
Готово! Теперь на кассе услуги будут отображаться по категориям.
Для того, чтобы скрыть или удалить категорию на кассе:
1. Зайдите в "Каталог";
2. Откройте вкладку категорий;
3. Нажмите на шестерёнку напротив нужной категории;
4. Уберите галочку "Отображать товары на кассе" или нажмите "Удалить категорию";
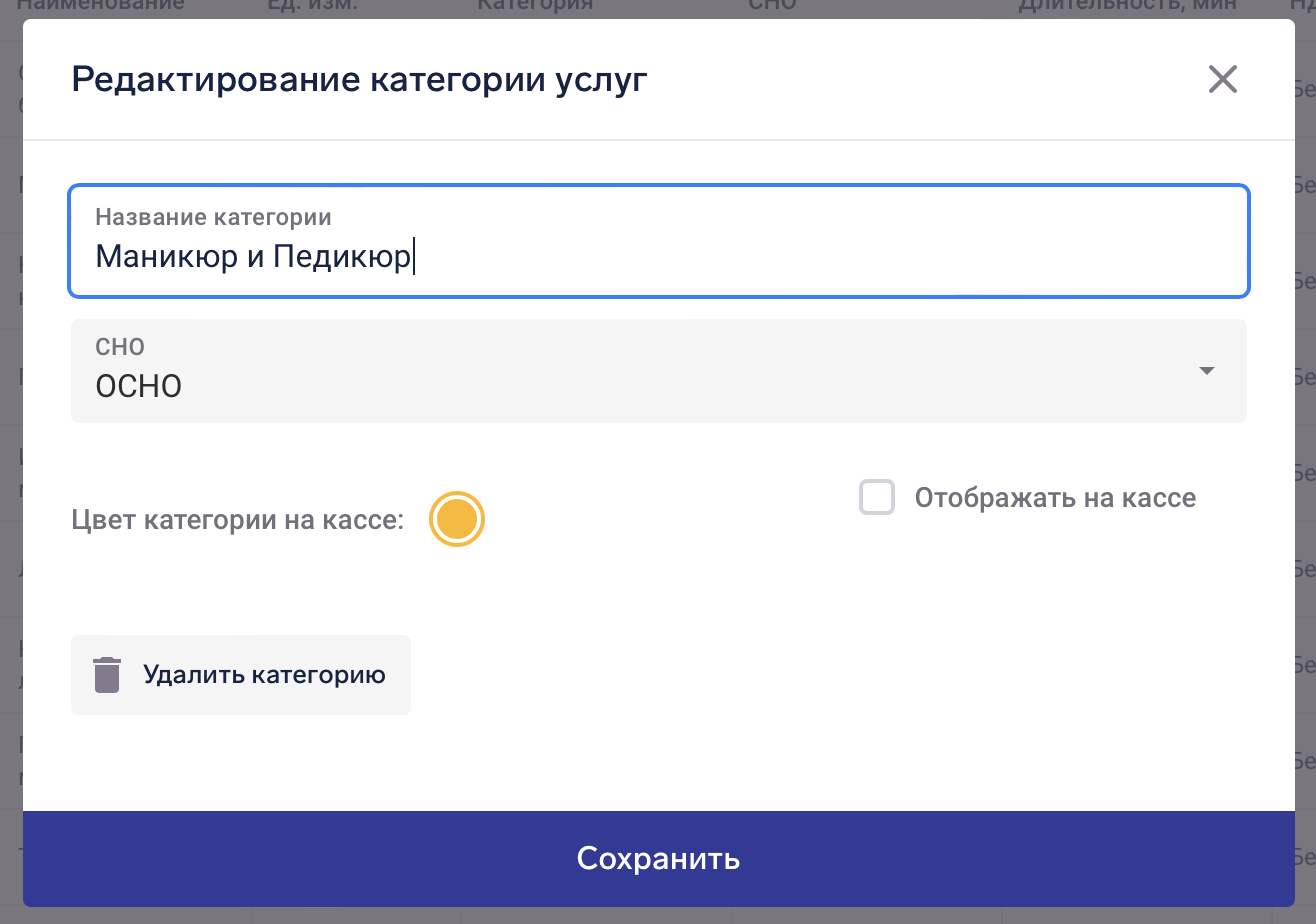
5. Сохраните изменения.
Автоматический учет расходников
Теперь вам не нужно тратить время и вручную сводить расходники по каждой оказанной услуге. Вы всегда знаете, сколько материалов потрачено на каждую услугу и в целом, видите актуальные остатки расходников на складе. Вы контролируете не только склад, но и своих сотрудников. В режиме онлайн из любой точки мира.
Как это работает:
1. В разделе Каталог - Услуги кликаем на кнопку "Создать" в графе Расходники напротив нужной категории;
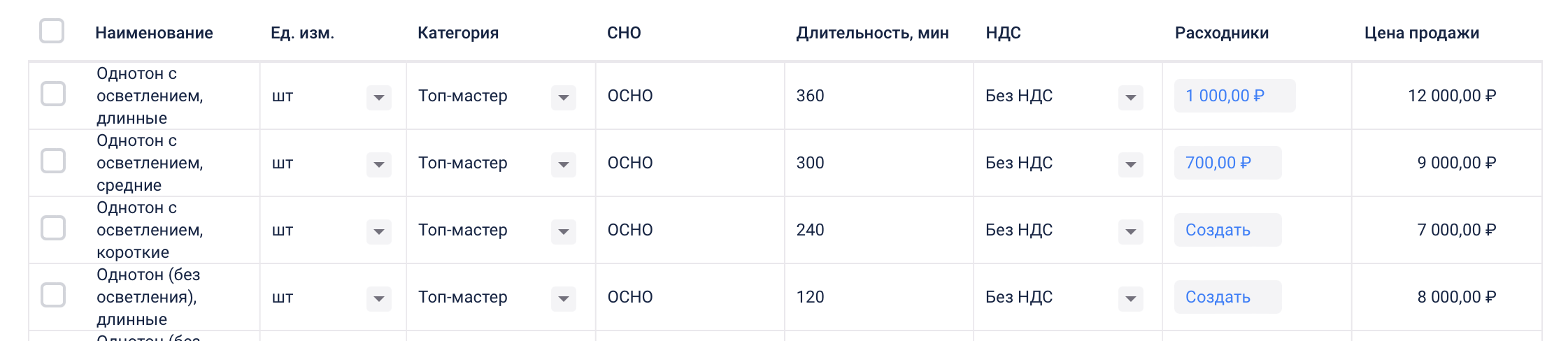
2. В открывшемся окне выбираем товар. Вводим количество материалов, которое расходуется на одну услугу. Вносим все расходники на услугу, нажимаем "Применить";
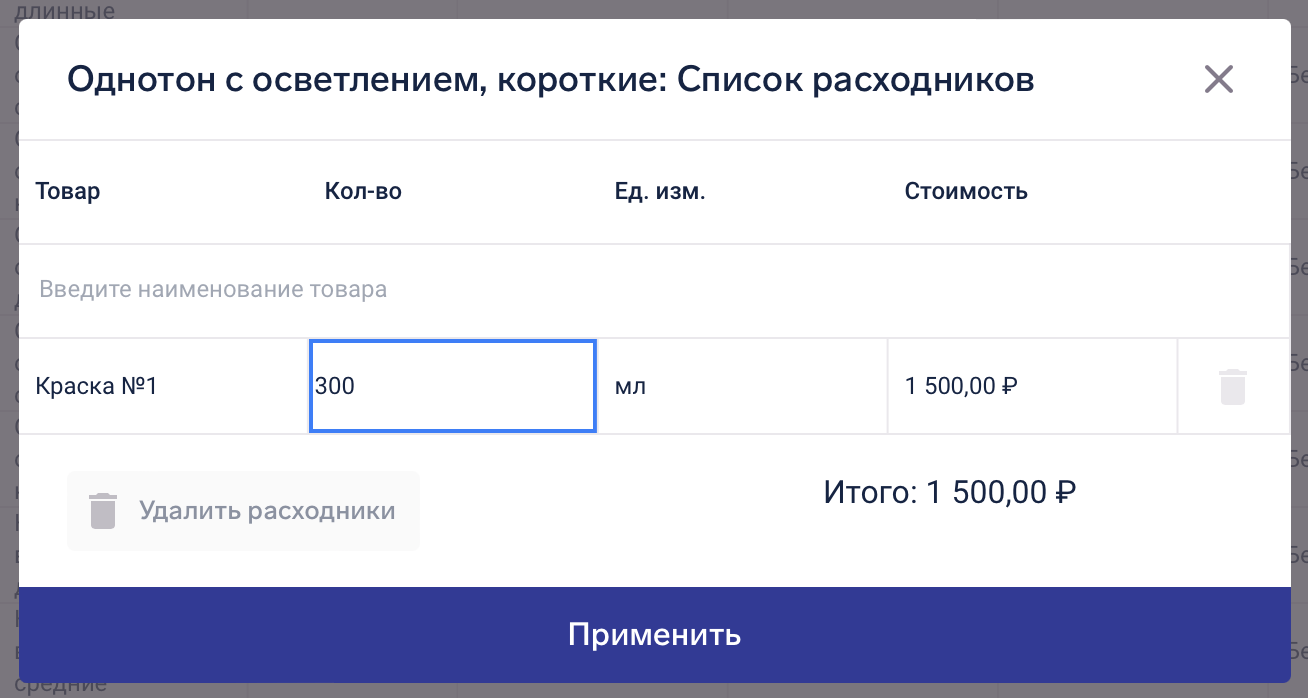
3. В таблице будет отображаться стоимость расходных материалов.

Важно! Стоимость расходников рассчитывается по цене продажи.
Автоматическое списание
При продаже услуги все расходники будут списаны автоматически. Контролировать списание вам поможет отчет Движение
Важно! При оформлении возврата расходники не возвращаются на склад, потому что они уже были потрачены при оказании услуги.
Готово! Теперь не нужно списывать расходники вручную!
Товары
Каждая строка каталога товаров содержит информацию о Наименовании, Артикуле, Единице измерения, Категории, Ставке НДС, штрихкоду и цене товара. Для того чтобы выбрать какие столбцы должны отображаться в таблице, нажмите Настройки таблицы и отметьте нужные значения.
Все поля доступны для изменения, поэтому если нужно изменить информацию о товаре, просто исправьте ее здесь. После изменения появится подтверждающее сообщение внизу экрана «Товар изменен».
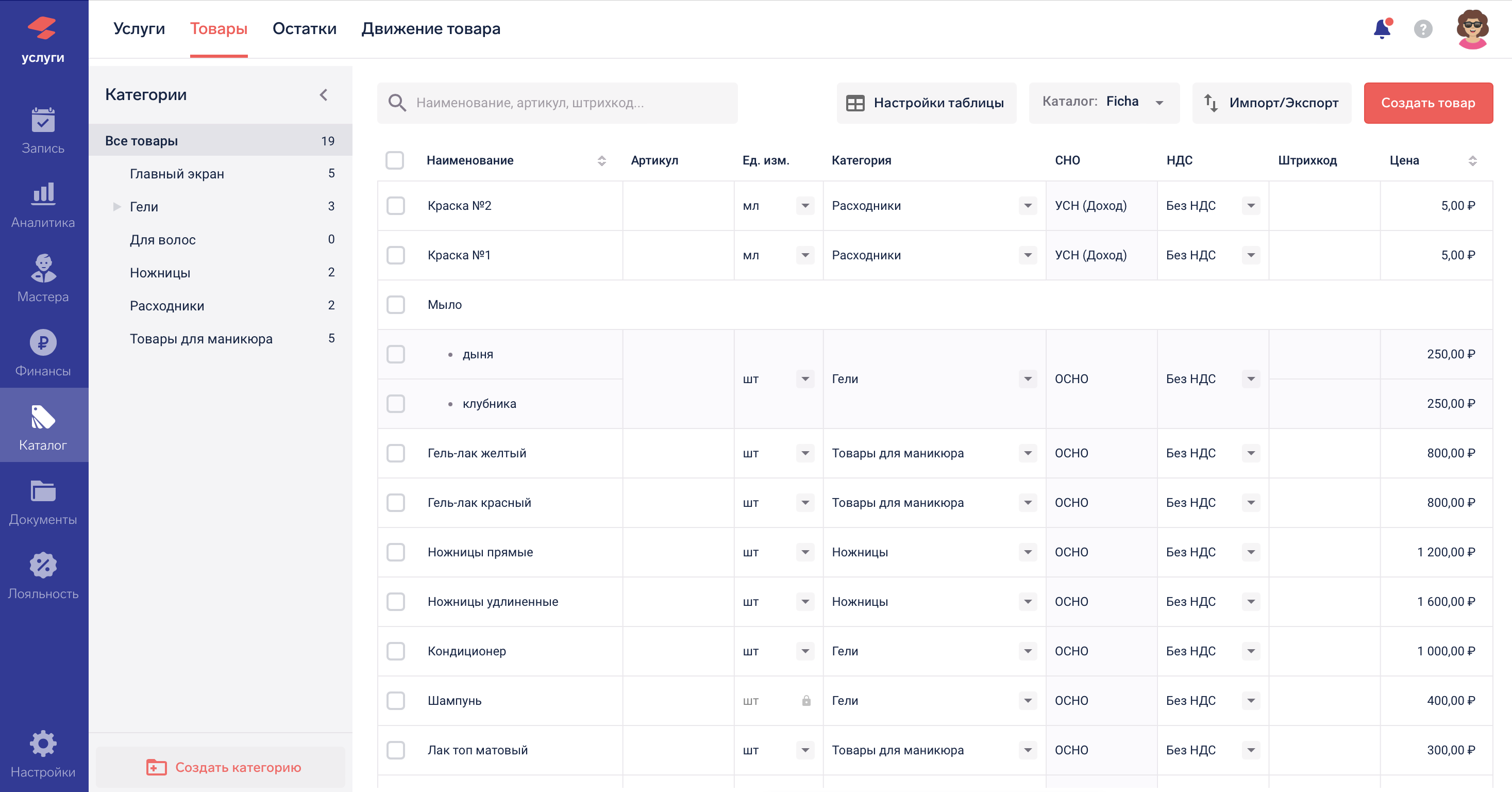
Чтобы создать товар нажмите кнопку "Создать товар", откроется карточка товара. Внесите все необходимые данные, товар сохранится автоматически.
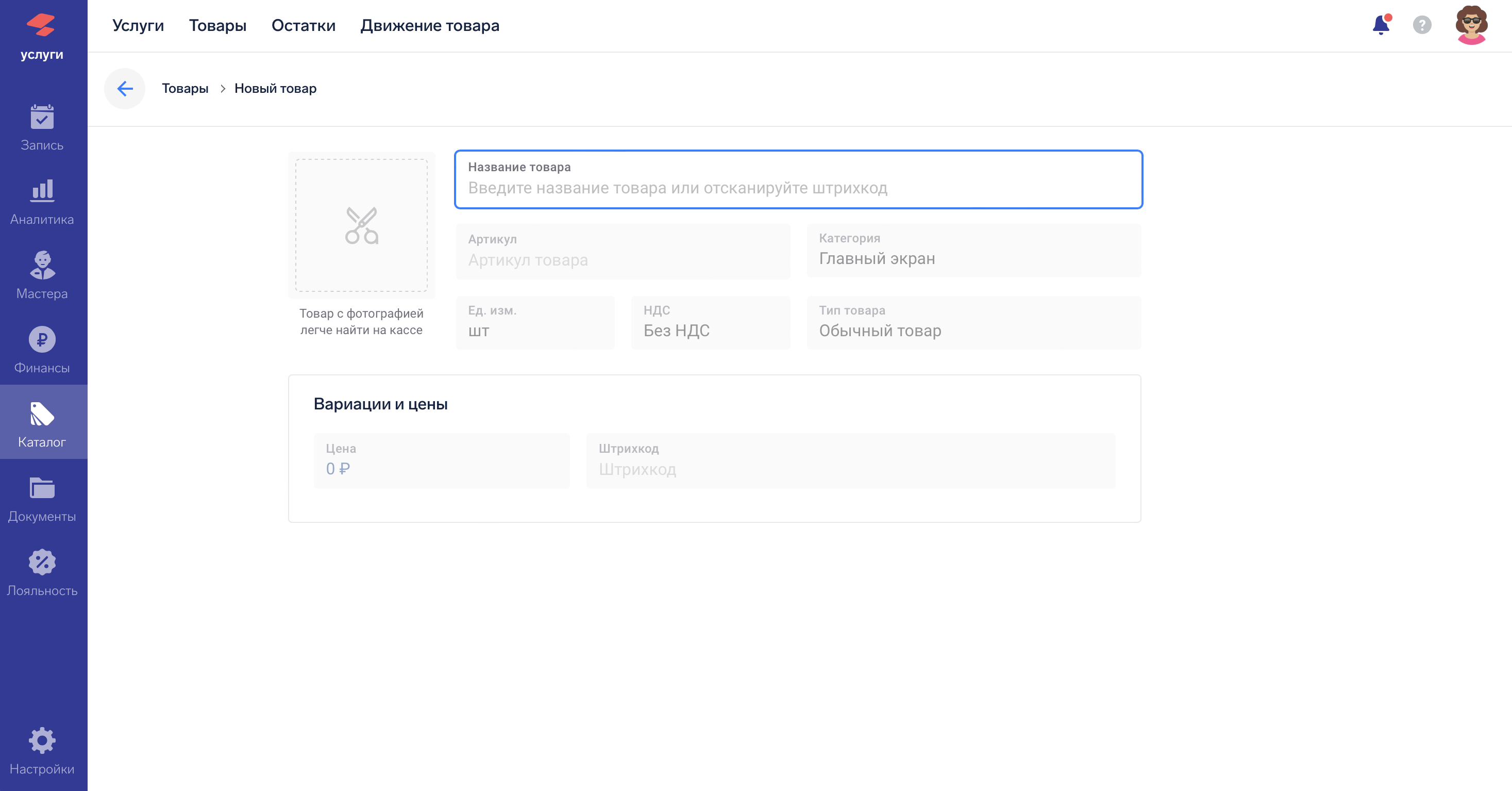
После заведения всех номенклатур нужно сделать оприходование товара, чтобы увеличить их остатки на складе. Оприходование можно сделать по инструкции: Оприходование – см. Документы - Приход.
Импорт товаров
Каталог товаров можно импортировать из файла. Для этого нажмите «Импорт/Экспорт», выберите «Импорт» и следуйте инструкциям.
Экспорт товаров
Там же можно сохранить ваш каталог товаров в файл. Для этого нажмите «Импорт/Экспорт», выберите «Экспорт» и сохраните сформированный xls-файл в нужное место.
Для того. чтобы найти товар по наименованию, заполните поле Поиск по наименованию и нажмите Enter.
Сортировать таблицу можно по столбцам Наименование и Цена. Для этого нажмите на наименование столбца.
Добавление товаров из Rate&Goods
Добавление товаров из базы Rate&Goods, осуществляется с помощью сканера ШК.
Подключите сканер ШК к компьютеру, в разделе Товары нажмите Создать товар.
Отсканируйте товар, автоматически заполнится наименование и поле штрих кода. Самостоятельно выбирите категорию, НДС и введите цену.
Готово. Товар добавлен.
Категории товаров
Работа с категориями товаров аналогична категориям услуг.
Карточка товара
Информацию о товаре можно просмотреть и отредактировать в карточке товара.
Отметьте нужный товар, установив галочку в квадрат слева от названия. Снизу отобразится дополнительная панель. В ней можно удалить товар, распечатать ценник или добавить характеристику.
Нажмите на кнопку «Карточка товара» в правом нижнем углу. Откроется карточка товара. Кнопка доступна, если выбран всего один товар, если больше – кнопка не отобразится.
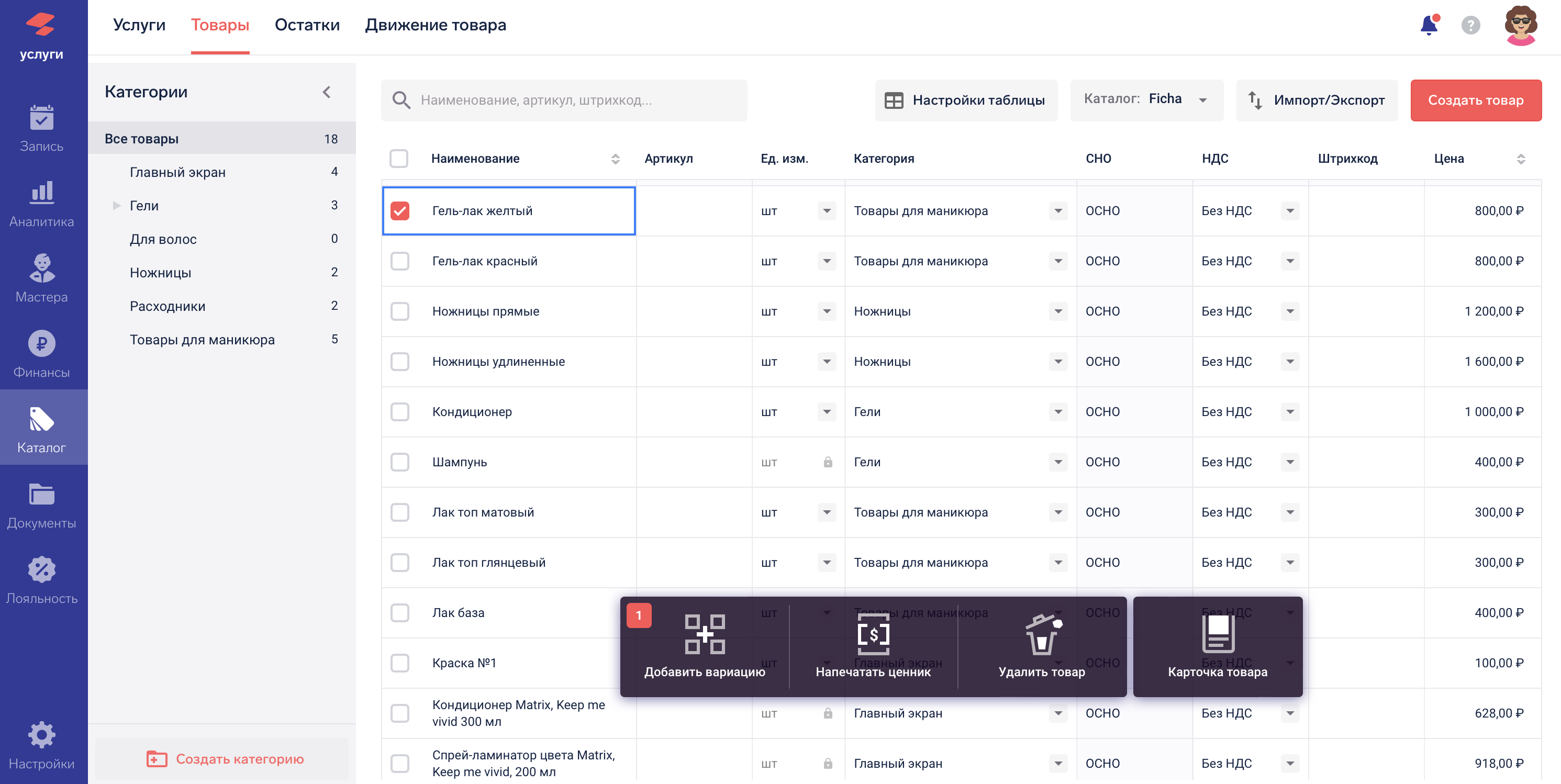
Внесите необходимые изменения в информацию о товаре:
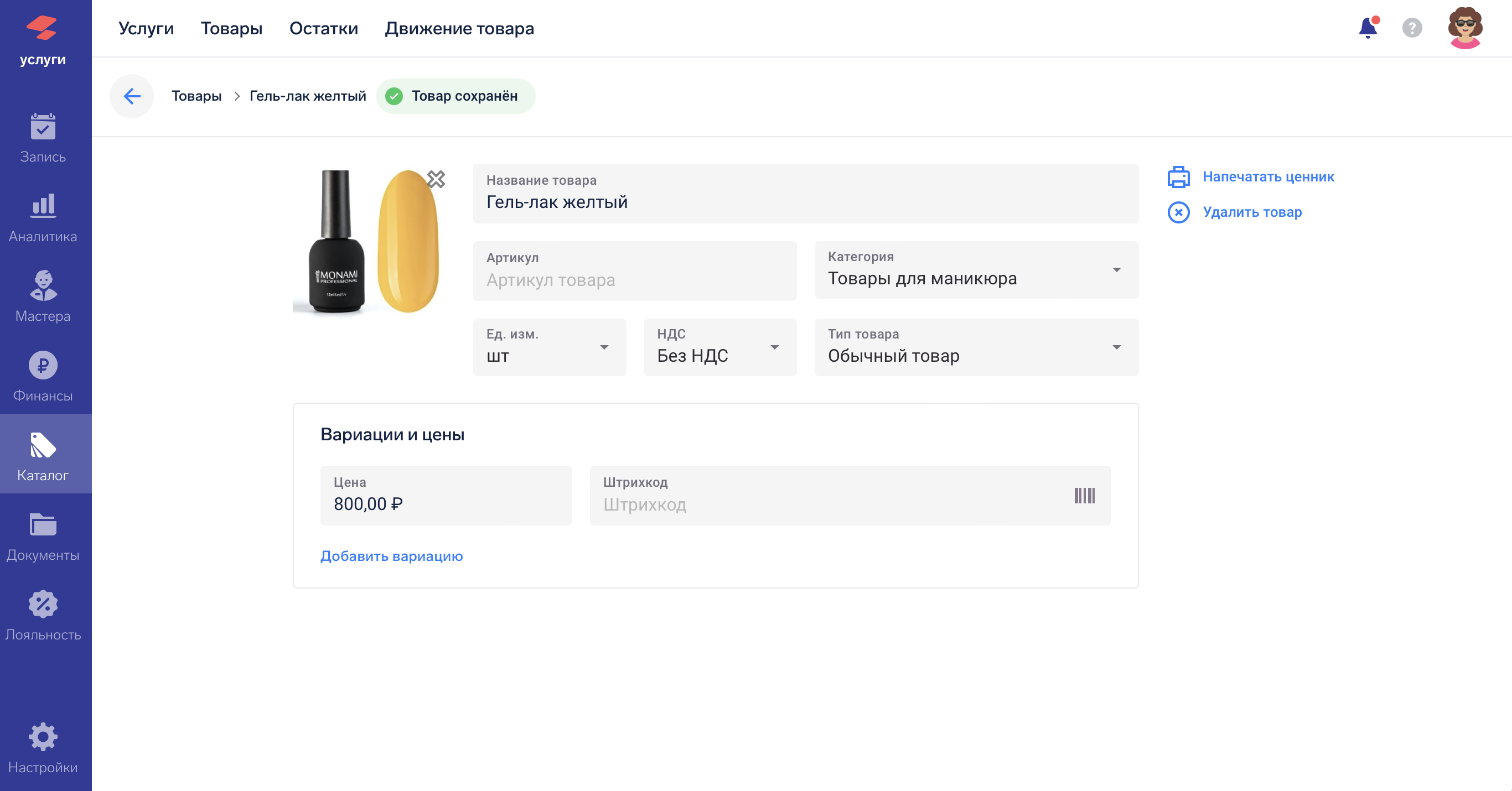
Дополнительно.
Кроме просмотра и редактирования товара, в карточке товара есть кнопки:
– Удалить товар – удалить товар из каталога;
– Напечатать ценник – печать ценников описана далее в подразделе Печать ценников;
– Добавить вариации товара.
Вариации товаров
Для каждого товара могут добавляться вариации, которые могут различаться названием, стоимостью и штрихкодом.
Создание вариации
Отметьте нужный товар, установив галочку в квадрат слева от названия. Снизу отобразится дополнительная панель.
В нижней панели нажмите «Добавить вариацию», откроется окно «Создать вариацию». Также вариации можно создать через карточку товара.
Первая вариация получает цену и штрихкод основного товара.
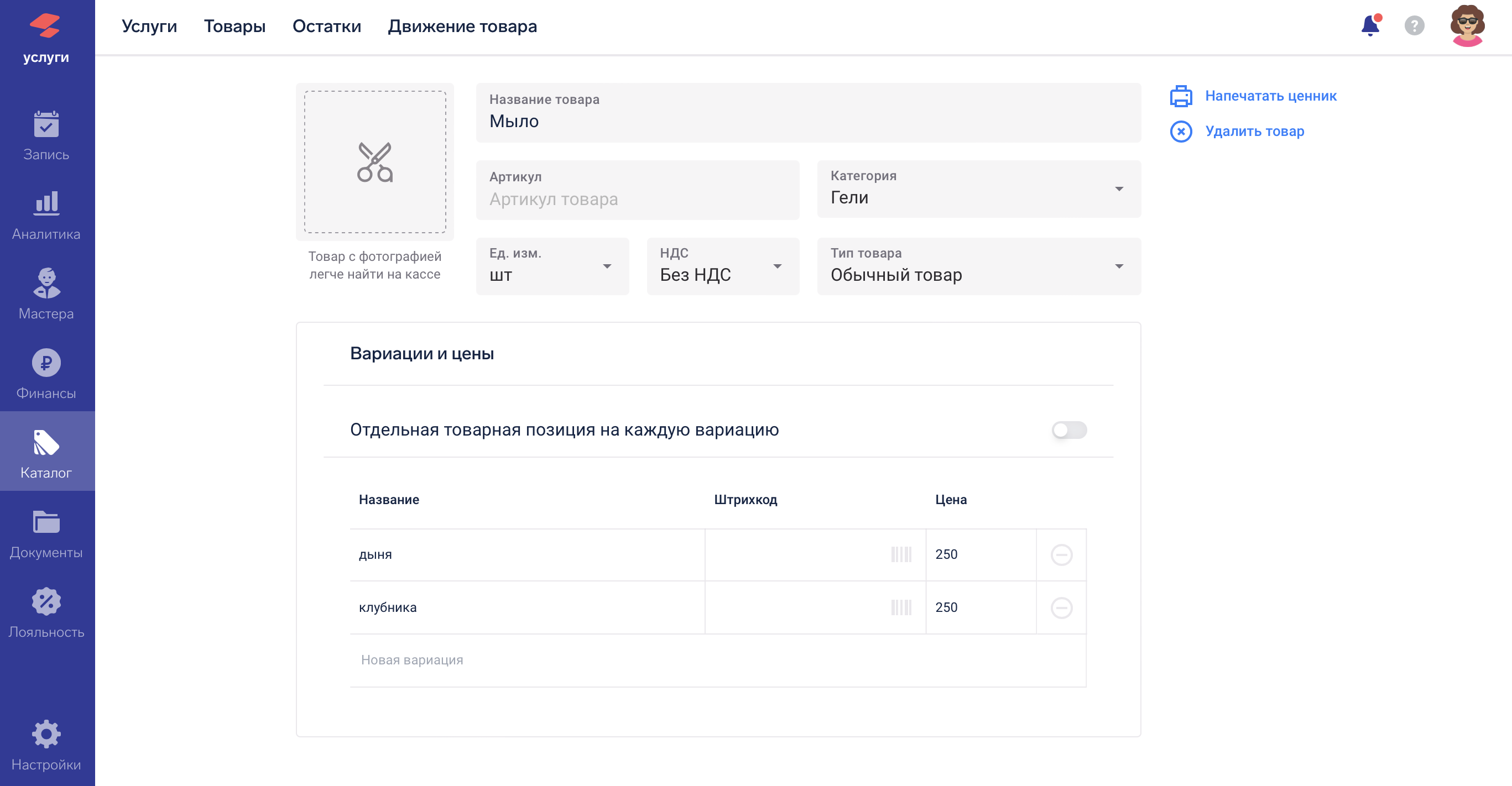
Выберите режим использования вариаций для этого товара, с помощью переключателя «Отдельная товарная позиция на каждую вариацию»:

- Остатки по вариациям рассчитываются отдельно для каждой вариации, как для отдельных товаров;

- Остаток на складе учитывается для товара в целом.
Для всех необходимых вариаций заполните Название вариации, Цену и Штрихкод.
Нажмите «Сохранить». В карточке товара произойдет автоматическое сохранение.
Редактирование или удаление вариации
Отметьте нужный товар, установив галочку в квадрат слева от названия. Снизу отобразится дополнительная панель.
В нижней панели нажмите «Добавить вариации». Откроется окно «Создать вариации». Все вариации отображаются сверху вниз, измените название, штрихкод или цену.
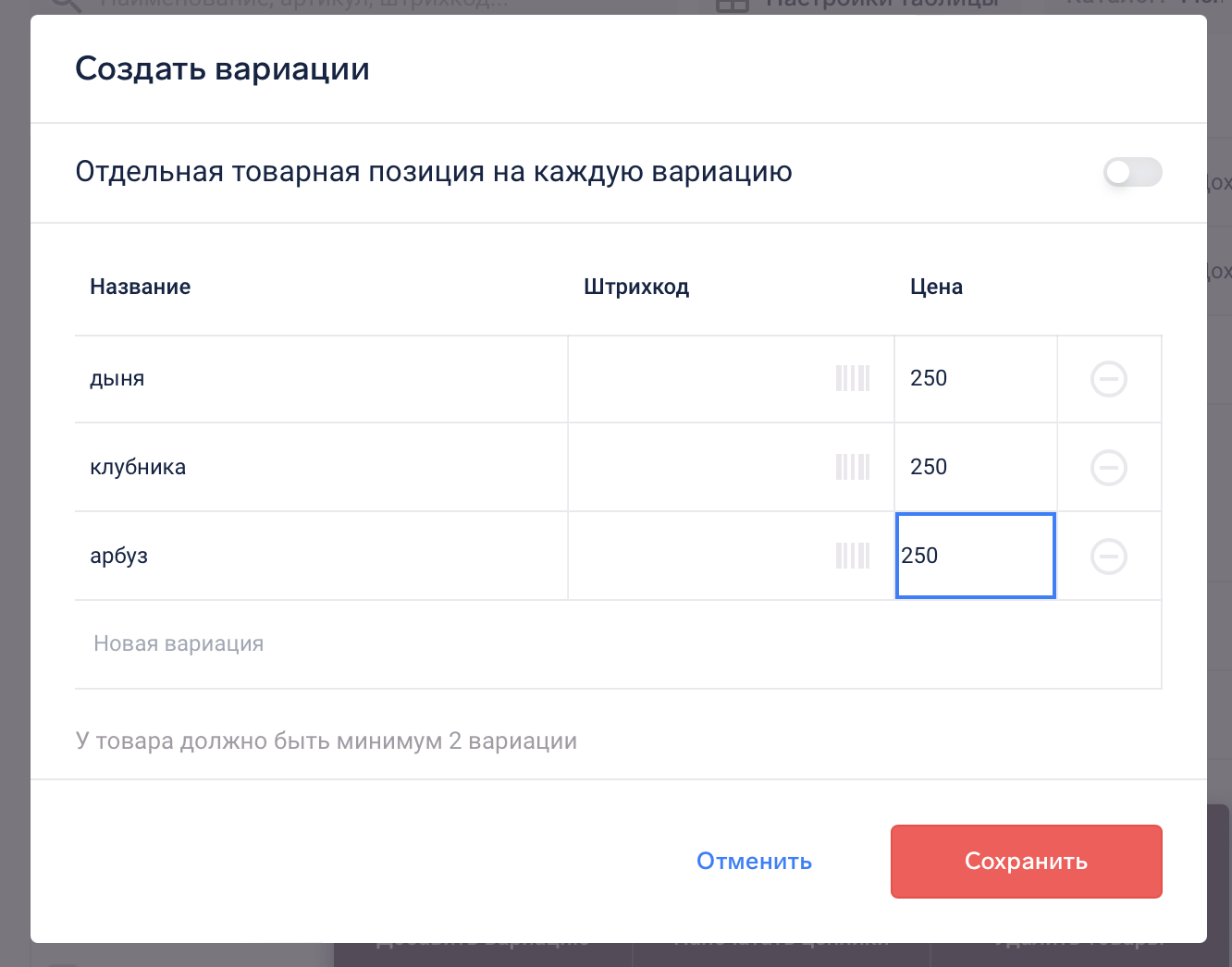
Изменить режим использования вариаций для товара с уже созданными вариациями – нельзя.
Удалить вариацию можно, нажав на минус справа от нужной вариации. Нажмите «Сохранить».
Печать ценников
Система позволяет печатать ценники на товары из каталога.
Отметьте нужные товары, установив галочку в квадраты слева от названия. Снизу отобразится дополнительная панель. Нажмите «Напечатать ценники».
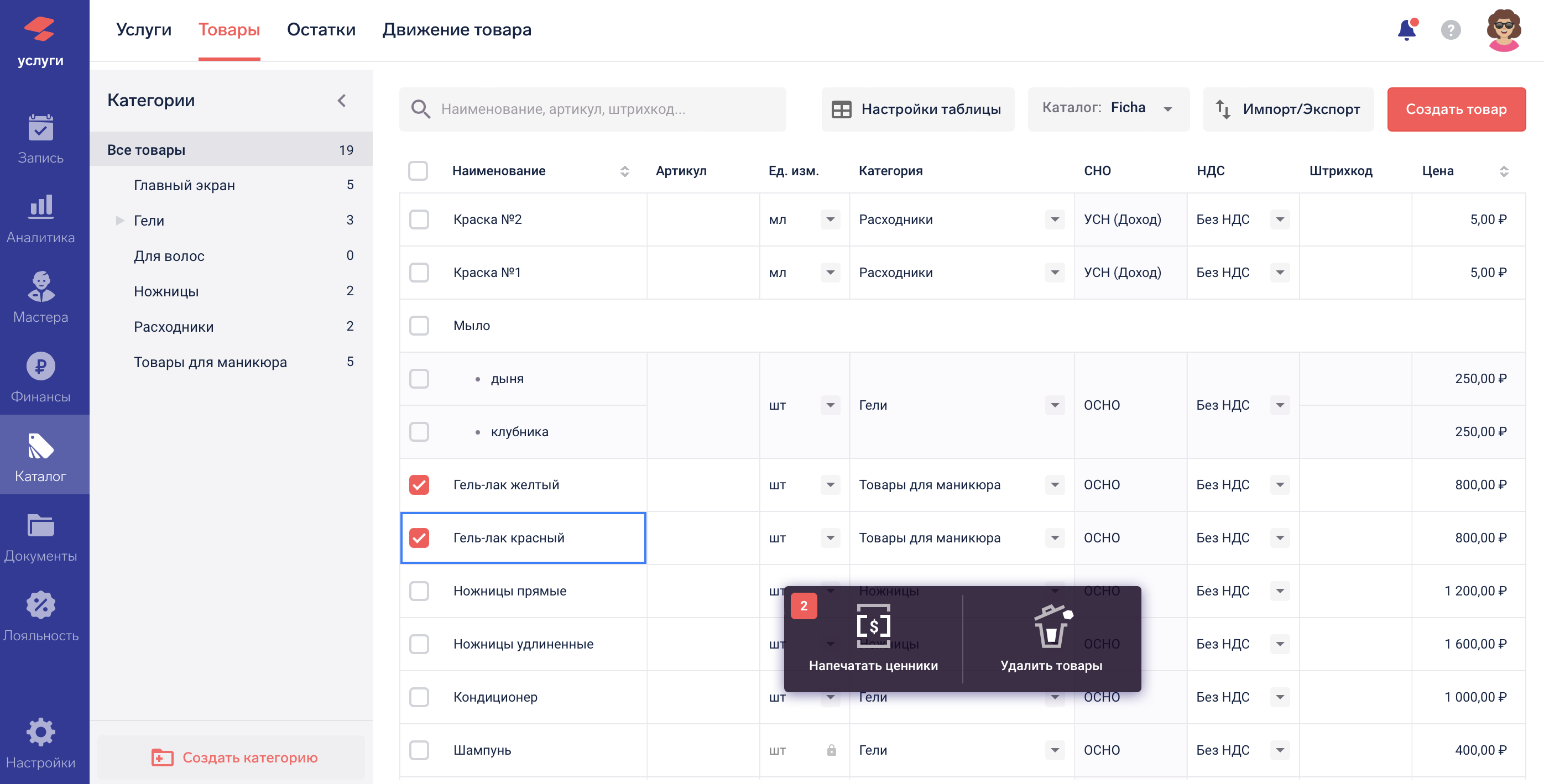
Выберите формат листа и расположение ценников на листе. Можно печатать ценники без штрихкода. Нажмите «Напечатать».
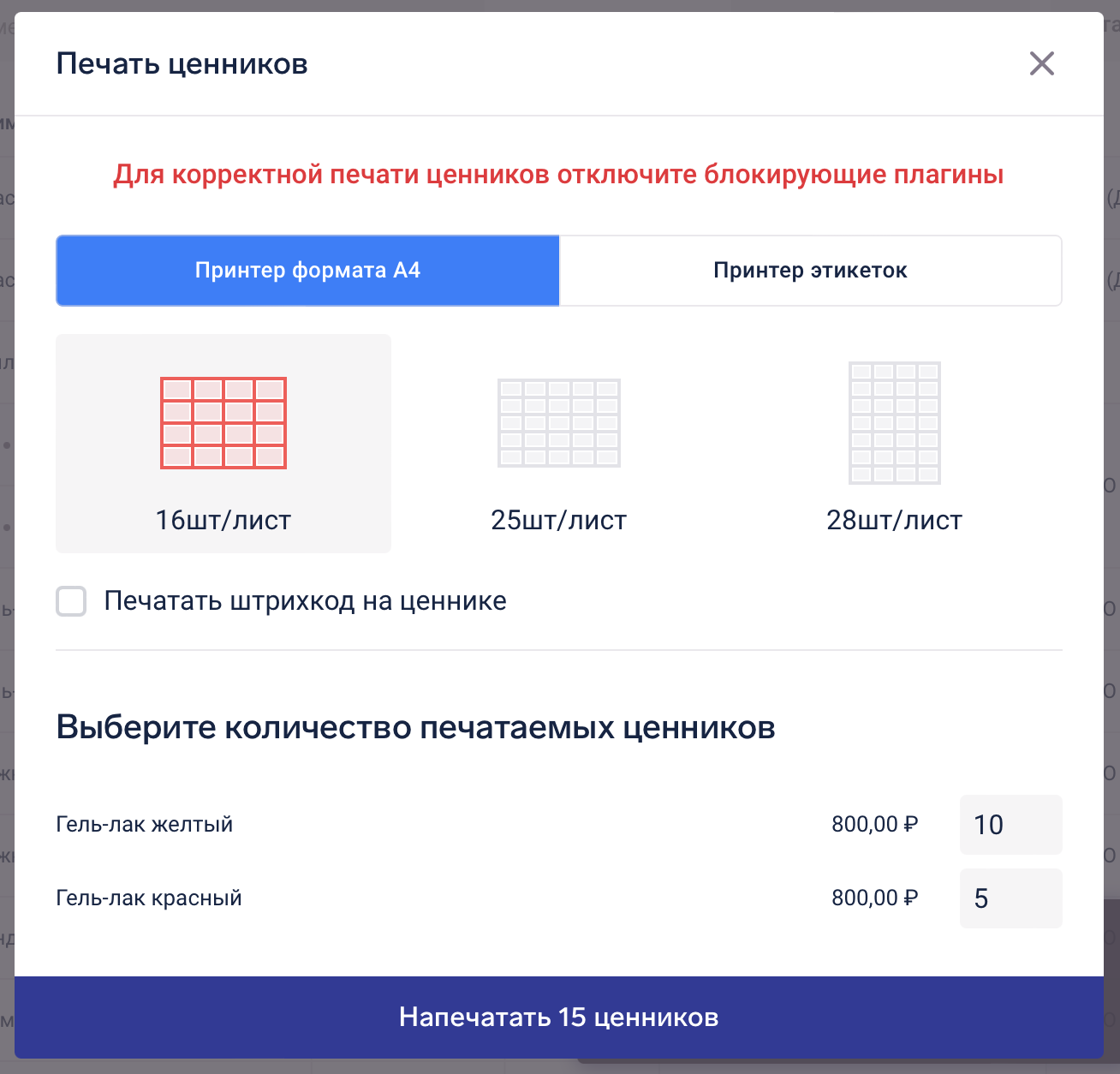
Совет. Если будет использоваться обычный принтер, выбирайте Лист А4. Если установлен специальный принтер этикеток, выбирайте Принтер этикеток.
Остатки
Подраздел «Остатки» представляет собой перечень всех товаров с указанием остатков на текущий момент, их себестоимости за единицу и суммарной себестоимости остатков.
По умолчанию показываются остатки на всех торговых точках. Для того чтобы отфильтровать остатки по торговой точке, нажмите на «Все склады» над таблицей справа и выберите нужную торговую точку.
Чтобы отредактировать отображаемые столбцы, нажмите на значок настройки таблицы:
Для того чтобы найти товар по наименованию, заполните поле Поиск по наименованию и нажмите Enter.
Можно экспортировать остатки, для этого выберите склад и нажмите на Экспорт.
Чтобы товары появились на остатках, необходимо создать документ прихода, как это сделать: Оприходование – см. Документы - Приход.
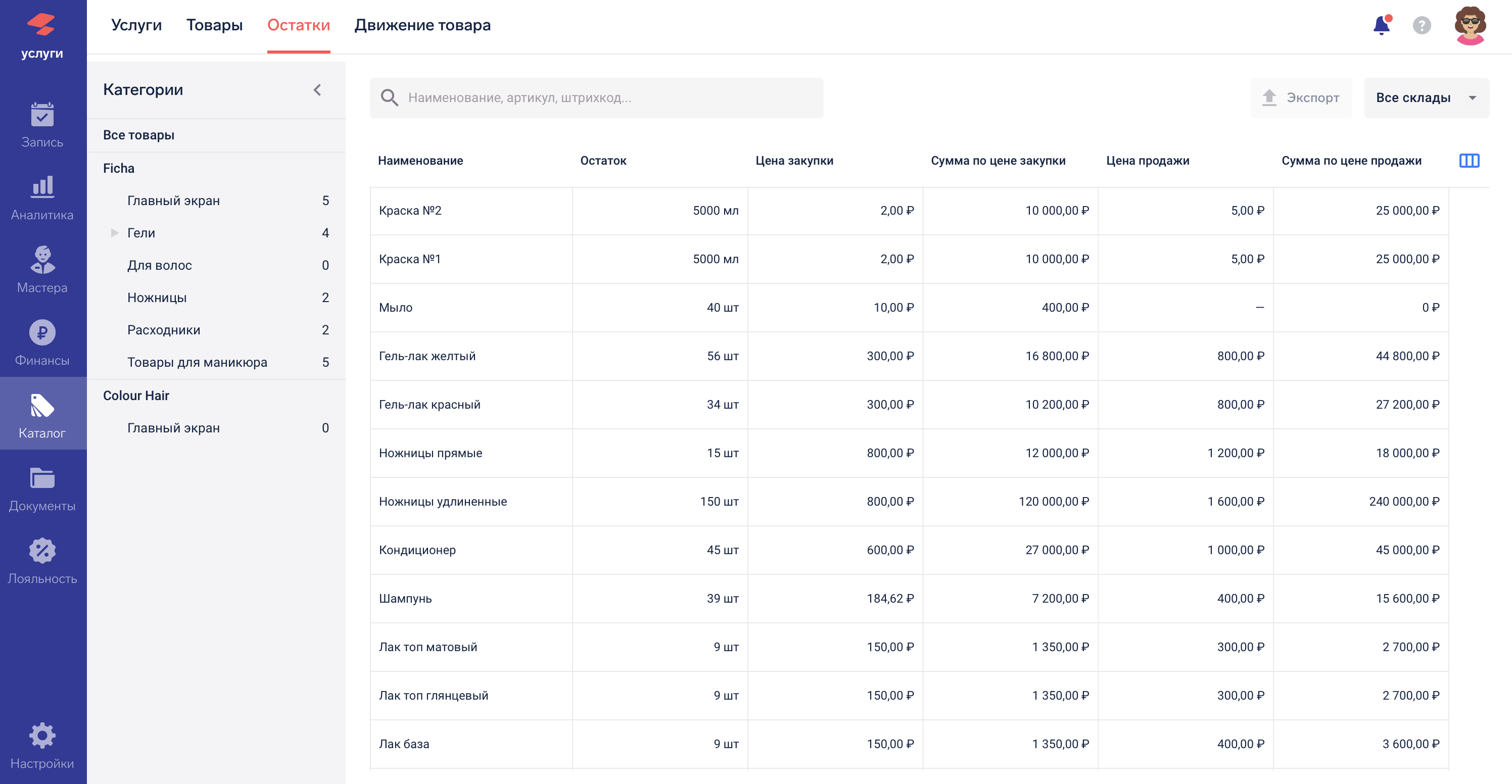
Движение
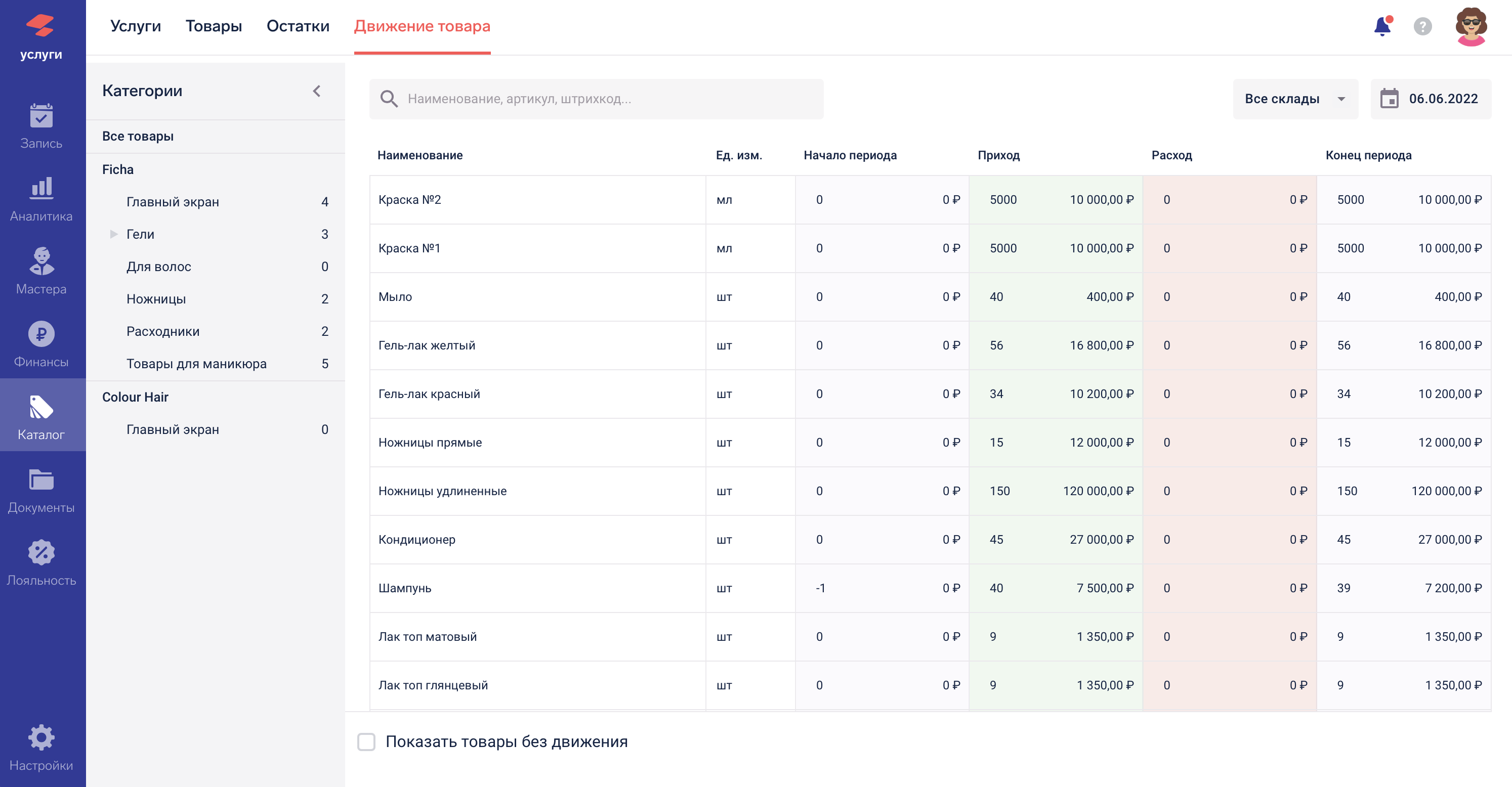
Информация о движениях товаров за период, указанный в правом верхнем углу. Если нужно изменить период, нажмите на дату и выберите период из списка или задайте произвольный период.
Каждая запись содержит следующую информацию:
Управление списком
По умолчанию в таблицу попадают только товары, по которым было движение за выбранный период. Для того чтобы увидеть все товары, поставьте галочку "Показать товары без движения".
Для того, чтобы найти товар по наименованию, заполните поле поиска и нажмите Enter.
По умолчанию показываются остатки на всех торговых точках, для того чтобы отфильтровать остатки по торговой точке, нажмите на «Все склады» над таблицей справа и выберите нужную торговую точку.
Движения по товару
Для того чтобы просмотреть какие движения были по товару за период, нажмите на строку с этим товаром.
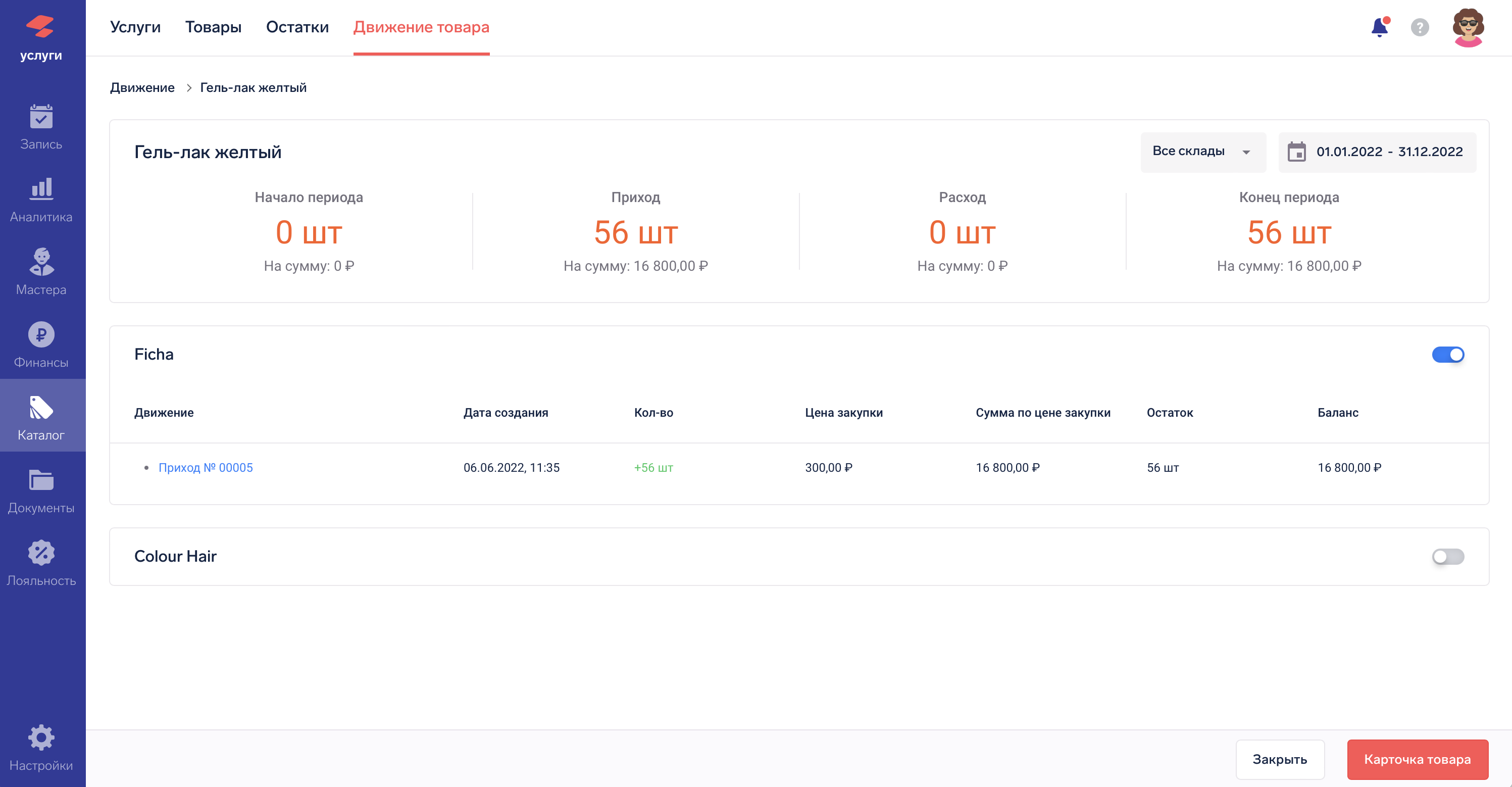
Откроется таблица, содержащая документы по этому товару. Для каждой записи показывается следующая информация:
Дата документа – дата добавления документа;
Дата редактирования – дата последнего изменения документа, если документ редактировался;
Тип документа – Продажа, Закупка, Списание, Возврат, Приход или Перемещение;
Номер – номер документа;
Кол-во – количество товара в единицах измерения товара;
Себестоимость – суммарная себестоимость перемещенных товаров;
Склады – склады, указанные в документе.
Работа с несколькими СНО
Функционал появится автоматически, если касса зарегистрирована на две системы налогообложения.
После того, как касса синхронизируется с личным кабинетом, появляется возможность выбора системы налогообложения для родительских категорий услуг и товаров. Все вложенные в неё категории будут с такой же системой налогообложения.
Для того, чтобы указать систему налогообложения для категории, необходимо перейти в раздел Услуги или Товары, напротив нужной категории нажать на шестерёнку и в настройках и указать нужную систему налогообложения для этой категории товаров и сохранить изменения.
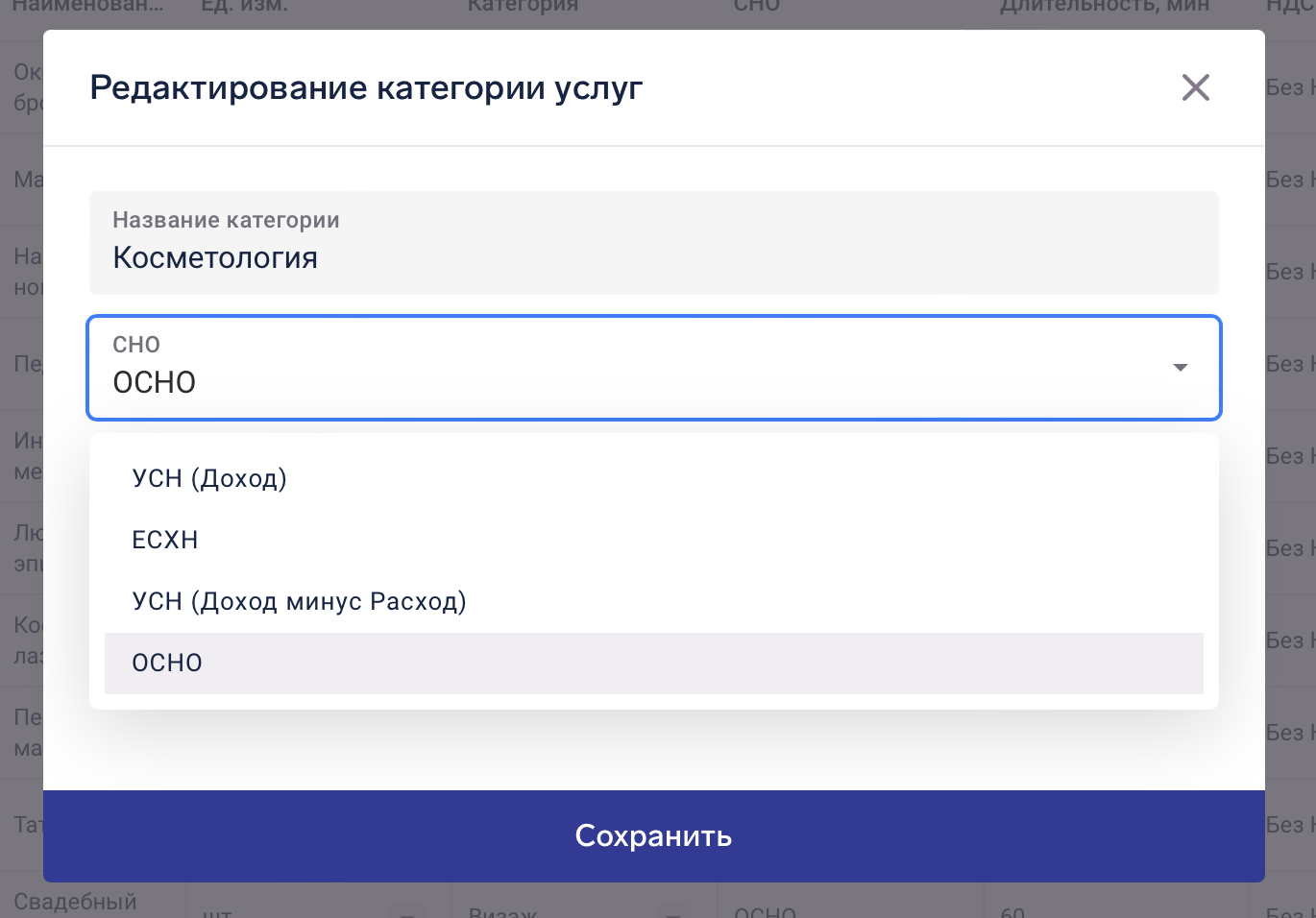
Касса сама будет пробивать нужный чек для нужной системы налогообложения.
Если товары в заказе будут по разным СНО, то касса сама разделит их и напечатает в разных чеках.
