Темы статьи:
Используйте оглавление, чтобы перейти к нужной теме. В конце каждого блока есть возможность вернуться в начало.

Выбор периода
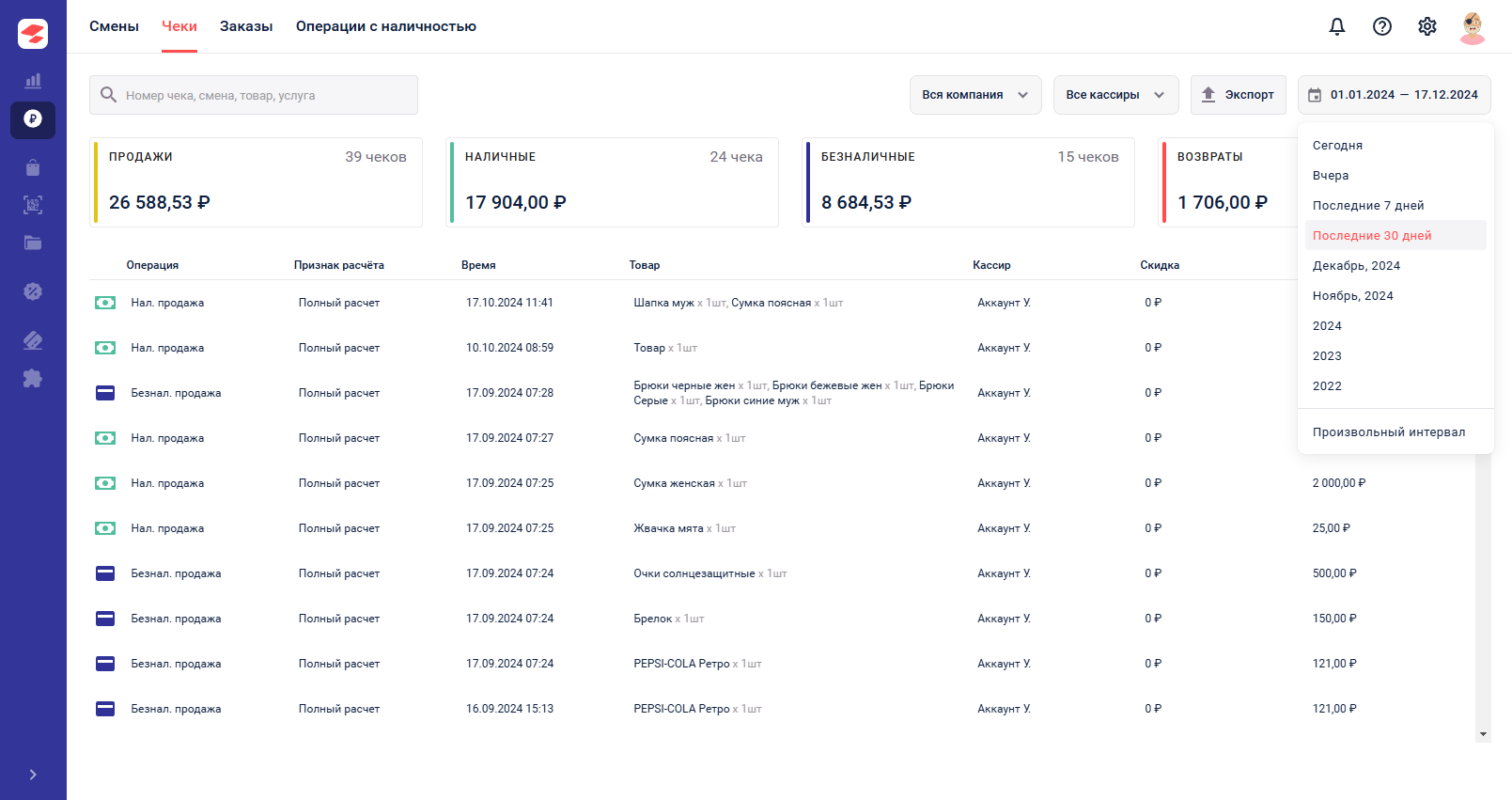
Для того чтобы установить период:
Нажмите на дату в правом верхнем углу.
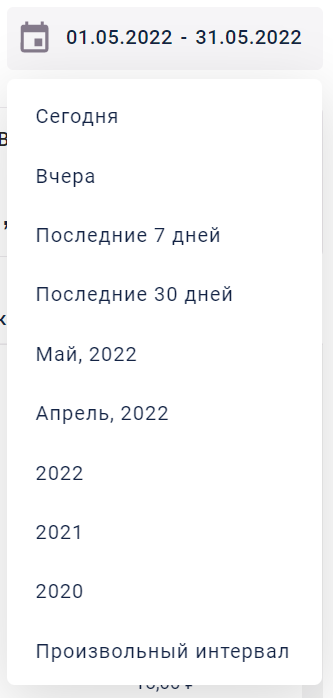
Появится список вариантов. Выберите один из вариантов.
Если нужно четко указать период, выберите «Произвольный интервал» в самом низу списка. Откроется окно с диапазоном дат.
Выберите начальную и конечную даты.
Нажмите «Сохранить».
Период устанавливается для подразделов Чеки, Заказы и Операции с наличностью.
Подраздел «Кассовые смены» не зависит от периода.
Кассовые смены
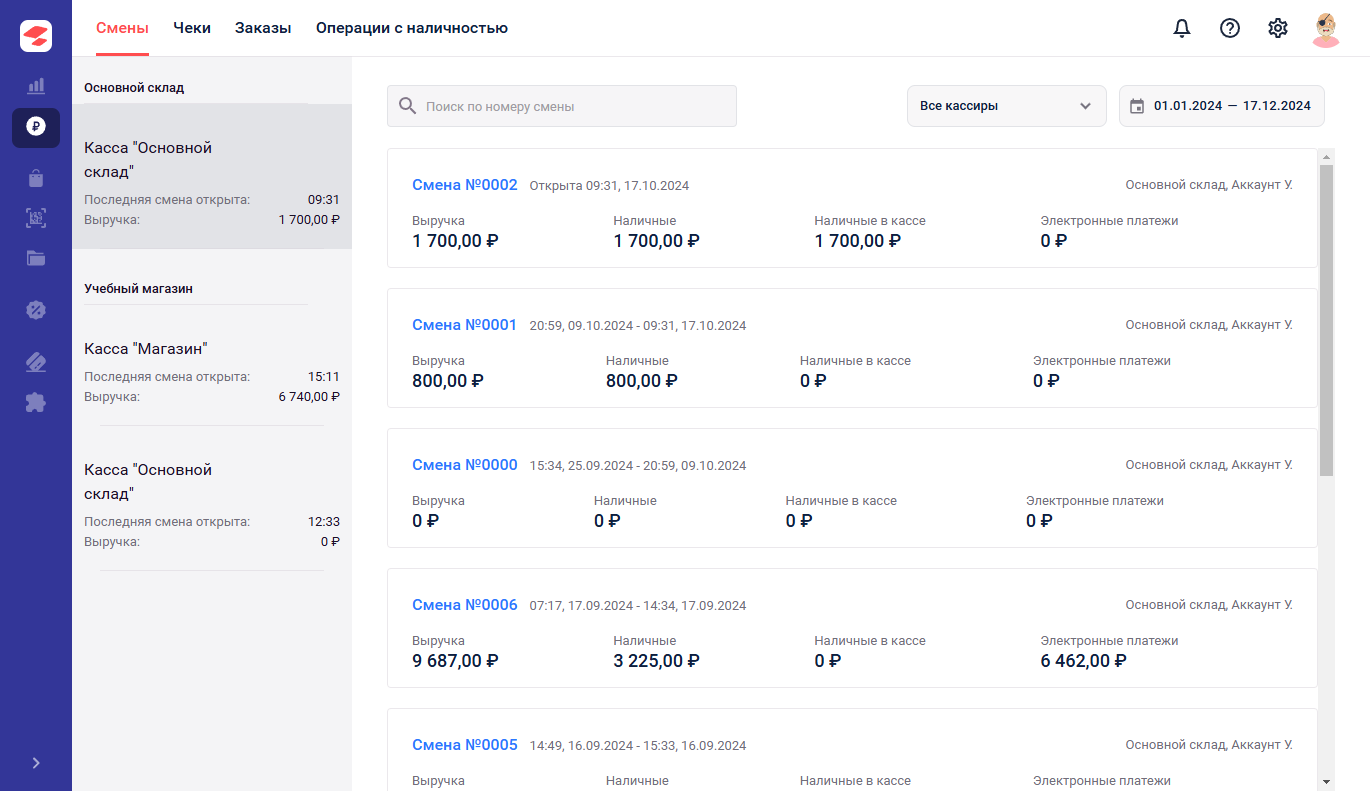
Сведения о кассовых сменах начиная с начала работы кассы до текущей даты. Каждая строка содержит следующую информацию:
Номер смены – порядковый номер смены;
Дата открытия – дата и время открытия смены;
Дата закрытия – дата и время закрытия смены;
Касса – название кассы, на которой выполнялась смена;
Выручка – суммарная выручка за смену;
Наличные – выручка наличными денежными средствами;
Безналичные – выручка безналичным расчётом.
Для того чтобы получить подробный отчет по кассовой смене, нажмите на строку с этой сменой. Откроется страница с информацией о кассовой смене.
В верхней части отчета указан номер смены, время открытия и закрытия, сумма общей выручки, ФИО кассира, статус смены (открыта или закрыта). Ниже показаны суммы возвратов и поступлений по кассе и количество чеков, отдельно для наличных и безналичных операций.
В самом низу выводится: сумма на начало дня, сумма внесений, сумма инкассаций, сумма наличных на текущий момент и сумма чеков коррекции по приходу и расходу.
Управление списком кассовых смен
Сортировать таблицу можно по любому полю, кроме номера смены. Для этого нажмите на
рядом с наименованием столбца.
Дополнительно в таблицу можно добавить столбцы со следующей информацией:
Сумма на начало дня – порядковый номер смены;
Внесения – дата и время открытия смены;
Инкассации – дата и время закрытия смены;
Наличные в кассе – название кассы, на которой выполнялась смена;
Торговая точка – дата и время открытия смены.
Для того чтобы найти смену по номеру, введите номер в поле поиска над таблицей и нажмите Enter на клавиатуре.
Чеки
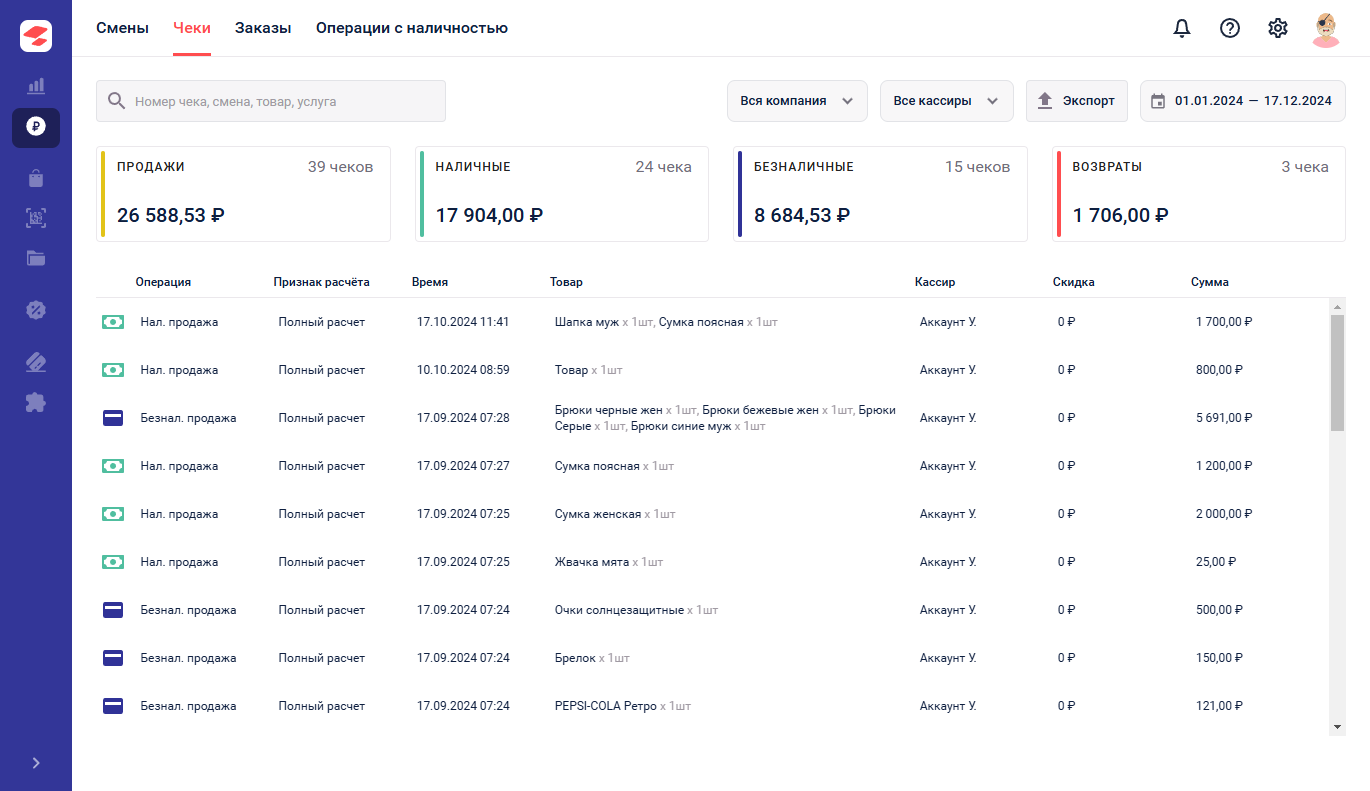
Информация по платежам и возвратам (наличным и безналичным) проведенным через кассу компании.
Числа под большими круглыми кнопками показывают суммы Возвратов, Наличных платежей и Платежей по банковским картам.
Под кнопками находится таблица с информацией об операциях. Каждая строка содержит следующие поля (слева направо)::
тип операции (наличная продажа, безналичная продажа, возврат и т.д.);признак расчёта;
время совершения операции;
наименование товаров и их количество;
ФИО кассира;
сумма произведенной скидке или наценке;
сумма операции.
Для того чтобы посмотреть информацию об отдельном чеке, достаточно нажать на него в списке. Откроется окно просмотра чека, содержащее информацию, показанную в таблице, в более удобной для просмотра форме.
Управление списком чеков
Кнопки над таблицей, при нажатии на них, включают и выключают фильтры отображения данных:
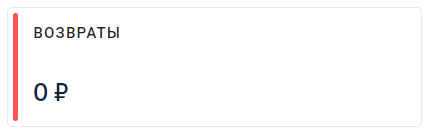
Возвраты – показываются только операции по возврату средств покупателям;
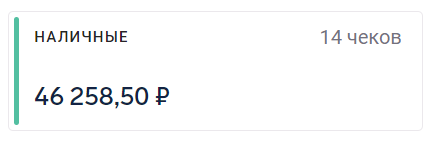
Наличные платежи – показываются только операции с наличными средствами.
При нажатии на эту кнопку, появляется дополнительное меню, в котором можно отметить какие наличные платежи нужно отобразить – все, фискальный, не фискальный;
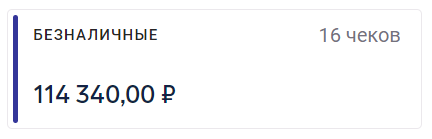
Платежи по банковским картам – показываются только операции с банковскими картами.
Возможно одновременное использование фильтров. Например, если нажать «Возвраты» и «Платежи по банковским картам», будут показаны только возвраты на банковские карты.
Для того чтобы найти чек по номеру, введите номер чека в поле поиска в шапке таблицы.
Для того чтобы показать операции определенного кассира, нажмите на "Все кассиры" в шапке таблицы, и выберите кассира.
Для того чтобы показать операции по определенной торговой точке, нажмите на "Вся компания" в шапке таблицы, и выберите торговую точку.
В верхней части отчета есть кнопки управления:
Экспорт – сохранить данные в виде файла, для последующей загрузки в одном из следующих форматов: MS Excel (CSV), XML, доступно на тарифе "Бизнес".
В правом верхнем углу показан диапазон дат, за который показываются данные. Если нужно изменить период, нажмите на дату и выберите период из списка или задайте произвольный период.
Операции с наличностью
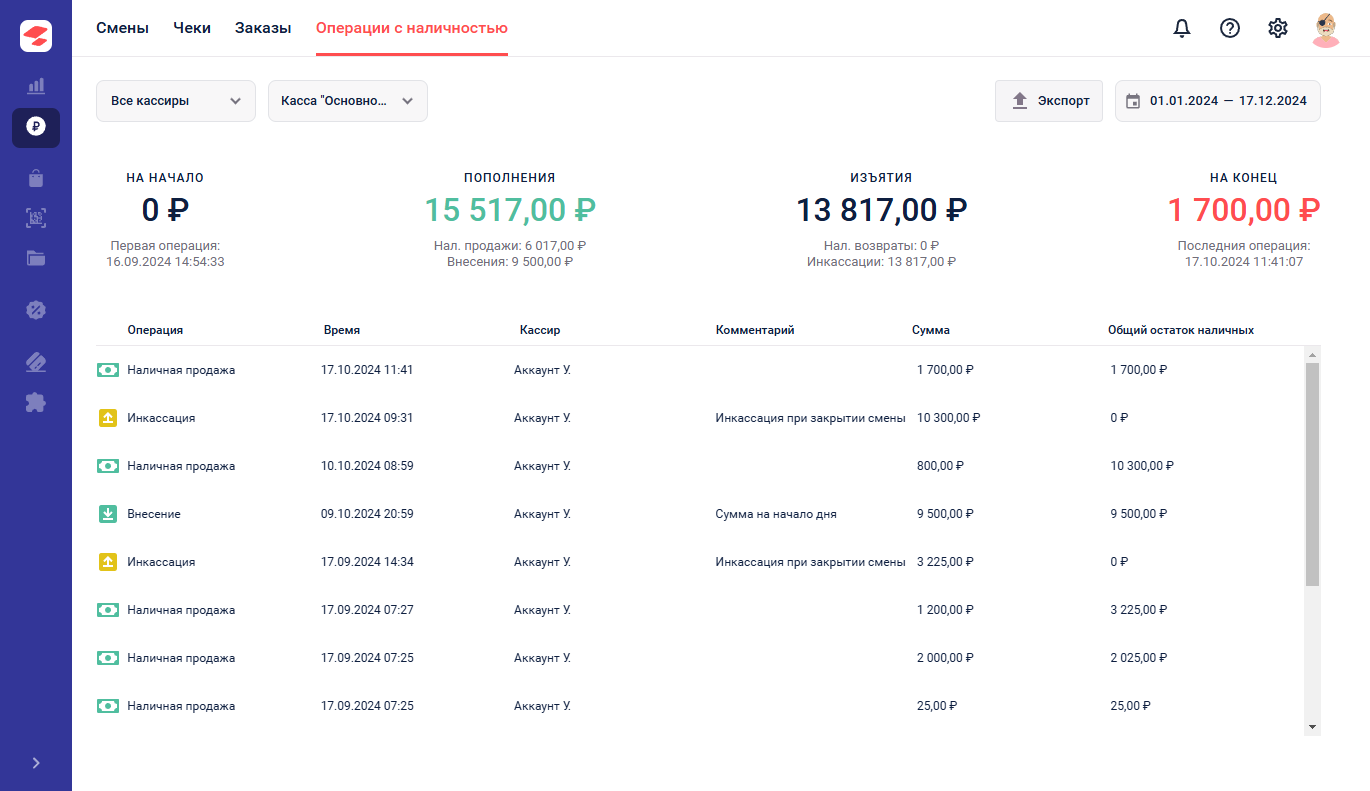
Информация об операциях с наличностью, таких как Инкассации, Внесения, Платежи, представлена в виде таблицы.
Информация показывается по одной торговой точке. Для того чтобы переключится на другую кассу, нажмите на фильтр в верхней части страницы и выберите другую кассу.
В верхней части отображаются общие показатели за выбранный Вами период:
На начало – Сумма на начало периода и под ней дата и время первой операции;
Пополнения – Сумма поступлений в кассу. Под ней отдельно указываются: сумма поступлений от наличных продаж и сумма произведенных внесений;
Изъятия – Сумма изъятий из кассы. Под ней отдельно указываются: сумма возвратов и сумма произведенных инкассаций;
На конец – Остаток средств на конец периода и под ней дата и время последней операции.
Ниже находится таблица с информацией об операциях. Каждая строка содержит следующие поля (слева направо):
графическое обозначение и тип операции:
Наличные платежи, Инкассация или Внесение;операция;
время совершения операции;
ФИО кассира;
комментарий к операции;
сумма операции;
общий остаток наличных после операции.
Управление списком операций
Для того чтобы показать операции определенного кассира, нажмите на "Все кассиры" в шапке таблицы, и выберите кассира. Для отмены действия фильтра выберите «Все кассиры».
Экспорт – сохранить данные в виде файла для последующей загрузки в MS Excel (CSV).
В правом верхнем углу показан диапазон дат, за который показываются данные. Если нужно изменить период, нажмите на дату и выберите период из списка или задайте произвольный период.
Заказы
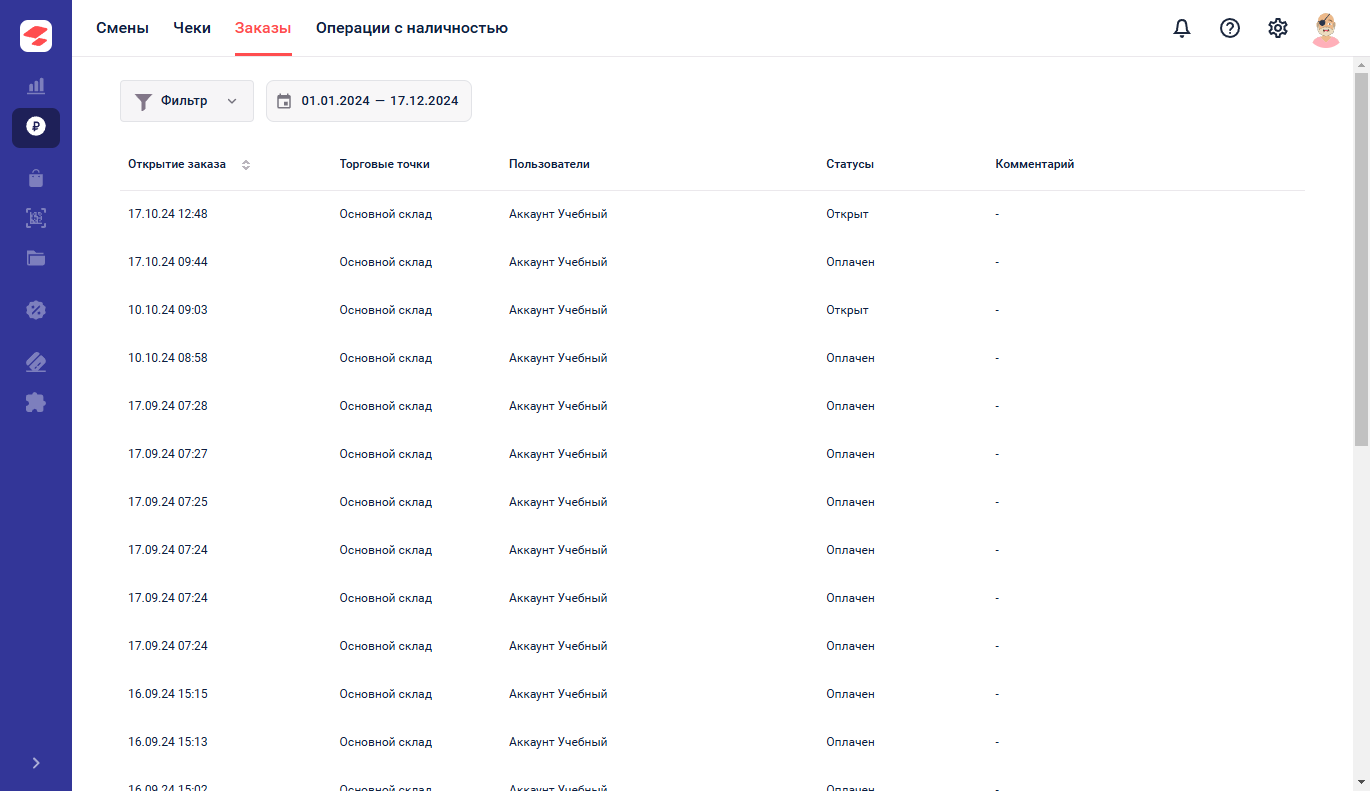
Информация обо всех заказах, представленная в виде таблицы. Каждая строка содержит следующую информацию о заказе:
дата и время создания заказа на кассе;
название торговой точки, где был принят заказ;
ФИО кассира, создавшего заказ;
статус заказа.
Возможны следующие статусы заказа:
Списан;
Оплачен;
Открыт (не оплачен);
Отменен (не оплачен).
Управление списком заказов
Для того чтобы показать заказы по определенной торговой точке, нажмите на "Фильтр" в шапке таблицы, и выберите торговую точку. Для отмены действия фильтра выберите «Вся компания».
Для того чтобы показать заказы определенного кассира, нажмите на "Фильтр" в шапке таблицы, и выберите кассира. Для отмены действия фильтра выберите «Все пользователи».
Для того чтобы показать заказы с определенным статусом, нажмите на "Фильтр" в шапке таблицы, и выберите статус. Для статусов «Списан» и «Отменен» укажите причину списания. Для отмены действия фильтра выберите «Все статусы».
В правом верхнем углу показан диапазон дат, за который показываются данные. Если нужно изменить период, нажмите на дату и выберите период из списка или задайте произвольный период.
