Темы статьи:
Используйте оглавление, чтобы перейти к нужной теме. В конце каждого блока есть возможность вернуться в начало.

Выбор периода
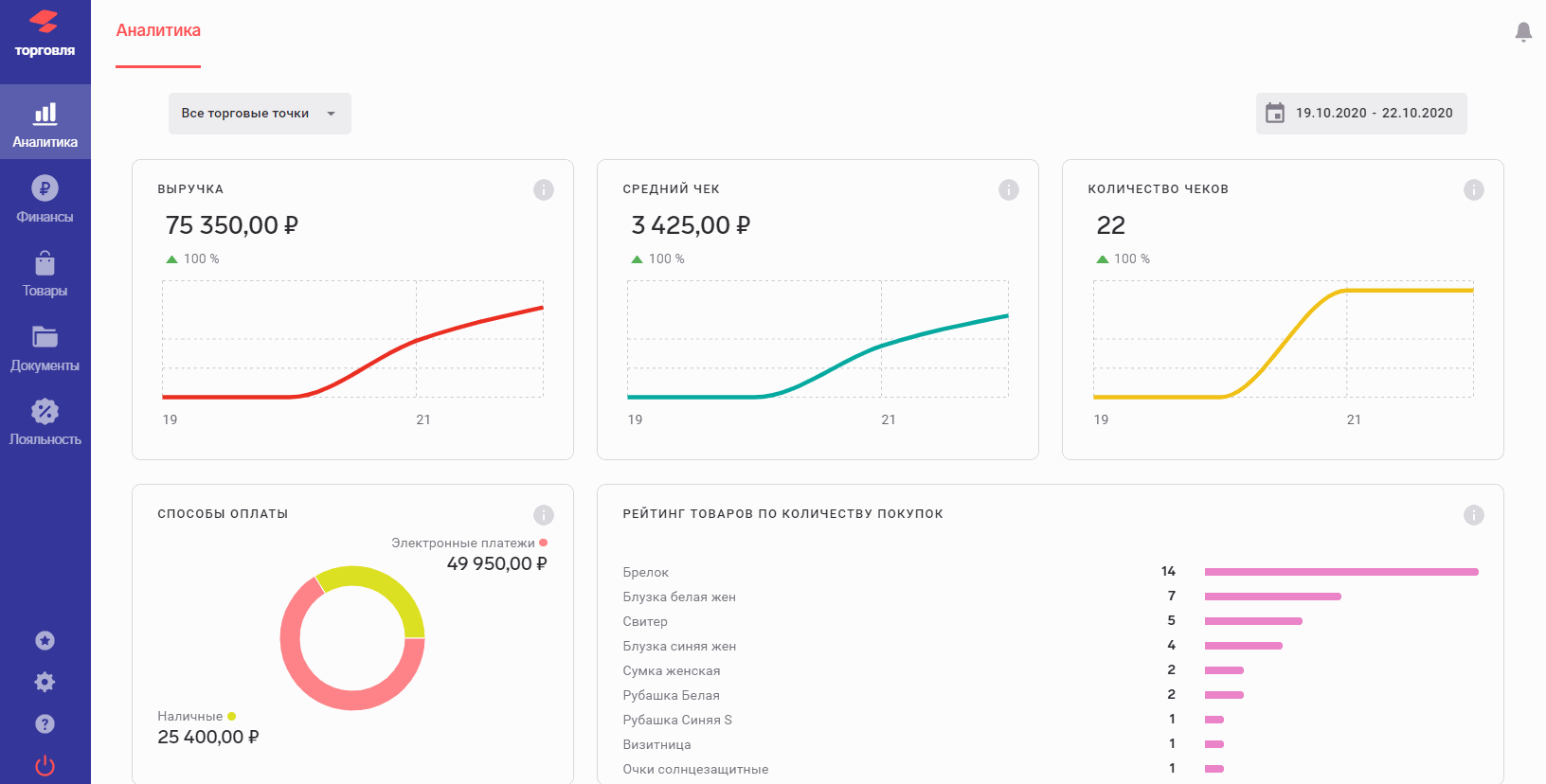
Кроме выбора периода из готовых вариантов – сегодня, вчера, неделя, месяц или год, можно установить любой произвольный диапазон дат. Для этого:
Нажмите на дату в правом верхнем углу. Появится список вариантов.
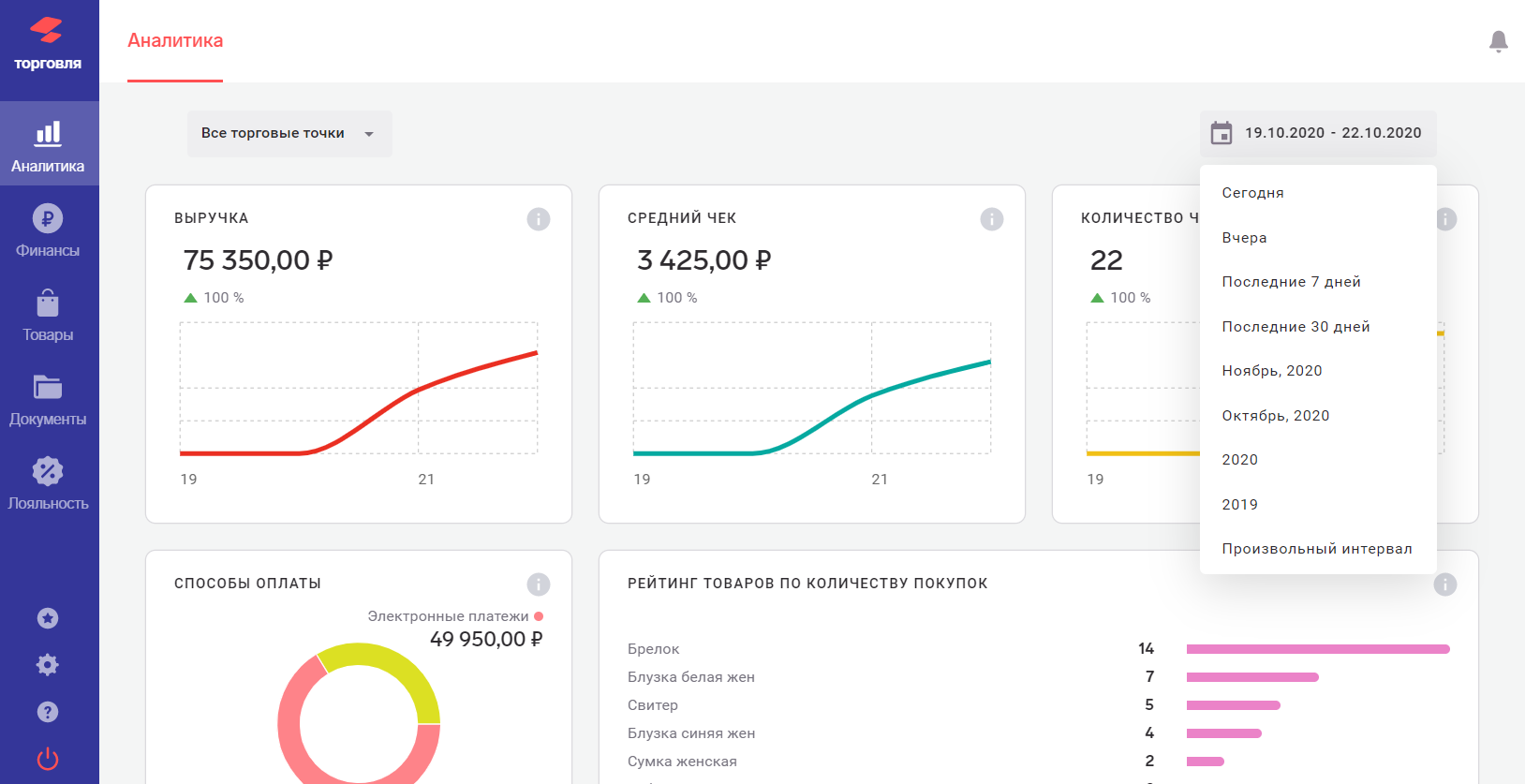
Выберите «Произвольный интервал» в самом низу списка. Откроется окно с диапазоном дат.
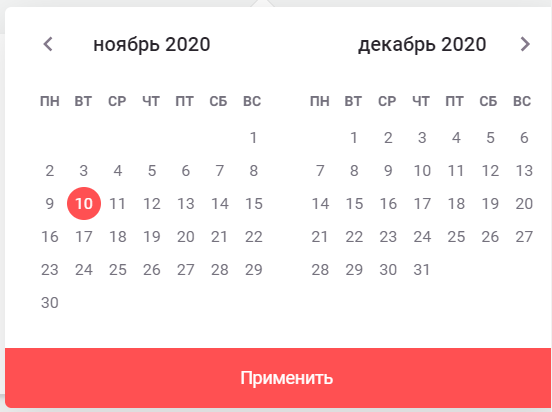
Выберите начальную и конечную даты.
Нажмите «Сохранить».
Выручка
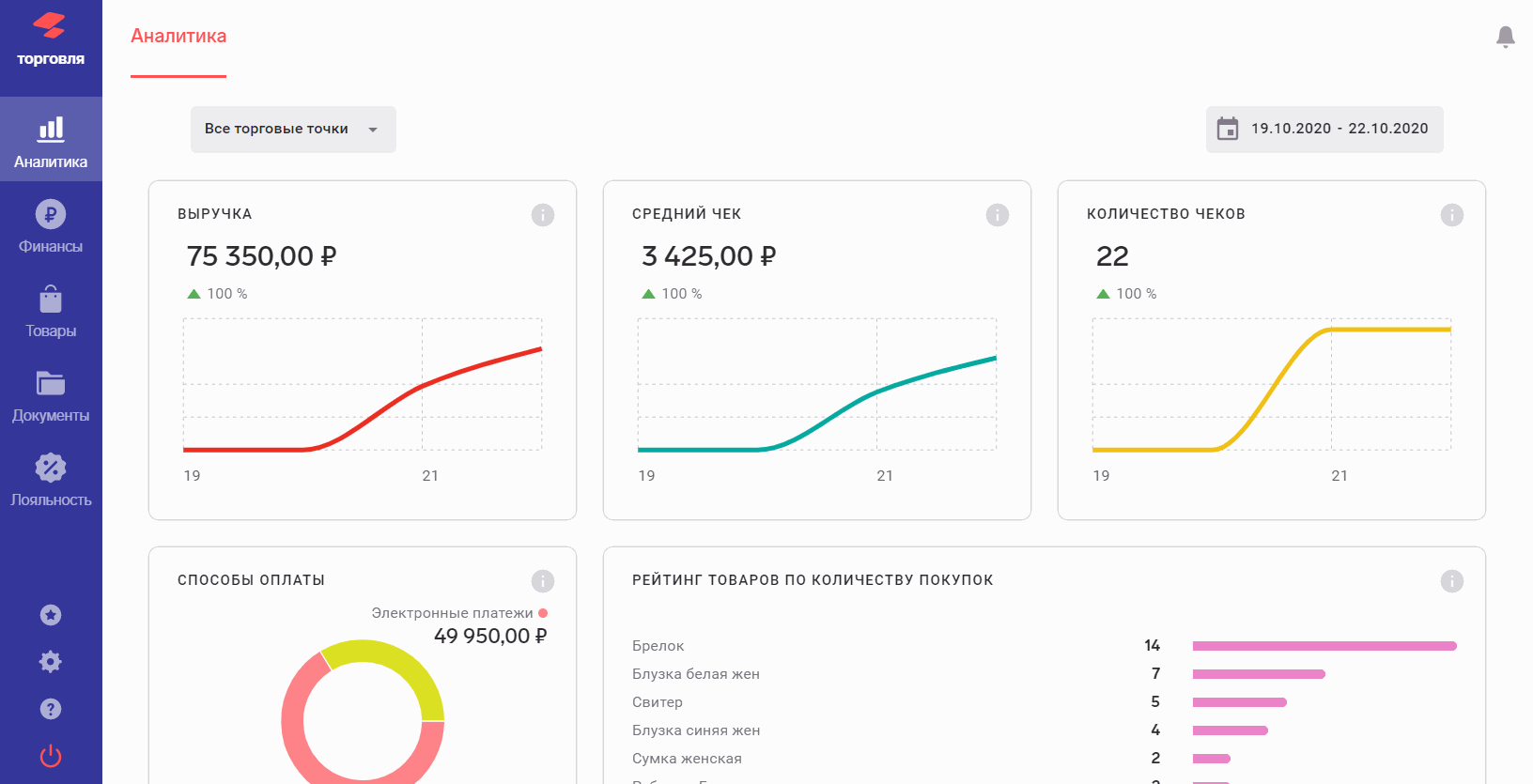
Чтобы определить часы-пик покупателей или понять, когда торговая точка приносит больше выручки, можно воспользоваться отчётом "Выручка".
Мини версия отчета
Мини версия отчета, которую видно на странице Обзор, содержит следующую информацию:
Цифра над графиком показывает суммарную выручку за установленный период;
Значение в % показывает изменение выручки по сравнению с предыдущим периодом;
Мини график показывает изменение показателя за период.
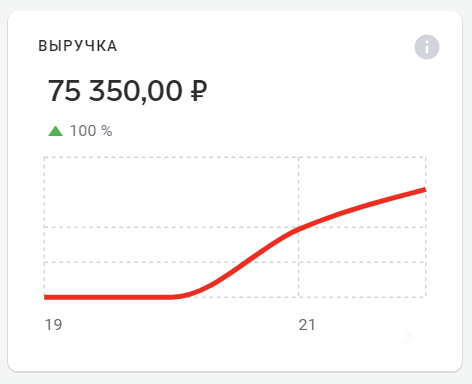
Если нажать на любое место в отчете (например, на слово «Выручка»), откроется полная версия отчета.
Полная версия отчета
Полный отчет открывается при нажатии на мини отчет и содержит:
График изменений показателя Выручка за период;
Значения основных торговых показателей: Выручка, Маржинальность, Количество продаж и Средний чек за период;
Таблицу значений показателей, из которых рассчитывается сводное значение.
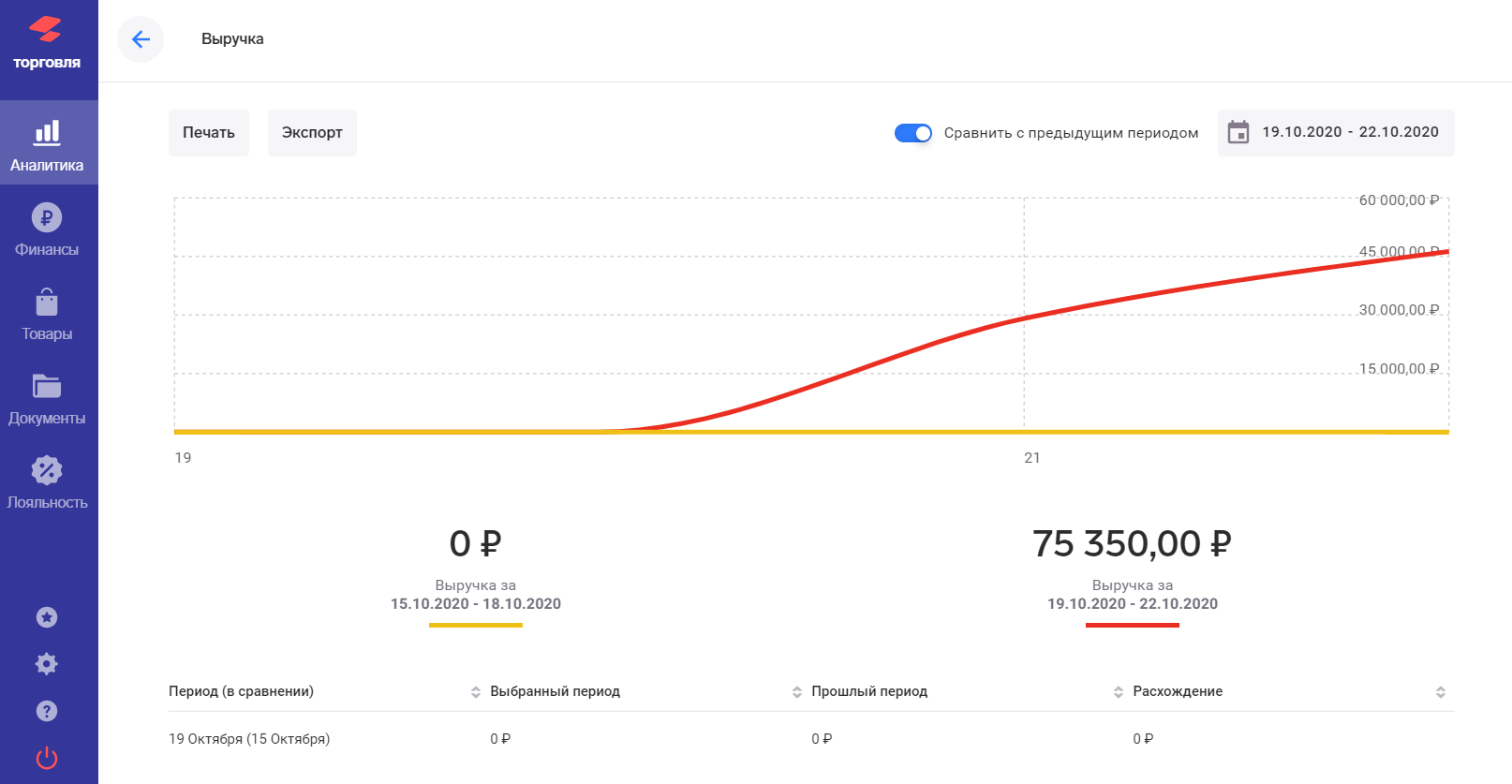
Управление отчетом
Кроме обычного отчета, можно вывести сравнение с прошлым периодом. Для этого нужно нажать на рычажок «Сравнить с прошлым периодом » в правом верхнем углу.
В верхней части отчета есть кнопки управления:
Печать – распечатать отчет на принтере;
Экспорт в Excel (CSV) – сохранить отчет в виде файла для последующей загрузки в MS Excel.
В правом верхнем углу показан диапазон дат, за который сформирован отчет. Если нужно изменить период, нажмите на дату и выберите период из списка или задайте произвольный период (см. выше Выбор периода).
Чтобы закрыть отчет нажмите стрелку в левом верхнем углу.
Средний чек
Мини версия отчёта
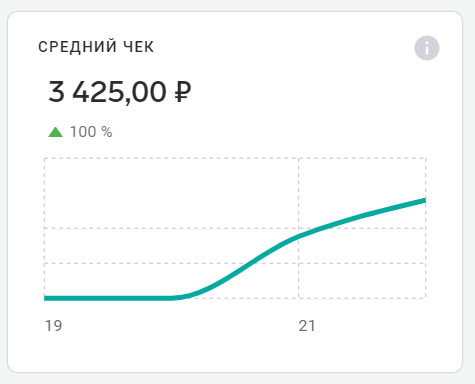
Данный отчет создан для удобства руководителя и позволяет видеть значение среднего чека рядом с другими отчетами.
Отчет содержит следующую информацию:
Цифра над графиком показывает среднее значение чека по продажам за установленный период;
Значение в % показывает изменение среднего значения по сравнению с предыдущим периодом;
Мини график показывает изменение показателя за период.
Полная версия отчета
Полный отчет открывается при нажатии на мини отчет и содержит:
График изменений показателя Средний чек за период.
Значения основных торговых показателей: Средний чек за период; Средний чек за прошлый период; Расхождение между периодами.
Таблицу значений показателей, из которых рассчитывается сводное значение.
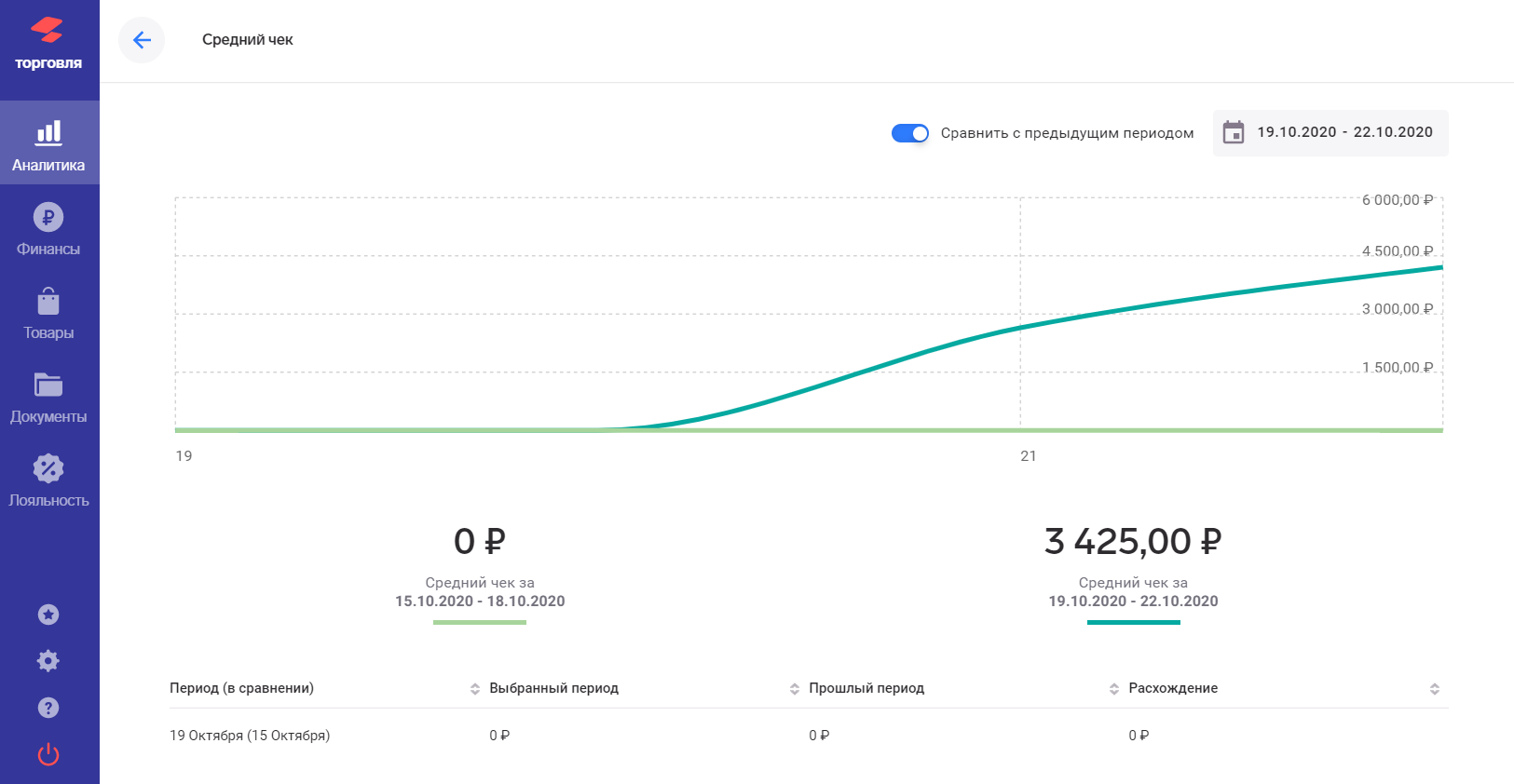
Количество чеков
Мини версия отчёта
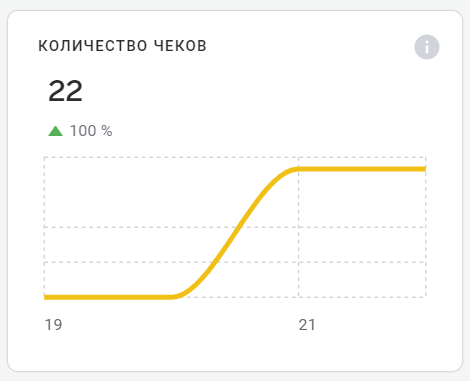
Данный отчет создан для удобства руководителя и позволяет видеть количество чеков за период рядом с другими отчетами.
Отчет содержит следующую информацию:
Цифра над графиком показывает общее количество продаж за установленный период;
Значение в % показывает изменение по сравнению с предыдущим периодом;
Мини график показывает изменение показателя за период.
Полная версия отчета
Полный отчет открывается при нажатии на мини отчет и содержит:
График изменений показателя Количество чеков за период.
Значения основных торговых показателей: Количество чеков за период; Количество чеков за прошлый период; Расхождение между периодами.
Таблицу значений показателей, из которых рассчитывается сводное значение.
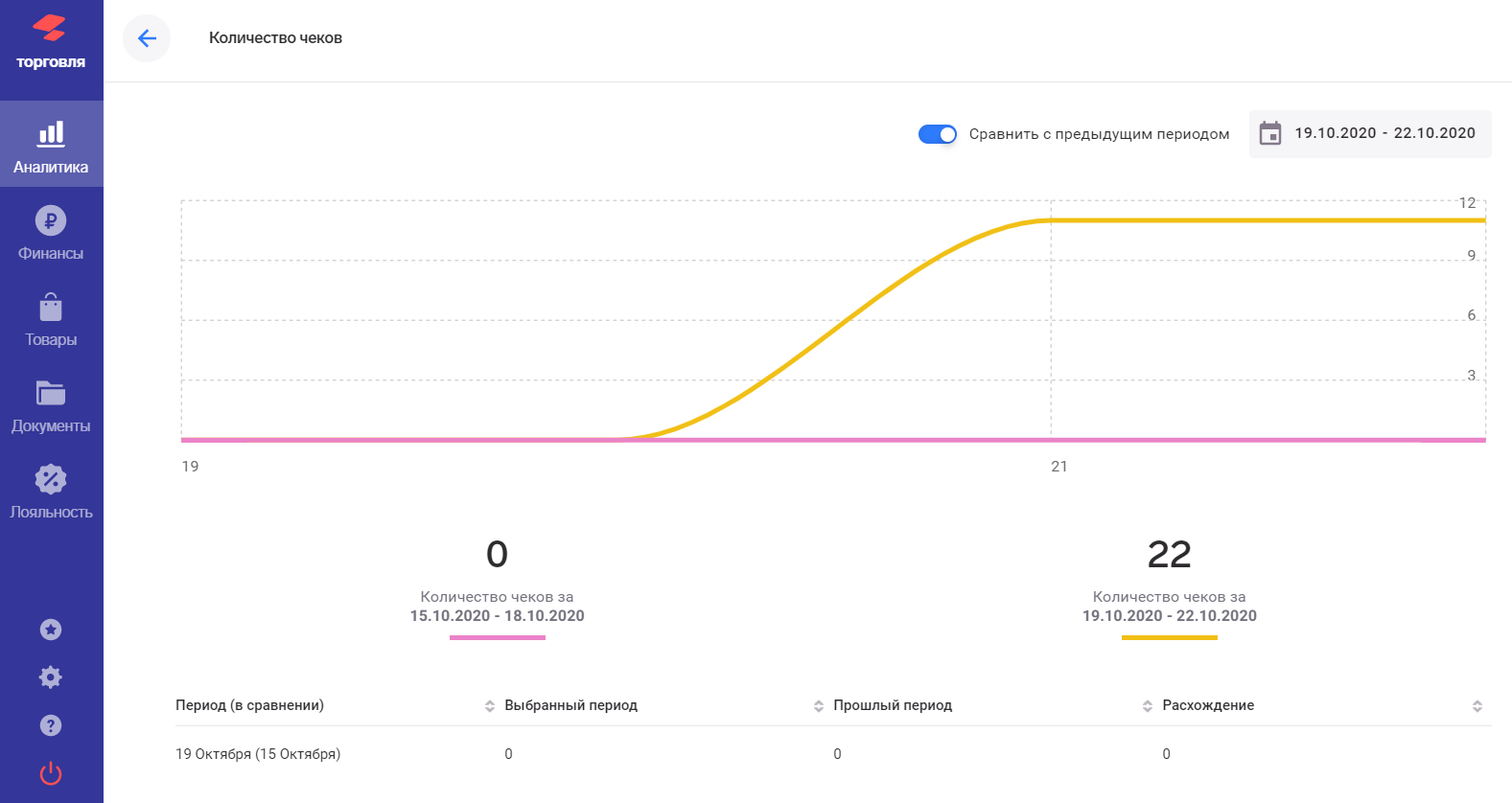
Отчёт "Способы оплаты"
Мини версия отчёта
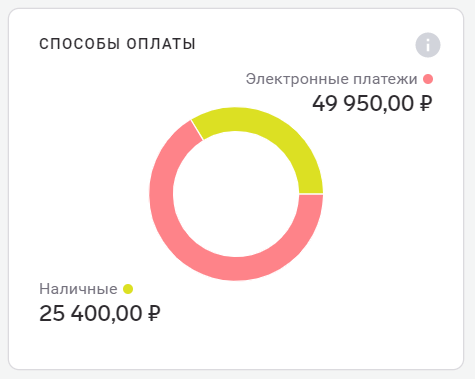
Отчет представлен в виде кольцевой диаграммы, на которой показано соотношение продаж, оплаченных разными видами оплаты (например, по картам и наличными), а также суммы этих продаж. Период отчета указан в правом верхнем углу страницы Обзор.
Полная версия отчета
Полный отчет открывается при нажатии на мини отчет и содержит:
График изменений показателя способов оплат за период.
Значения основных торговых показателей: Наличные и электронные платежи за период; Наличные и электронные платежи за прошлый период; Расхождение между периодами.
Таблицу значений показателей, из которых рассчитывается сводное значение.
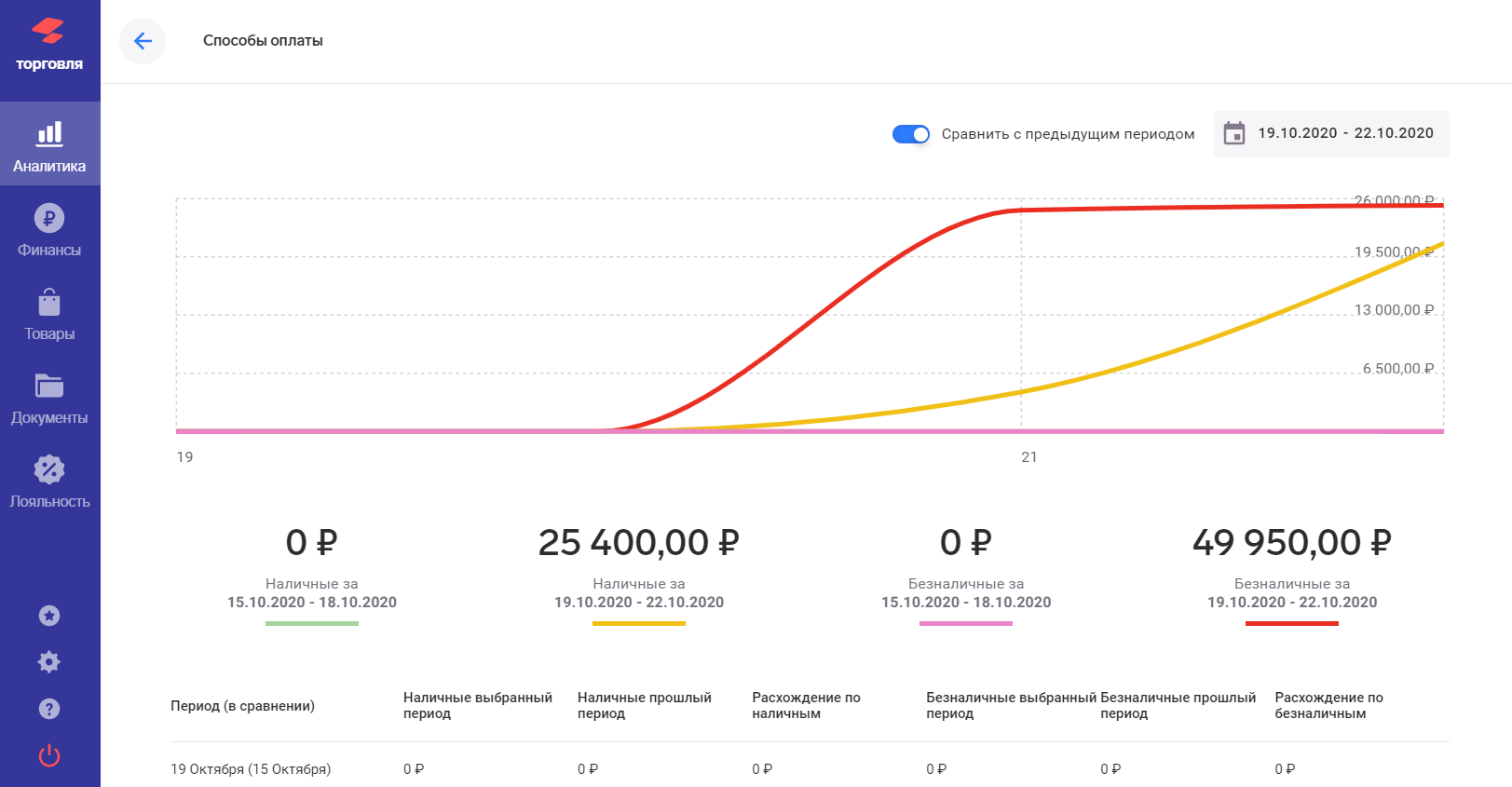
Рейтинг товаров
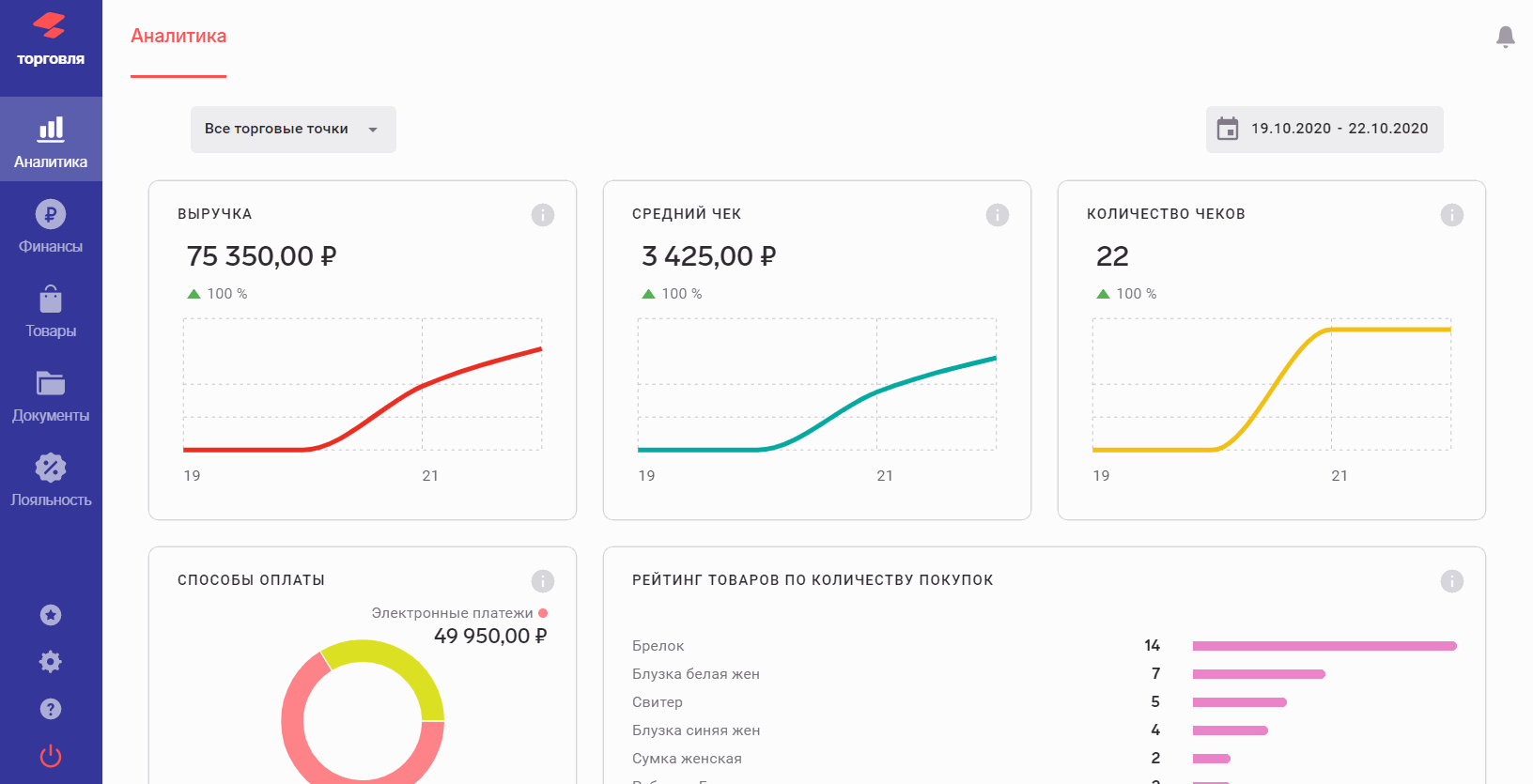
Данный отчет предоставляет возможность отслеживать популярность товаров по количеству совершенных покупок.
Мини версия отчета
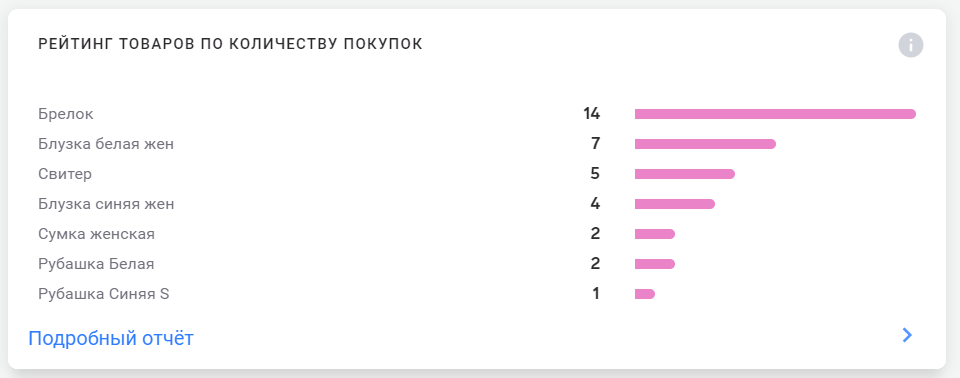
Мини версия отчета, которую видно на странице Обзор, представляет собой несколько строк, отсортированных по количеству продаж товара. Каждая строка содержит:
Визуальное отображение количества продаж товара за период;
Количество продаж за период;
Название товара.
Если нажать на любое место в отчете (например, на слово «Рейтинг»), откроется полная версия отчета.
Полная версия отчета
Полный отчет открывается при нажатии на мини отчет и может быть в двух видах - «Количество продаж» и «Выручка и маржинальность».
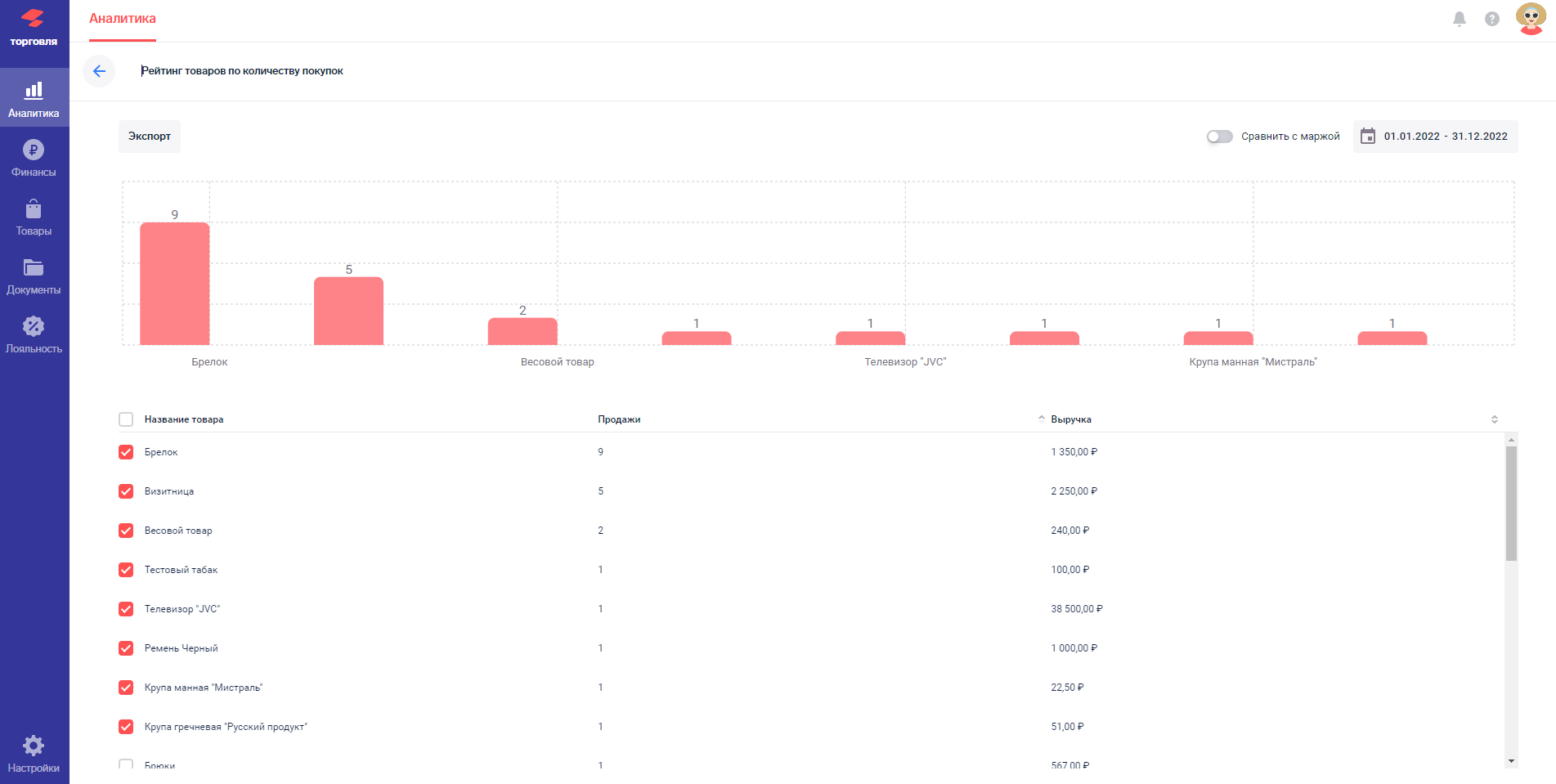
Количество продаж
Отчет о количестве продаж по каждому товару за выбранный период содержит:
Столбиковую диаграмму количества продаж товаров;
Таблицу с названиями товаров, количеством продаж и суммарной выручкой по товарам.
Выручка и маржинальность
Если в Документе Прихода не указать себестоимость товара, то в отчете выручка будет равна маржинальности.
Отчет наглядно отображает выручку и маржинальность по каждому товару. Отчет содержит:
Столбиковую диаграмму количества продаж товаров. Для каждого товара показываются два столбика: первый – выручка, второй – маржинальность;
Таблицу с названиями товаров, количеством продаж, суммарной выручкой и маржинальностью по товарам.
Управление отчетами
Эти действия возможны как с отчетом «Количество продаж», так и с «Выручка и маржинальность».
Диаграмма формируется на основании данных таблицы. Товары, попадающие в диаграмму, можно выбирать, устанавливая и снимая отметки левее названия товара в таблице.
Для того чтобы сохранить отчет в виде файла для последующей загрузки в MS Excel, нажмите на надпись «Экспорт» в верхней части страницы.
В правом верхнем углу показан диапазон дат, за который сформирован отчет. Если нужно изменить период, нажмите на дату и выберите период из списка или задайте произвольный период.
Чтобы закрыть отчет нажмите на стрелку в левом верхнем углу.
Рейтинг сотрудников
Данный отчет показывает сравнительную эффективность сотрудников по принесенной выручке.
Мини версия отчета
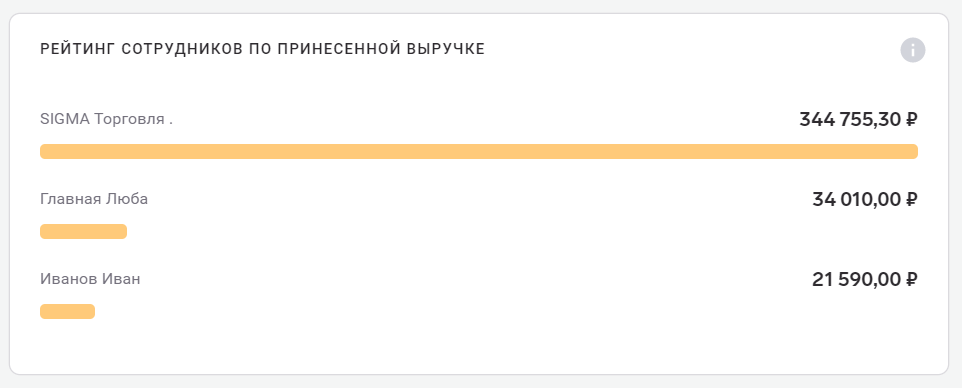
Мини версия отчета, которую видно на странице Обзор, показывает эффективность сотрудников.
Если нажать на любое место в отчете (например, на слово «Рейтинг»), откроется полная версия отчета.
Полная версия отчета
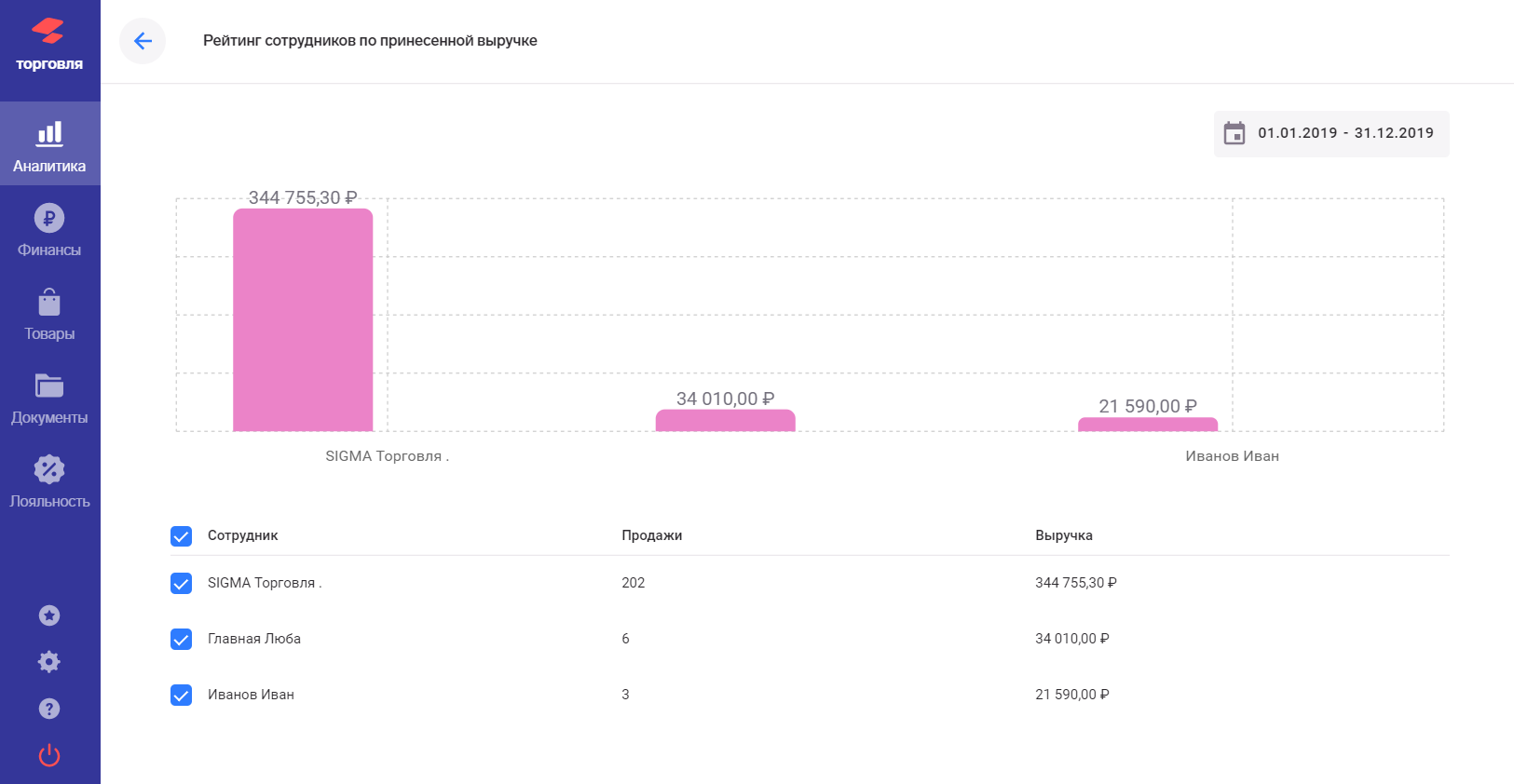
Полный отчет открывается при нажатии на мини отчет и может быть в двух видах - «Количество продаж» и «Выручка и маржинальность».
Чтобы изменить вид отчета нажмите на "Сравнить с маржой".
Количество продаж
Отчет о количестве продаж, совершенных каждым сотрудником за выбранный период, содержит:
Столбиковую диаграмму количества продаж, совершенных сотрудником;
Таблицу с именами сотрудников, количеством продаж, суммарной выручкой и маржинальностью.
Выручка и маржинальность
Отчет наглядно отображает выручку и маржинальность, принесенные каждым сотрудником. Отчет содержит:
Столбиковую диаграмму количества продаж. Для каждого сотрудника показываются два столбика: первый – выручка, второй – маржинальность;
Таблицу с именами сотрудников, количеством продаж, суммарной выручкой и маржинальностью.
Управление отчетами
Эти действия возможны как с отчетом «Количество продаж», так и с «Выручка и маржинальность».
Диаграмма формируется на основании данных таблицы. Сотрудников, попадающих в диаграмму, можно выбирать, устанавливая и снимая отметки левее названия товара в таблице.
В правом верхнем углу показан диапазон дат, за который сформирован отчет. Если нужно изменить период, нажмите на дату и выберите период из списка или задайте произвольный период.
Чтобы закрыть отчет нажмите на стрелку в левом верхнем углу.
Визиты клиентов
Данный отчет показывает визиты постоянных клиентов, участвующих в программе лояльности. Учитываются покупки, в которых указывался номер карты лояльности клиента.
Мини версия отчета
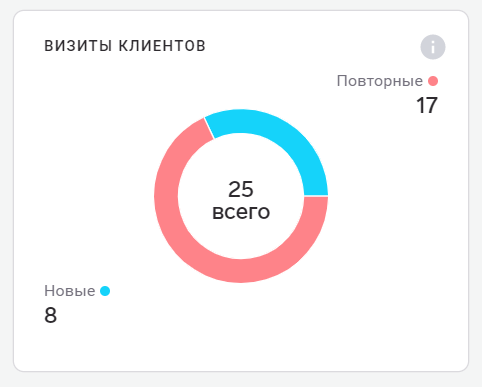
Мини версия отчета, которую видно на странице Обзор, представлена в виде кольцевой диаграммы.
Цветом на кольце показано соотношение повторных визитов старых клиентов и новых визитов.
Цифрами показано количество визитов.
Период отчета указан в правом верхнем углу страницы.
Если нажать на любое место в отчете (например, на слово «Визиты»), откроется полная версия отчета.
Полная версия отчета
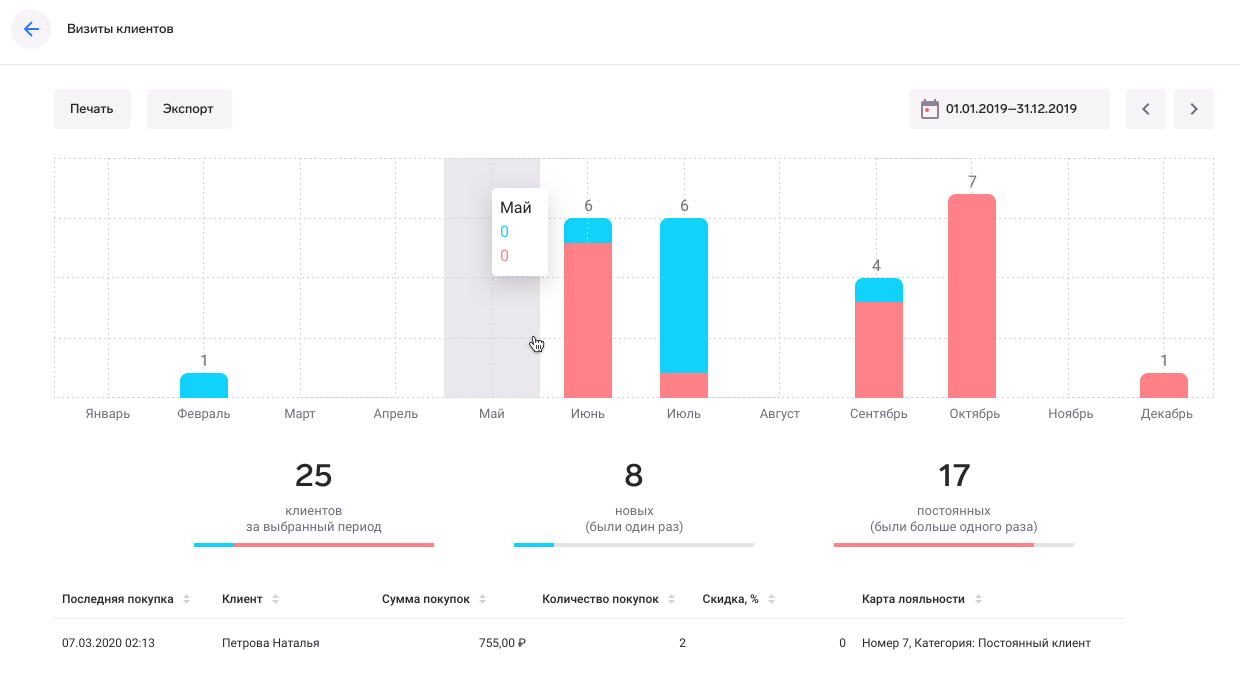
Полный отчет открывается при нажатии на мини отчет и содержит:
Столбиковую диаграмму визитов клиентов за каждый день (если период отчета 31 день или менее), или месяц (если период более чем 31 день). Каждый столбик может быть разделен на две части - для новых и повторных визитов. При наведении курсора мыши на столбик отобразится подсказка с числовыми данными;
Суммарные значения за весь период: общее количество визитов, количество новых, количество повторных;
Таблицу со списком клиентов содержащую (слева направо): Дату и время последнего визита, Имя клиента, Номер и категорию карты лояльности, Сумму покупок совершенных клиентом за период, Скидку, предоставленную клиенту в процентах и Суммарное количество визитов данного клиента за указанных период.
Управление отчетом
В правом верхнем углу показан диапазон дат, за который сформирован отчет. Если нужно изменить период, нажмите на дату и выберите период из списка или задайте произвольный период.
Чтобы закрыть отчет нажмите на стрелку в левом верхнем углу.
Лояльность клиентов
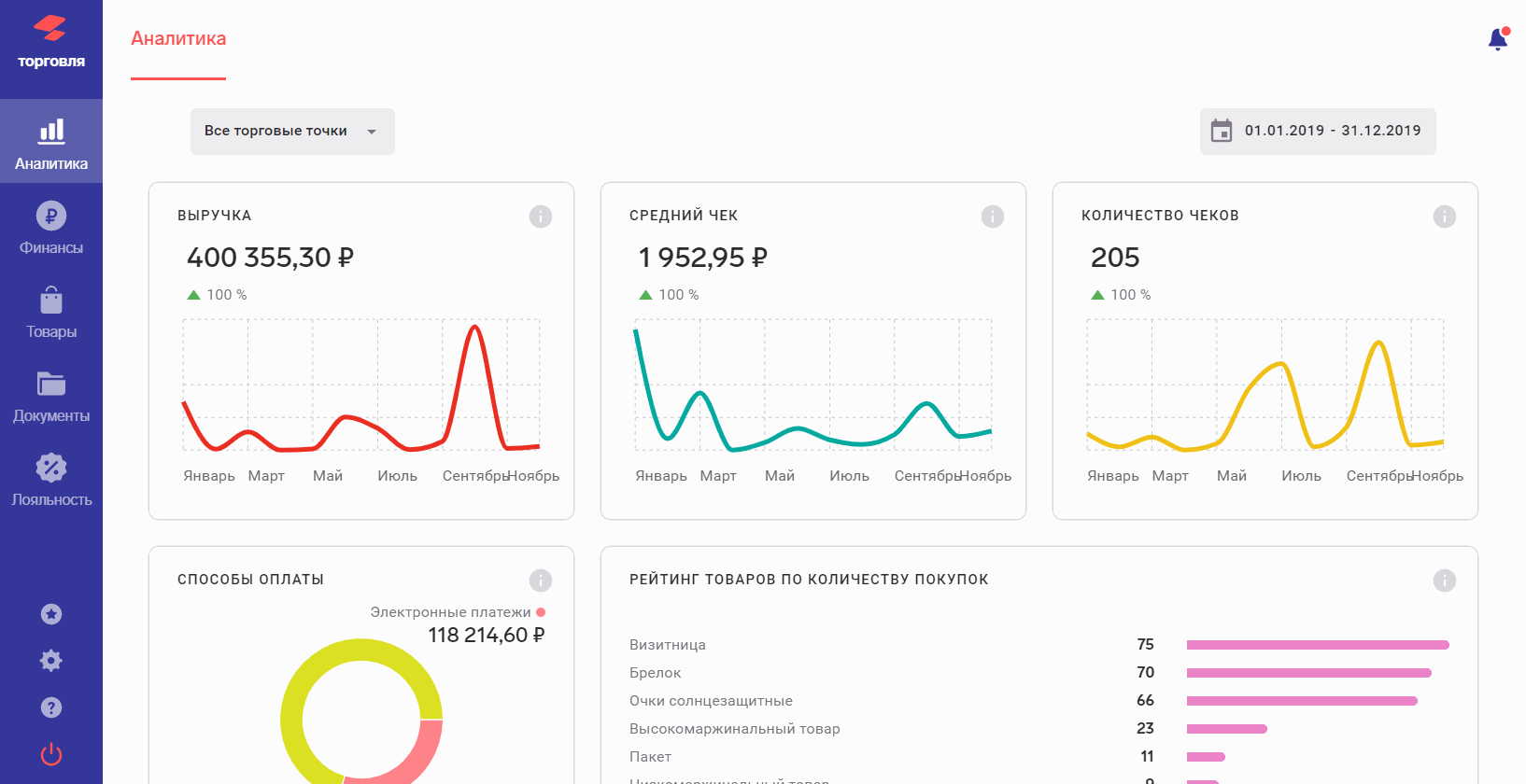
Данный отчет служит для просмотра отзывов, оставленных клиентами после получения электронного чека.
Мини версия отчета
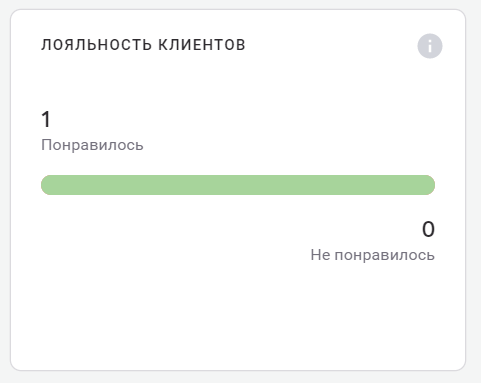
Мини версия отчета, которую видно на странице Обзор, показывает количество положительных и отрицательных отзывов.
Период отчета указан в правом верхнем углу страницы Обзор.
Если нажать на любое место в отчете (например, на слово «Отзывы»), откроется полная версия отчета.
Полная версия отчета

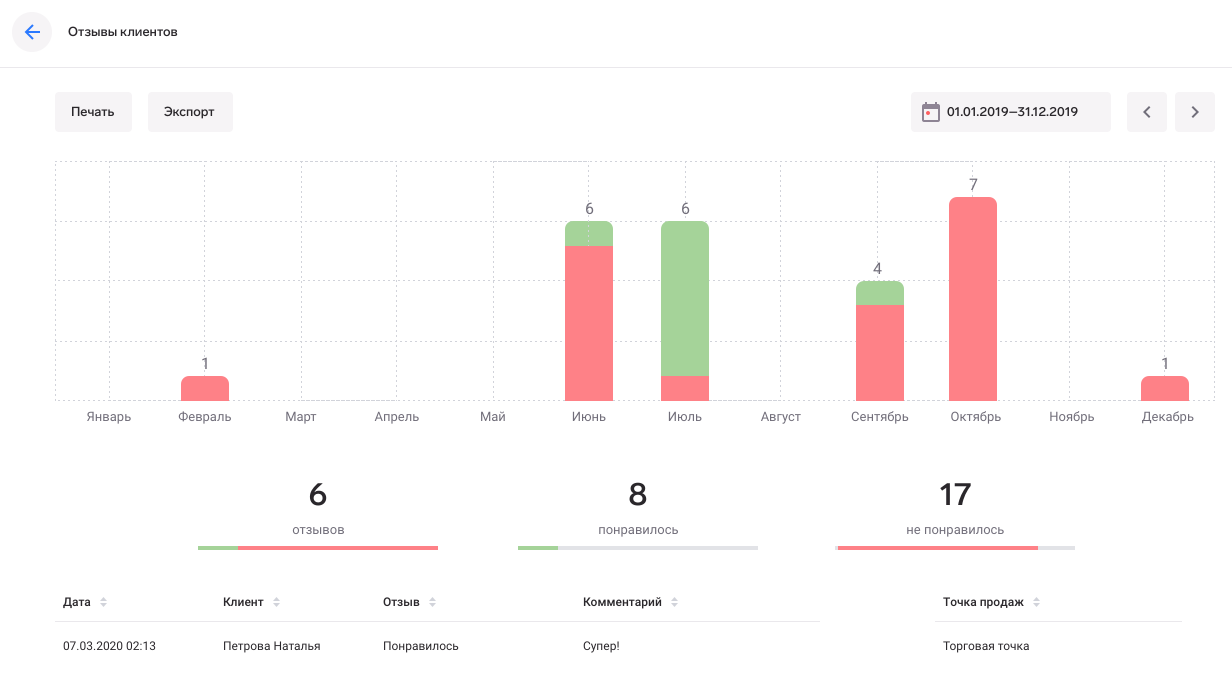
Полный отчет открывается при нажатии на мини отчет и содержит:
Столбиковую диаграмму отзывов клиентов за каждый день (если период отчета 31 день или менее), или месяц (если период более чем 31 день). Каждый столбик может быть разделен на две части для положительных и отрицательных отзывов;
Суммарные значения за весь период: Общее количество отзывов, Количество положительных и Количество отрицательных;
Таблицу со списком клиентов, содержащую (слева направо): Дату отзыва, Оценку (понравилось/не понравилось), Текст отзыва, ФИО клиента и название точки продаж, где был зафиксирован отзыв.
Управление отчетом
В правом верхнем углу показан диапазон дат, за который сформирован отчет. Если нужно изменить период, нажмите на дату и выберите период из списка или задайте произвольный период.
Чтобы закрыть отчет нажмите на стрелку в левом верхнем углу.
